Eerst moet u zoeken naar de Ubuntu-terminal in het zoekmenu Activiteiten. Start het vervolgens door erop te klikken, zoals gemarkeerd in de onderstaande afbeelding: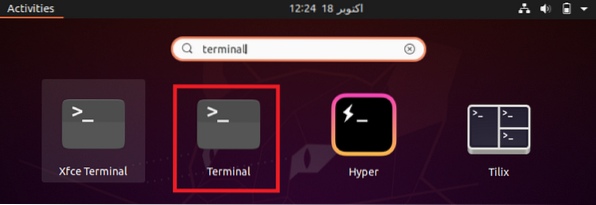
Wanneer u op het gemarkeerde zoekresultaat klikt, wordt uw Ubuntu-terminal onmiddellijk geopend, zoals weergegeven in de volgende afbeelding:.
Werk uw systeem bij nadat u de terminal hebt gestart om alle verbroken afhankelijkheden en koppelingen te herstellen, zodat u uw systeem gemakkelijk kunt upgraden. Het Ubuntu-systeem kan worden bijgewerkt door het commando $ sudo apt-get update . uit te voeren.
Elke bewerking met betrekking tot het updaten en upgraden van een besturingssysteem vereist root-gebruikersrechten. Het is dus verplicht om het sleutelwoord sudo voor deze opdrachten te gebruiken. Zodra uw Ubuntu-systeem klaar is met het bijwerken van alle pakketten, wordt de volgende uitvoer op uw terminal weergegeven: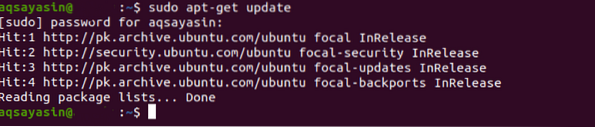
Na het updaten van uw systeem, upgrade het door het commando $ sudo apt-get upgrade . uit te voeren.
Wanneer u deze opdracht uitvoert, moet u bevestigen dat u dit proces wilt overwegen door "Y" in uw terminal in te voeren wanneer daarom wordt gevraagd, zoals gemarkeerd in de volgende afbeelding.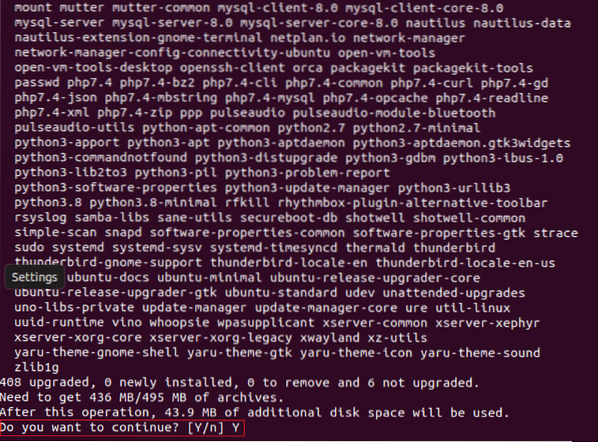
Je moet geduld hebben na het uitvoeren van deze opdracht, want het duurt behoorlijk lang om uit te voeren. Voor ons duurde het ongeveer 60 minuten met een matige internetverbinding om de update te voltooien. Zodra de update is voltooid, geeft uw systeem de volgende uitvoer weer: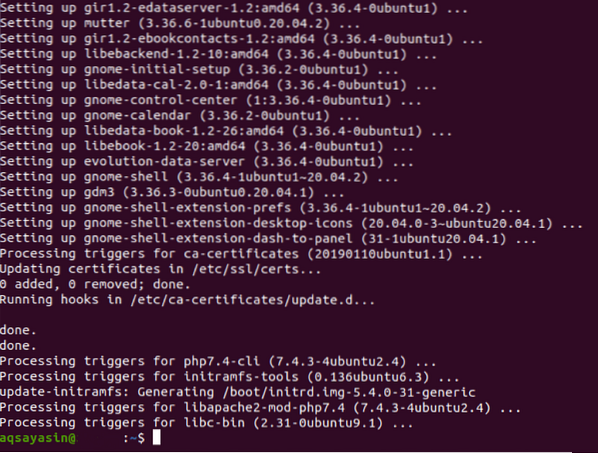
Om uw systeem efficiënter te maken, moet u de volgende upgradeopdracht in uw terminal uitvoeren: $ sudo apt-get dist-upgrade. Dit commando upgradet niet alleen de pakketten die geüpgraded moeten worden, maar verwijdert ook de pakketten die niet langer nodig zijn door het systeem.
Aangezien deze opdracht kan proberen geïnstalleerde of nieuw geüpgradede pakketten te verwijderen, zal uw terminal u om toestemming vragen om dit proces voort te zetten, zoals hierboven besproken.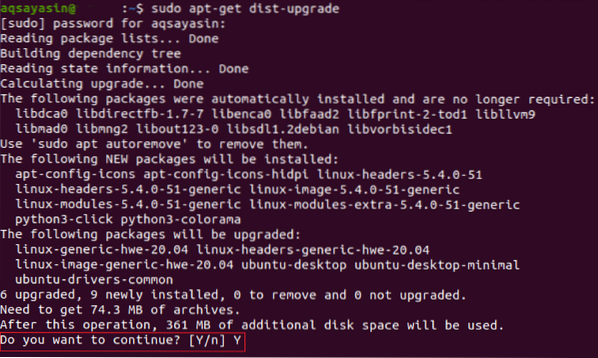
Zodra uw geüpgradede pakketten zijn afgehandeld, ziet u zoiets als dit bericht op uw Ubuntu-terminal:
Start nu uw systeem opnieuw op zodat alle wijzigingen van kracht kunnen worden. Om uw systeem opnieuw op te starten via de terminal, voert u de opdracht $ sudo reboot . uit.
Terwijl uw Ubuntu-systeem opnieuw opstart, ziet u het onderstaande scherm: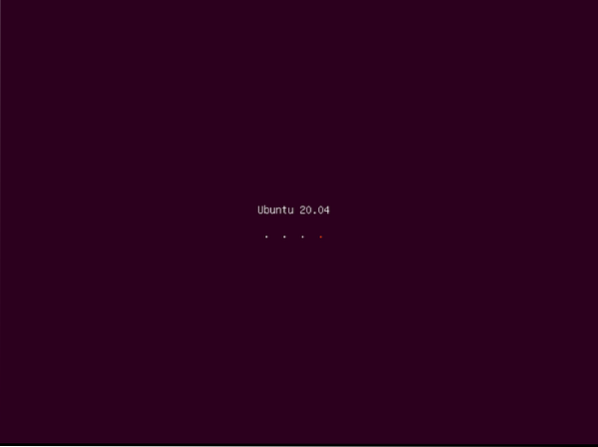
Nu wordt u gevraagd om in te loggen op uw gebruikersaccount, wat u kunt doen door op het gewenste gebruikersaccount te klikken en vervolgens het wachtwoord in te voeren.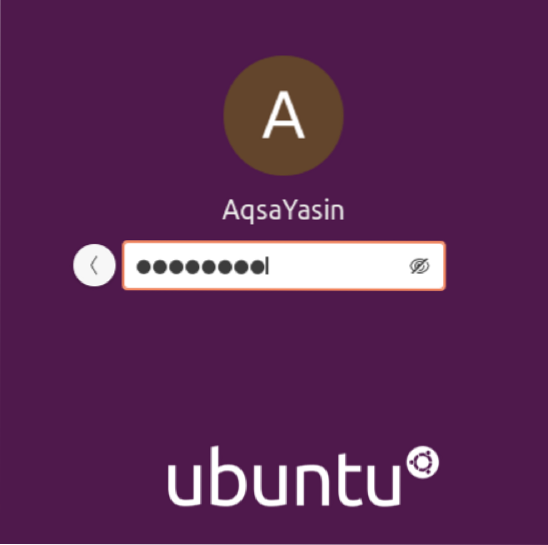
Op dit moment zijn alle formaliteiten voor het upgraden van het Ubuntu-systeem via de terminal voltooid. Voordat u echter de opdracht release upgrade uitvoert, moet u de helppagina's voor deze opdracht controleren check. Om toegang te krijgen tot de helppagina's, voert u de volgende opdracht uit in uw Ubuntu-terminal: $ sudo do-release-upgrade -help.
Deze opdracht toont u de syntaxis van de opgegeven opdracht en alle variaties en parameters waarmee deze opdracht kan worden gebruikt, zoals weergegeven in de volgende afbeelding: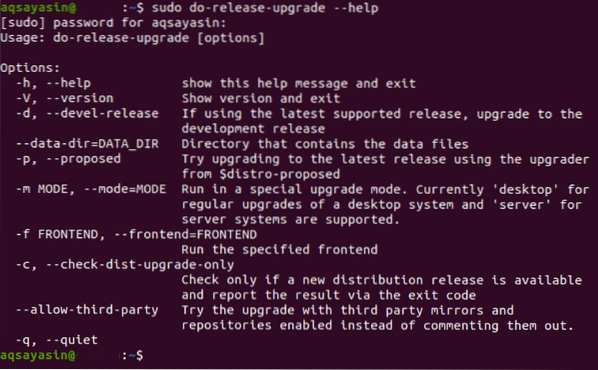
Zoals te zien is in de bovenstaande afbeelding, kan de opdracht do-release-upgrade worden gebruikt met de vlag -d om uw systeem te upgraden van de ondersteuningsrelease naar de nieuwste ontwikkelingsrelease.
In ons geval, aangezien we al de nieuwste versie van Ubuntu gebruikten, i.e., Ubuntu 20.04 LTS, het systeem zal ons via de terminal vertellen dat er geen nieuwere versie beschikbaar is, zoals weergegeven in de volgende afbeelding. Als u echter een oudere versie van Ubuntu gebruikt, zal het uitvoeren van deze opdracht uw besturingssysteem upgraden naar de nieuwste beschikbare release.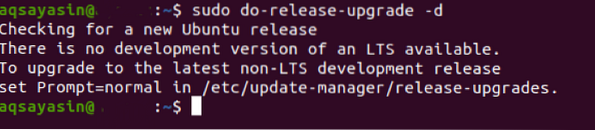
Nadat u deze opdracht met succes hebt uitgevoerd, kunt u controleren of uw Ubuntu-systeem is geüpgraded door de opdracht $ lsb_release -a uit te voeren.
Als u deze opdracht uitvoert, ziet u de versie van uw Ubuntu-systeem op de terminal. Als het Ubuntu 20 . is.04, wat momenteel de nieuwste versie is, dan is uw Ubuntu-systeem succesvol geüpgraded.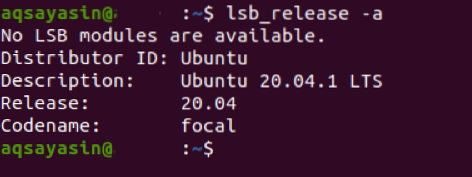
Conclusie
Door de tutorial in dit artikel te volgen, kunt u uw Ubuntu-systeem upgraden naar de nieuwste beschikbare versie. Dit proces is eenvoudig, maar vereist geduld omdat het hele proces ongeveer twee uur in beslag neemt.
 Phenquestions
Phenquestions


