U kunt soms fouten tegenkomen tijdens het gebruik van een Linux-besturingssysteem, zoals geweigerd tijdens het bewerken van een bestand. Dit komt door minder rechten op dat specifieke bestand. Chown wordt meestal afgekort als "eigendom wijzigen", wat betekent dat de Chown een instructie is voor het wijzigen van de eigenaar van een groep bestanden en mappen op Linux. Bovendien moet u in bepaalde situaties de eigenaar wijzigen van een map die alle documenten bevat. Mogelijk moet u recursieve chown consumeren, wat een van de keuzes is van de chown-instructie. Recursief betekent dat chown wordt gedaan voor alle documenten in de opgegeven map, en ook voor bestanden en mappen in alle submappen. U zult ontdekken hoe u de directory- en bestandsautorisaties recursief kunt wijzigen terwijl u de chown-instructie in deze handleiding gebruikt.
Syntaxis:
$ Chown -R Mode DirectoryVoorbeeld 01: Eenvoudige Chown
Eerst moeten we zien hoe het chown-commando werkt. Open de opdrachtregelterminal vanuit de Toepassingen. Rangschik alle mappen en bestanden uit de basismap van gebruiker "aqsayasin" met behulp van het list-commando. De uitvoer toont een lijst met bestanden en mappen zoals weergegeven.
$ ls
We hebben een bestand “main.c” in de Home directory van de gebruiker “aqsayasin”. We moeten de eigenaar van een specifiek bestand controleren om wijzigingen toe te passen. Voor dit specifieke doel zullen we de instructie "ls -lart" gebruiken. Zoals hieronder wordt getoond, kunnen we zeggen dat de gebruiker "aqsayasin" de eigenaar is en zich in de groep "aqsayasin" bevindt.
$ ls -lart bestandsnaam
Laten we het aanpassen door de eigenaar te veranderen in "root" gebruiker. We zullen het onderstaande "chown" -commando gebruiken om dit te doen.
$ sudo chown root bestandsnaam
Als u nu de bestandseigenaar en groep controleert met dezelfde opdracht "ls -lart", kunt u zien dat de eigenaar is gewijzigd. De uitvoer toont die "root" -gebruiker als de eigenaar, en het behoort tot dezelfde groep "aqsayasin".
$ ls -lart bestandsnaam
Chown recursief met -R-vlag:
De eerste en gemakkelijkste manier is om de vlag -R te gebruiken om de recursieve aard van de chown-instructie te specificeren. Laten we eerst de eigenaren controleren van alle bestanden en mappen die zich in de hoofdmap van de gebruiker "aqsayasin" bevinden met behulp van de onderstaande "ls"-opdracht. Uit de onderstaande uitvoer kunnen we zien dat de eigenaar van alle bestanden behalve twee de gebruiker "aqsayasin" is.
$ ls -la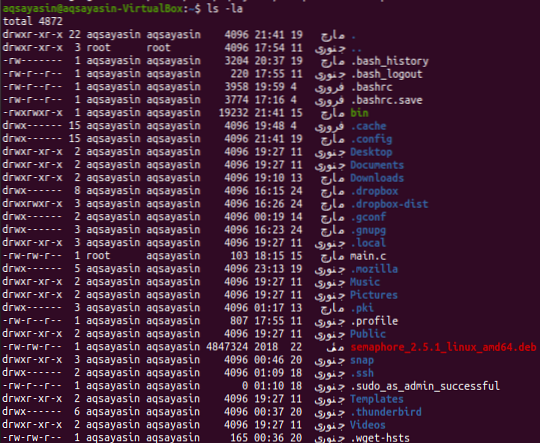
Voorbeeld 01: Eigenaar wijzigen
Nu is het tijd om de eigenaar van alle bestanden en mappen te wijzigen met behulp van de vlag -R met chown-query. Dus we zullen sudo-rechten gebruiken om dit te doen. Probeer de onderstaande "chown" -opdracht gevolgd door de "-R" -vlag samen met de naam van de eigenaar die "root" is. We hebben de directorylocatie in deze instructie gegeven. Dit betekent dat alle bestanden en mappen die zich in de map "aqsayasin" van de map "Home" bevinden, een eigenaar "root" hebben in plaats van de gebruiker "aqsayasin". Het kan zijn dat je wachtwoord van je root-account nodig is om de wijzigingen toe te passen.
$ sudo chown -R root /home/aqsayasin/
Na het uitvoeren van het chown-commando is het tijd om te controleren of de wijzigingen effectief zijn aangebracht of niet. Voor dit specifieke doel zullen we dezelfde lijstopdracht gebruiken als we eerder hebben gebruikt used. Dus de uitvoer laat zien dat alle bestanden zijn gewijzigd in "root".
$ ls -la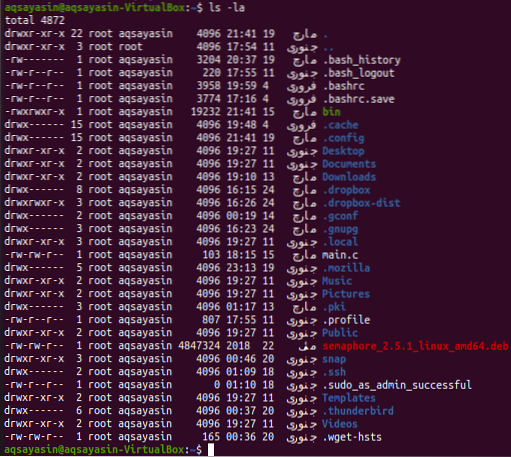
Voorbeeld 02: Groep wijzigen
Nadat u de eigenaar hebt gewijzigd, is het tijd om de groep van alle bestanden en mappen te wijzigen met behulp van de vlag -R in de chown-instructie. Maak eerst een lijst van alle bestanden en mappen met behulp van de opdracht list. U kunt zien dat alle bestanden en mappen in de groep "aqsayasin" liggen.
$ ls -la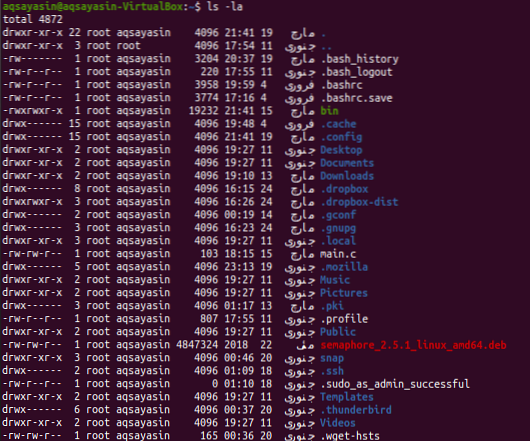
We zullen de groep veranderen in "root" van "aqsayasin". Hiervoor gebruiken we het chown-commando met de vlag -R. Er is een kleine verandering in dit commando. Om de groep te wijzigen, gebruiken we de ":" voor de groepsnaam. We zullen de locatie geven van de map waarvoor we de groep van zijn submappen willen wijzigen. Gebruik het trefwoord "sudo" om de groepsnaam toe te passen. Het kan zijn dat uw sudo-accountwachtwoord nodig is om deze wijzigingen toe te passen, zoals hieronder:.
$ sudo chown -R :root /home/aqsayasin/
Na het toepassen van de wijzigingen, zullen we opnieuw alle bestanden en mappen weergeven om de update te controleren. Gebruik de onderstaande lijstopdracht om dit te doen. U kunt zien dat de groep van alle bestanden en mappen is gewijzigd in "root".
$ ls -la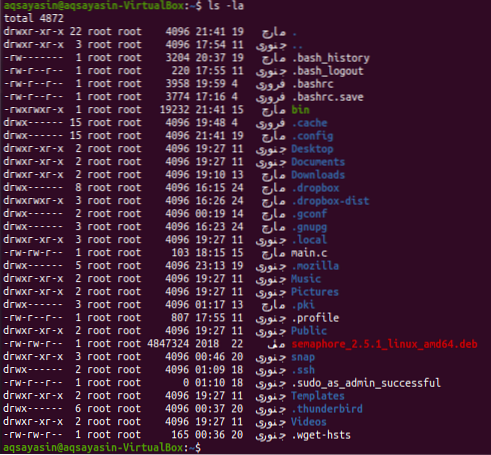
Voorbeeld van eenvoudige Chown:
Laten we een ander eenvoudig voorbeeld nemen dan chown. U moet twee bestanden maken met de naam "één".txt" en "scnd.txt" met behulp van de aanraakopdracht als volgt:
$ raak bestandsnaam1 aan$ raak bestandsnaam2 aan

Laten we de eigenaar en groep van beide bestanden controleren met behulp van de lijstopdracht zoals hieronder:
$ ls -l bestandsnaam1$ ls -l bestandsnaam2
U kunt zien dat beide bestanden dezelfde eigenaar en groep hebben, bijv.g., “aqsayasin”.

Laten we eerst de eigenaar van bestand “one . veranderen.txt" naar "root" -gebruiker met behulp van de eenvoudige "sudo chown" -opdracht gevolgd door de naam van de eigenaar en de bestandsnaam zoals hieronder:
$ sudo chown root bestandsnaam1
Bij het opnieuw controleren van het eerste bestand met behulp van de lijstopdracht, kunt u zien dat de eigenaar is gewijzigd in "root".
$ ls -l bestandsnaam1
Nu zullen we dezelfde rechten van het eerste bestand toewijzen aan het tweede bestand met behulp van de "referentie" in het chown-commando gevolgd door de eerste bestandsnaam. Daarna moet u de naam van het tweede bestand opgeven waarop de wijzigingen worden toegepast, zoals hieronder:
$ sudo chown -reference=bestandsnaam1 bestandsnaam2
Controleer nu de eigenaar en groep van het tweede bestand met dezelfde lijstopdracht zoals hieronder weergegeven:
$ ls -l bestandsnaam2
Uit de onderstaande uitvoer kunnen we zien dat de eigenaar is gewijzigd in 'root'.
Conclusie:
We hebben de chown recursief gedaan met behulp van de vlag "-R". Hopelijk! U zult geen probleem ondervinden tijdens het gebruik van deze gids.
 Phenquestions
Phenquestions


