SkyDrive is diep geïntegreerd in Windows 8.1 besturingssysteem. Windows 8.1 geeft u toegang tot en bladert door SkyDrive-bestanden rechtstreeks vanuit Windows Verkenner, stelt u in staat automatisch filmrol te uploaden naar uw SkyDrive-account en synchroniseert ook uw bureaubladachtergrond en andere instellingen in uw Windows 8.1 automaat.
Maar om alle bovengenoemde functies te gebruiken, moet men zich aanmelden met een Microsoft-account. Dat wil zeggen, om toegang te krijgen tot uw SkyDrive-account in Windows 8.1, je moet inloggen met je Microsoft-account en je hebt geen toegang tot de SkyDrive met een lokaal account.
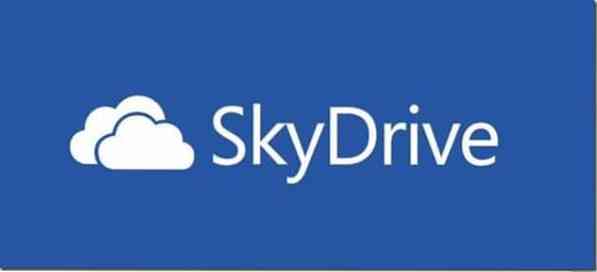
De officiële SkyDrive-app die wordt geleverd met Windows 8.1 helpt je ook niet. Bij het opstarten wordt u gevraagd om over te schakelen naar een Microsoft-account. En zoals u waarschijnlijk weet, werkt de SkyDrive-desktopclient niet in Windows 8.1.
Pc-gebruikers met Windows 8.1 met een lokaal account moeten ofwel overschakelen naar een Microsoft-account of een webbrowser gebruiken om toegang te krijgen tot hun SkyDrive-bestanden. Zou het niet goed zijn als het mogelijk was om SkyDrive te openen en te bladeren vanuit Windows 8.1's Explorer met een lokaal account?
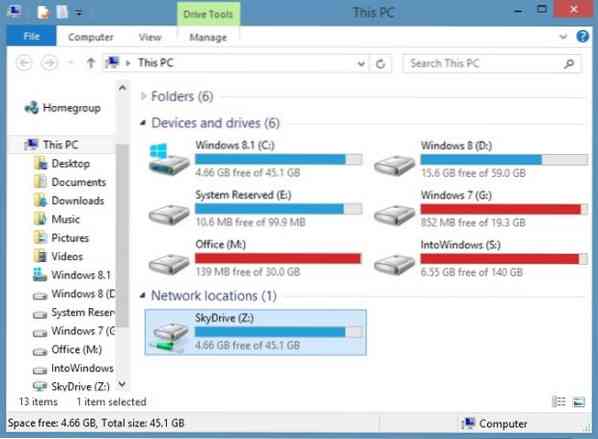
Gebruikers die zich liever niet aanmelden met een Microsoft-account en toch rechtstreeks vanuit Windows Verkenner toegang willen tot hun SkyDrive-bestanden, zullen blij zijn te weten dat het nu mogelijk is om SkyDrive-bestanden te openen vanuit Windows Verkenner in Windows 8.1 met een kleine oplossing.
In eenvoudige bewoordingen, gebruikers die Windows 8 . gebruiken.1 met een lokaal account kan SkyDrive ook toevoegen aan Windows Verkenner en toegang krijgen tot bestanden zonder tools van derden te hoeven installeren.
Volg de onderstaande instructies om een SkyDrive-account toe te voegen aan Windows 8.1's verkenner en open uw bestanden rechtstreeks vanuit de Verkenner.
Stap 1: Meld u aan bij uw SkyDrive-account met een webbrowser die is geïnstalleerd op uw Windows 8.1 pc.
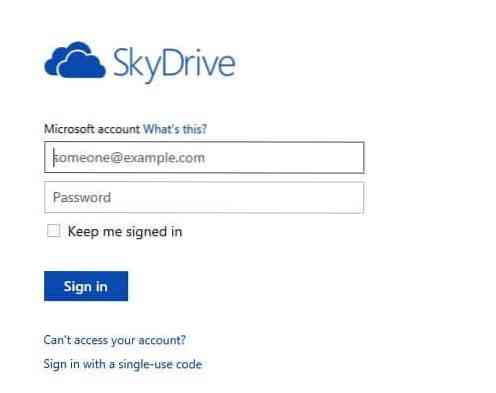
Stap 2: Klik op de SkyDrive-pagina met de rechtermuisknop op Bestanden in het linkerdeelvenster en klik vervolgens op Linklocatie kopiëren (Firefox), Kopieer link adres (Chroom) of Snelkoppeling kopiëren (Internetverkenner). Dit kopieert de URL naar de bestanden naar het klembord.
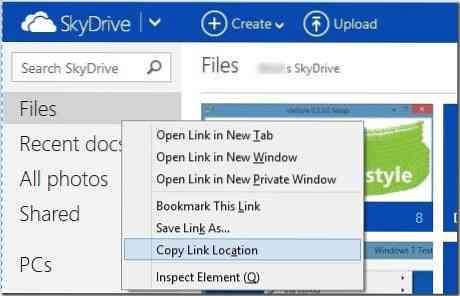
Stap 3: Open Kladblok en plak de URL die u in de bovenstaande stap hebt gekopieerd. Verwijder alle tekens in de URL behalve de laatste zestien tekens. Dat is bijvoorbeeld als de URL https://skydrive . is.leven.com/?mkt=en-US#cid=71xxxxxxxxxxxd8d, je moet alles verwijderen behalve 71xxxxxxxxxxxxd8d (laatste 16 tekens).
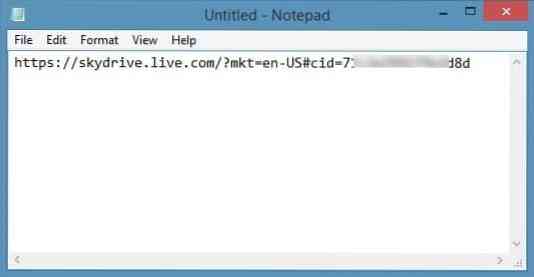
Voeg nu toe https://d.documenten.leven.netto/ naar het begin van de URL. De URL naar uw SkyDrive-bestanden zou er nu als volgt uit moeten zien:
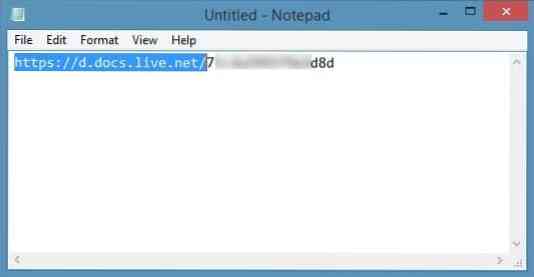
Kopieer de nieuwe URL.
Stap 3: Start vervolgens Windows Verkenner (Deze pc). U kunt de Verkenner snel starten door tegelijkertijd op de Windows + E-toetsen te drukken.
Stap 4: Klik in het linkerdeelvenster met de rechtermuisknop op Deze pc pictogram en klik vervolgens op Kaart netwerkstation optie om de wizard Map Network Drive te openen.
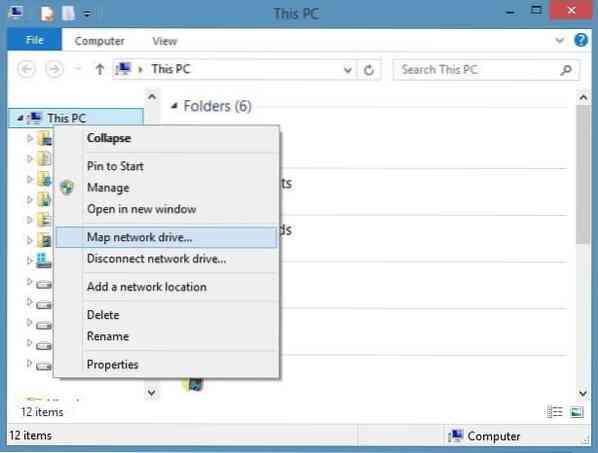
Stap 5: Selecteer hier in de wizard de stationsletter die u aan SkyDrive wilt toewijzen en vervolgens in de Map plak de URL die je in stap 3 hebt gekopieerd (de URL die je hebt verkregen na het toevoegen van *****).
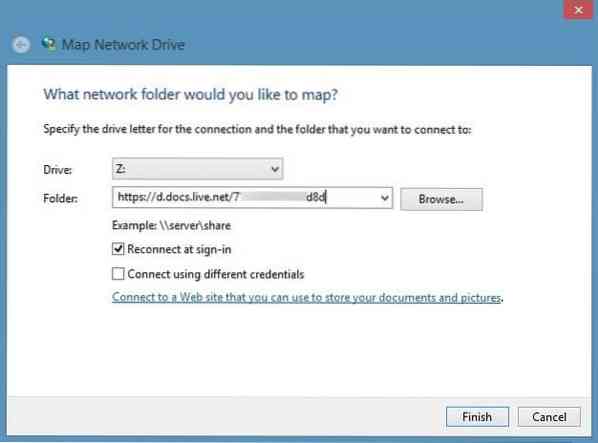
Stap 6: Klik ten slotte op Af hebben knop. Als u wordt gevraagd om uw gebruikersnaam en wachtwoord in te voeren, typt u uw e-mailadres en wachtwoord dat u gebruikt om u aan te melden bij SkyDrive en klikt u vervolgens op de knop OK. Dat is het!
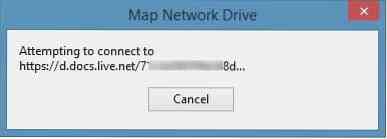
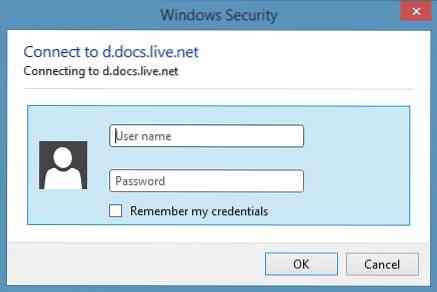
OPMERKING: als u het op uw eigen pc probeert, wilt u misschien de optie met de titel Onthoud mijn inloggegevens inschakelen om te voorkomen dat u de volgende keer uw e-mailadres en wachtwoord invoert.
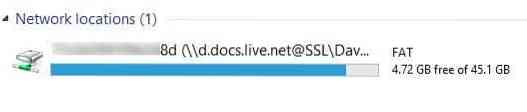
Het nieuw toegewezen station met al uw SkyDrive-bestanden zou nu in uw Deze pc (Deze computer) moeten verschijnen.
Hoe de locatie van de SkyDrive-map in Windows 8 te wijzigen.1 gids zou je ook kunnen interesseren.
Bedankt Flgoo
 Phenquestions
Phenquestions


