Het pictogram Deze computer of Computer wordt gebruikt om Windows Verkenner of Verkenner in Windows te openen, die aangesloten harde schijven, apparaten met verwisselbare opslag en ook vrije ruimte op elk schijfstation toont.
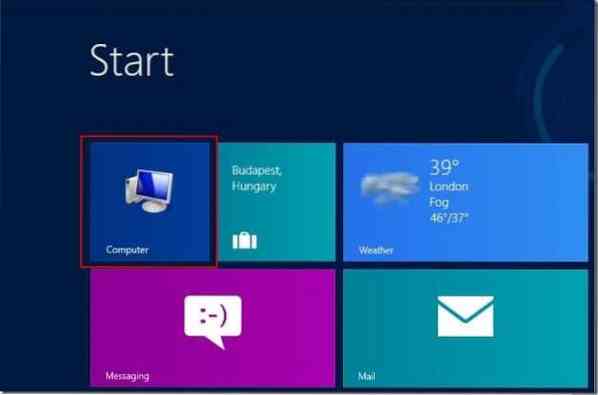
Het computerpictogram is een van de twee pictogrammen (de andere is de Prullenbak) zonder welke het Windows-bureaublad er onvolledig uitziet. Hoewel de meeste gebruikers Windows Verkenner (of Verkenner in Windows 8) liever starten met behulp van de sneltoets Windows + E, starten de meeste Windows-gebruikers de Verkenner of Windows Verkenner door te dubbelklikken op het computerpictogram op het bureaublad.
Zowel Windows 7 als Windows 8 tonen standaard niet het computerpictogram op het bureaublad, maar u kunt het computerpictogram eenvoudig op het bureaublad weergeven door onze instructies te volgen hoe u eenvoudig het pictogram Mijn computer kunt toevoegen aan de Windows 8-bureaubladgids.
Nu Microsoft in Windows 8 het oude Start-menu heeft vervangen door het Start-scherm, is het Start-scherm het eerste dat u ziet wanneer u zich aanmeldt bij Windows 8. Het startscherm in Windows 8 wordt gebruikt om te zoeken naar geïnstalleerde apps, bestanden en instellingen en om verschillende informatie te bekijken met behulp van live-tegels.
Gebruikers van Windows 8 willen misschien het computerpictogram vastzetten op het startscherm om de Verkenner snel te openen. Hoewel het mogelijk is om Verkenner rechtstreeks vanuit het startscherm te openen door tegelijkertijd op de Windows plus E-toetsen te drukken, kunnen sommige gebruikers de Verkenner liever openen met een muis en willen ze het computerpictogram misschien vastzetten op het startscherm.
Voer de onderstaande instructies uit om het computerpictogram vast te pinnen op het startscherm.
Stap 1: Open Windows Verkenner of Verkenner door gelijktijdig op de Windows plus E-toetsen te drukken. U kunt ook op het Verkenner-pictogram op de taakbalk klikken of gewoon een andere map openen.
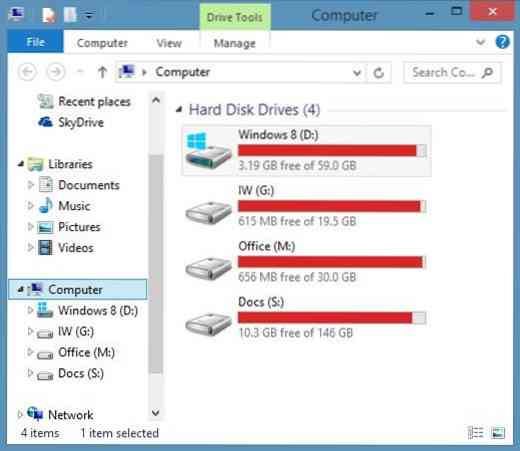
Stap 2: Klik in het linkerdeel van het venster met de rechtermuisknop op het computerpictogram en klik vervolgens op Vastzetten om te starten optie om Computer als tegel toe te voegen aan het startscherm.
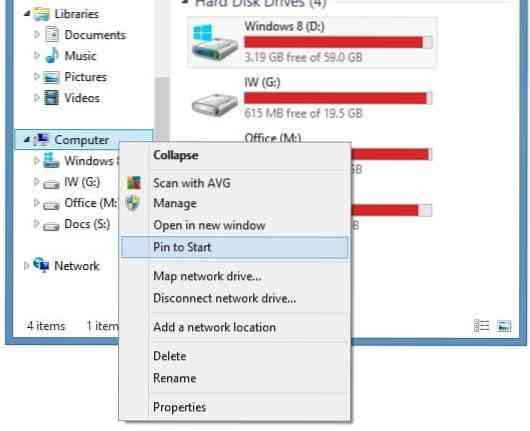
Stap 3: De computertegel verschijnt helemaal rechts op het startscherm. U kunt de nieuwe computertegel naar het begin van het startscherm verplaatsen. Om dit te doen, houdt u de computertegel ingedrukt en verplaatst u deze naar de linkerkant van het startscherm en laat u de klik los.
En als u een aangepast pictogram en een aangepaste achtergrondkleur voor de computertegel wilt hebben, moet u een freeware van derden genaamd OblyTile gebruiken. Doorloop onze instructies voor het toevoegen van nieuwe tegels aan het startscherm met behulp van de OblyTile-gids om te weten hoe u deze software kunt gebruiken.
 Phenquestions
Phenquestions


