Als je ooit een Windows 10/8/7 pc hebt gekocht van de meest populaire merken zoals Dell, Lenovo, HP, Samsung, enz., is de kans groot dat je de naam en het logo van de fabrikant hebt opgemerkt in het systeemgedeelte. Dit OEM-informatie:n bevat informatie over het merk en model van een computer, een aangepast logo en ondersteuningsinformatie die wordt verborgen onder het gedeelte 'Systeem' van het Windows-configuratiescherm. De informatie wordt uitsluitend verstrekt om gebruikers te helpen. Je zult het niet vinden als je een op maat gemaakte computer hebt of een schone kopie van Windows hebt geïnstalleerd.
Als u wilt, kunt u de OEM-informatie eenvoudig bewerken, toevoegen of wijzigen door het register aan te passen.
OEM-informatie toevoegen of wijzigen in Windows 10
Open 'Register-editor' en navigeer naar de volgende sleutel -
HKEY_LOCAL_MACHINE\SOFTWARE\Microsoft\Windows\CurrentVersion\OEMInformation
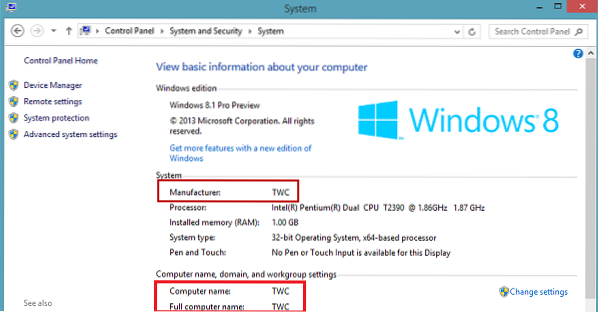
Als uw pc een OEM-product is, wordt deze voorzien van de naam van de fabrikant en ondersteuningsinformatie. Er wordt een aantal strings weergegeven met de volgende waardenamen:
- Logo
- Fabrikant
- Model
- Ondersteuning Uren
- OndersteuningTelefoon:
- Ondersteunings-URL
Gebruikers met een schone installatie van Windows zullen geen waarden zien die overeenkomen met deze tekenreeksen.
Om OEM-informatie toe te voegen, selecteert u het soort informatie dat u in uw configuratiescherm wilt weergeven en begint u met het maken van waarden voor elk gewenst veld, waarbij u de hierboven in de lijst genoemde waardenamen geeft.
Selecteer de OEM-sleutel (links), klik met de rechtermuisknop in het rechtergedeelte van het venster en selecteer Nieuw > Tekenreekswaarde. met waardetype REG_SZ en geef het de naam "Fabrikant".
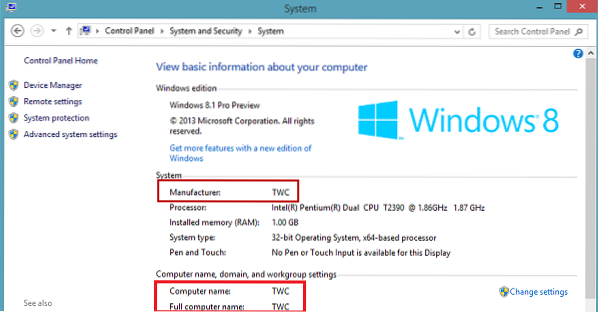
Dubbelklik vervolgens op de waarde om het venster String bewerken te openen en voer uw aangepaste informatie in de Waarde data doos. Hier wil ik dat de aangepaste fabrikant van mijn pc wordt geïdentificeerd als The Windows Club of TWC. Druk op OK om de waarde op te slaan.
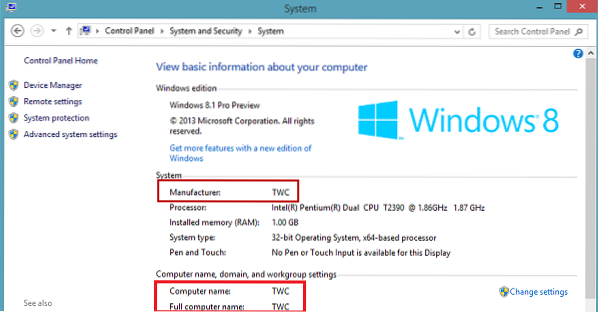
Open vervolgens het Configuratiescherm en zie het gedeelte 'Systeem'. U ziet uw nieuwe fabrikantinformatie daar vermeld. Als u andere waarden toevoegt, zoals een telefoonnummer voor ondersteuning of een website, verschijnen deze in een apart gedeelte 'Ondersteuning' van het venster.
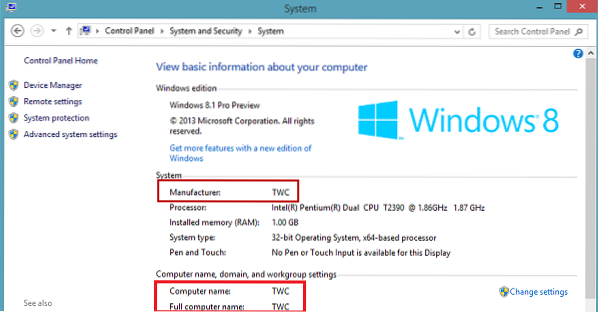
Men kan zelfs een aangepaste logo-afbeelding selecteren. Houd de grootte echter niet meer dan 150 Pixels. Sla de afbeelding ook op in BMP-indeling voor de beste resultaten.
Geef eenvoudig de "Logo" -waarde op aan het pad op uw schijf waar de afbeelding is opgeslagen.
Als je wilt, kun je ook freeware gebruiken om systeeminformatie te wijzigen. Met onze Ultimate Windows Tweaker kun je dit allemaal in één klik veranderen.

 Phenquestions
Phenquestions


