Bijna een paar jaar voordat Microsoft de release aankondigde van verschillende tools, services en API's voor computernerds zoals wij die graag alles aanpassen wat we in handen krijgen. Een van die dingen was Windows-terminal die toen niet voor iedereen beschikbaar was, maar nu wel beschikbaar is. We hebben gezien hoe we de standaardshell kunnen wijzigen, laten we nu in dit artikel leren hoe we de optie van " kunnen toevoegen of verwijderenOpenen in Windows Terminal” van en naar het contextmenu in Windows 10.

Gedurende een lange tijd zijn we blootgesteld aan het gebruik van Command Prompt of Windows PowerShell; de Windows Terminal stelt ons in staat om het plezier van beide te blijven ervaren in een enkele omgeving met meer extra functies. Nadat u de Windows Terminal hebt geïnstalleerd, wordt automatisch de optie Openen in Windows Terminal weergegeven. Soms komt het voor dat je de optie niet in het contextmenu vindt en daar kunnen meerdere redenen voor zijn.
Om de optie nu toe te voegen aan of te verwijderen uit het contextmenu, moeten we bepaalde wijzigingen in het Windows-register uitvoeren, wat soms erg lastig kan zijn. Eén verkeerde stap en uw systeem zal zich abnormaal of helemaal niet meer gaan gedragen. Om dergelijke problemen te voorkomen, gebruiken de onderstaande methoden registerbestanden die direct aan de lijst met systeemregisters kunnen worden toegevoegd.
Download dit registerbestand van onze server en pak het uit. Maak voordat we beginnen een systeemherstelpunt en volg de onderstaande stappen:. Zorg ervoor dat de Windows Terminal al is geïnstalleerd of installeer deze vanuit de Windows Store.
Voeg "Open in Windows Terminal" toe aan het contextmenu
Om de optie Openen in Windows Terminal in het contextmenu toe te voegen, navigeert u naar de uitgepakte map met registerbestanden.
Dubbelklik op de Add_Open_in_Windows_Terminal.reg registerbestand.
Zodra u een UAC-prompt krijgt, klikt u op Ja.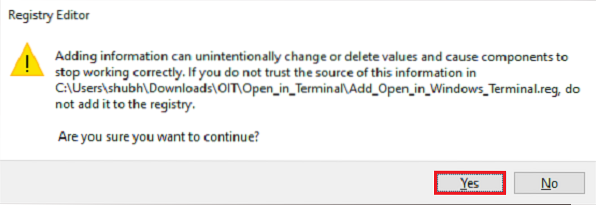
Klik op de prompt voor het toevoegen van het register op Ok.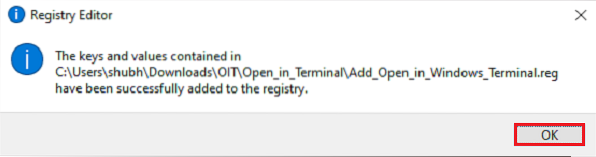
Voordat u controleert of de optie beschikbaar is in het contextmenu of niet, slaat u al het werk op en start u uw systeem opnieuw op. Navigeer nu naar een map of locatie, klik met de rechtermuisknop op een bestand of lege ruimte, de optie Openen in Windows Terminal zal aanwezig zijn.
Verwijder “Open in Windows Terminal” uit het contextmenu
Om de optie Openen in Windows Terminal in het contextmenu te verwijderen, navigeert u naar de uitgepakte map met registerbestanden.
Dubbelklik op de Remove_Open_in_Windows_Terminal.reg registerbestand.
Zodra u een UAC-prompt krijgt, klikt u op Ja.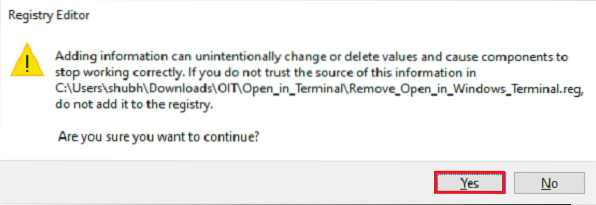
Klik op de prompt voor het toevoegen van het register op Ok.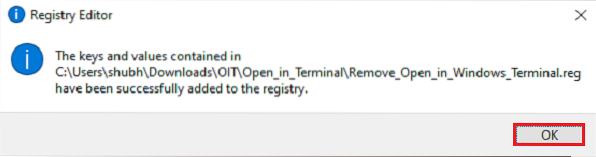
Start uw systeem opnieuw op om de optie uit het contextmenu te verwijderen.
TIP: Als u wilt, kunt u de Windows Terminal-instellingen ook terugzetten naar de standaard.

 Phenquestions
Phenquestions


