De opdracht Uitvoeren, die sinds Windows 95 in Windows aanwezig is, is een handige functie om snel programma's en beheerdershulpmiddelen rechtstreeks vanaf het bureaublad te starten zonder naar het menu Start / scherm of Configuratiescherm te hoeven gaan. Zoals u waarschijnlijk weet, kunnen we bijvoorbeeld snel het venster Programma's en onderdelen openen door appwiz . te typen.cpl in het dialoogvenster Uitvoeren en druk vervolgens op de Enter-toets.
Toen Windows 7 in 2009 werd uitgebracht, ontbrak de opdracht Uitvoeren op de oorspronkelijke locatie, het menu Start. Om redenen die Microsoft het best kent, was de Run niet aanwezig in het menu Start met standaardinstellingen. Het was echter mogelijk om de opdracht Uitvoeren te herstellen door de juiste instellingen te wijzigen onder Aanpassingsinstellingen van het menu Start.
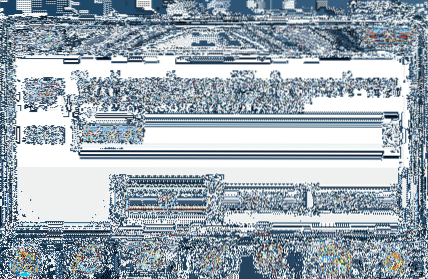
Hoewel veel gebruikers de voorkeur geven aan het starten van de opdracht Uitvoeren door naar het menu Start in Windows 7 te gaan, is de beste manier om de opdracht Uitvoeren te starten door tegelijkertijd op de Windows- en R-toetsen te drukken. Terwijl het Start-menu is verwijderd uit Windows 8/8.1, deze sneltoets werkt onder Windows 8 en Windows 8.1 versies ook.
Als u om de een of andere reden liever de opdracht Uitvoeren met de muis start in plaats van met de sneltoets, kunt u de snelkoppeling Uitvoeren eenvoudig vastzetten op de taakbalk, zodat u snel toegang hebt tot hetzelfde zonder het menu Start te hoeven openen. En als u Windows 8/8 . gebruikt.1 op een tablet, zal het vastzetten van de opdracht Uitvoeren op de taakbalk u zeker wat tijd besparen.
Maak de snelkoppeling Uitvoeren op het bureaublad en zet deze vast op de taakbalk
Volg de onderstaande instructies om: pin Voer de opdracht uit naar de taakbalk in Windows 7/8/8.1:
Stap 1: Als u op het bureaublad bent, voert u a klik met de rechtermuisknop, Klik Nieuw, en klik vervolgens op Snelkoppeling om de wizard Snelkoppeling maken te openen.
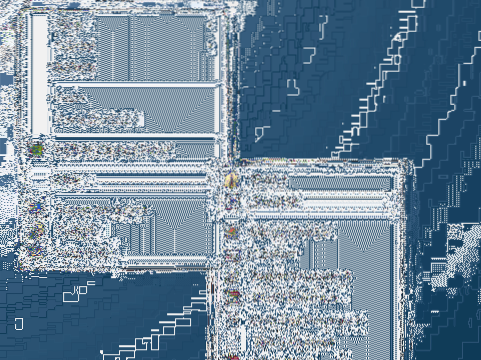
Stap 2: Plak in het vak Typ de locatie van het item de volgende locatie:
C:\Windows\verkenner.exe-shell:::2559a1f3-21d7-11d4-bdaf-00c04f60b9f0
Merk op dat we aannemen dat "C" de stationsletter is van uw door Windows geïnstalleerde partitie. Als u Windows op een ander station hebt geïnstalleerd, vervangt u "C" door uw stationsletter. Als Windows bijvoorbeeld is geïnstalleerd op het "E" -station en de letter "C" vervangt door "E".
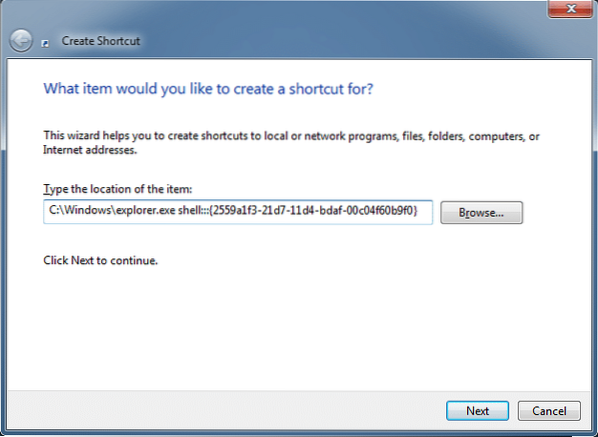
Klik op de knop Volgende om door te gaan naar de volgende stap.
Stap 3: Enter Rennen in Typ een naam voor dit snelkoppelingsvak en klik vervolgens op Af hebben knop om de wizard te sluiten en de snelkoppeling Opdracht uitvoeren op het bureaublad te maken.
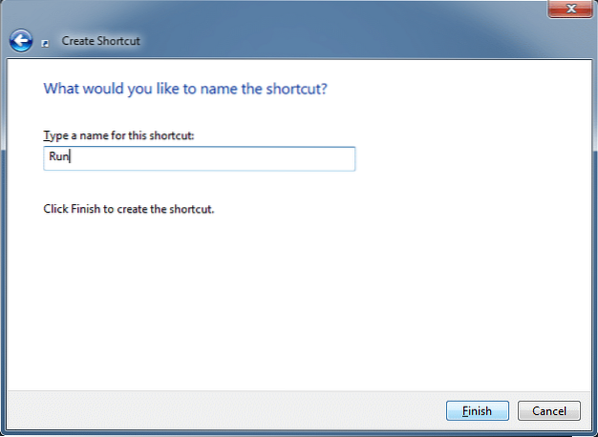
Stap 4: U kunt doorgaan naar de volgende stap als u het standaardpictogram van de snelkoppeling Opdracht uitvoeren niet wilt aanpassen. Om het standaardpictogram aan te passen, klikt u met de rechtermuisknop op de snelkoppeling Uitvoeren op uw bureaublad, klikt u op Eigenschappen, klikt u onder het tabblad Snelkoppeling op de knop Pictogram wijzigen, plakt u "%SystemRoot%\System32\imageres.dll" (zonder aanhalingsteken) in het vak, druk op de enter-toets, selecteer het standaardpictogram Opdracht uitvoeren en klik vervolgens op de knop OK.
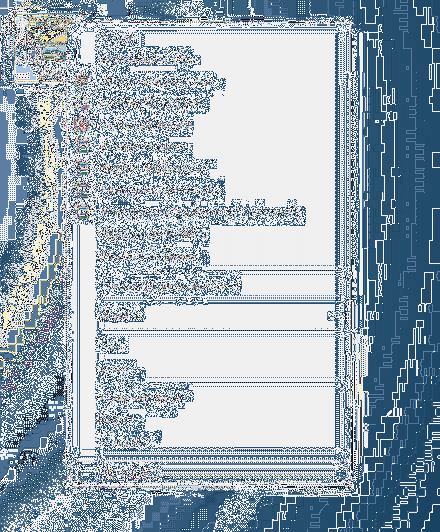
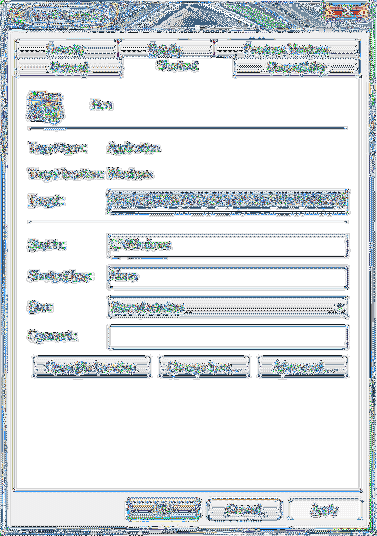
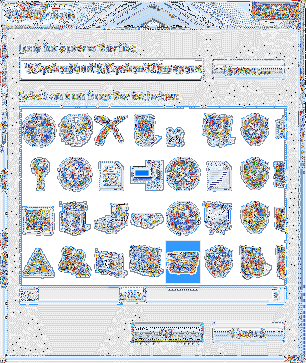
Stap 5: Sleep ten slotte de nieuw gemaakte snelkoppeling Uitvoeren naar de taakbalk om deze vast te pinnen op de taakbalk. Dat is het!
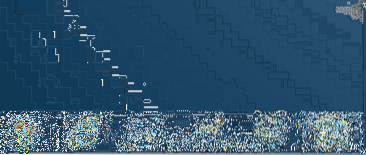
Hoe u uw eigen snelkoppelingen voor de opdracht Uitvoeren kunt maken en hoe u de opdracht Uitvoeren vastzet op het startscherm in Windows 8/8.1 gids zou je ook kunnen interesseren.
 Phenquestions
Phenquestions


