Microsoft Paint is een eenvoudige maar krachtige toepassing in Windows waarmee u alle basisbewerkingen voor afbeeldingen kunt uitvoeren. Een van de redenen waarom ik het graag gebruik, zelfs in de Paint 3D-toepassing, is vanwege de eenvoud ervan. In dit bericht zullen we delen hoe u tekst kunt toevoegen en van kleur kunt veranderen in MS Paint in Windows 10.

Tekst toevoegen en kleur wijzigen in MS Paint
Als u tekst wilt toevoegen en de kleur van het lettertype wilt wijzigen in MS Paint in Windows 10, start u MS Paint en gaat u naar het gedeelte Extra. Het biedt tools zoals Potlood, Vullen met kleur, Gum, Kleurkiezer, Vergrootglas en Tekst. Met het gereedschap Tekst kunt u tekst toevoegen aan elke afbeelding of een leeg canvas.
Tekst toevoegen in MS Paint

- Open MS Paint en u kunt beginnen met een leeg canvas of een afbeelding openen.
- Klaar dat klik op de Tekst tool. Het blijft ingedrukt als je erop klikt.
- Op het canvas kunt u uw linkermuisknop ingedrukt houden en vervolgens tekenen om een tekstgebied te maken.
- Afhankelijk van hoe groot u wilt, sleept en tekent u het tekstgebied.
- Zodra je het verlaat, zou je een cursor moeten zien knipperen. Hier kun je je tekst typen.
- Als u de locatie van de tekst wilt wijzigen, beweegt u uw muis over de rand en sleept u deze.
- Als u klaar bent, klikt u ergens op het canvas en wordt tekst aan het canvas of de afbeelding toegevoegd.
Dat gezegd hebbende, er is één groot nadeel:. Als u per ongeluk ergens op het canvas klikt, kunt u niets opnieuw bewerken of wijzigen. MS Paint past de tekst op de afbeelding toe. De enige uitweg is om alles opnieuw te doen, omdat er geen stappen worden vastgelegd als je het tekstgebied hebt verlaten. Aangezien er geen concept van gelaagdheid is in MS Paint, kunt u het ook niet verplaatsen.
Hoe de kleur van de tekst in MS Paint te veranderen

Wanneer u het tekstgebied tekent, opent het MS Paint-lint de opties voor tekstaanpassing. U hebt de mogelijkheid om de lettertypestijl, -grootte, vet, cursief, ondoorzichtig of transparante achtergrond te wijzigen. Het volgende gedeelte in het lint is Kleuren. Laten we eens kijken hoe je de kleur van de tekst kunt veranderen.
De sectie Kleur biedt de mogelijkheid om de voorgrondkleur (kleur 1), achtergrondkleur (kleur 2), een set vooraf geselecteerde kleuren en de optie om kleuren te bewerken en te kiezen. Laten we nu leren om van kleur te veranderen.
- Schrijf wat tekst in het tekstgebied. De kleur is de kleur die is geselecteerd in Kleur 1, die meestal zwart is, en de achtergrond is wit (kleur 2)
- Bepaal eerst de kleur voor uw tekst. U kunt op een van de beschikbare palletkleuren klikken of er een kiezen door op de optie kleur bewerken te klikken. Wat u ook selecteert, wordt de standaardkleur van de voorgrondkleur.
- Selecteer vervolgens het deel van de tekst dat u wilt wijzigen en klik op een van de beschikbare kleuren. De tekstkleur zal veranderen.
Transparante en ondoorzichtige achtergrond
Voordat we verder gaan, laten we een cruciaal detail ophelderen. De achtergrondkleur werkt niet als u a . hebt geselecteerd Transparant achtergrond voor je tekst. Alleen wanneer u kiest ondoorzichtig, de achtergrondkleur zal zichtbaar zijn.
Bewerk of voeg kleuren toe in MS Paint

Als u een andere kleur wilt gebruiken dan op het palet staat, kunt u als volgt meer kleuren toevoegen.
- Klik op Kleuren bewerken en er wordt een nieuw venster geopend.
- Hier kunt u kiezen uit primaire kleuren of de kleurkiezer gebruiken om nauwkeuriger te zijn.
- U kunt waarden gebruiken voor Hue-, Sat-, Lum- of RGB-waarden als u een specifieke vereiste hebt.
- Zodra u zeker bent van de kleur, klikt u rechtsonder op de knop Toevoegen aan aangepaste kleuren.
- Het zal het toevoegen aan de lege pallets of aangepaste kleuren.
- Klik vervolgens op, Ok, en het zal beschikbaar zijn in het kleurengedeelte.
- Om een kleur te vervangen, selecteert u de kleur en herhaalt u de stappen, en deze wordt vervangen.
Dat concludeert alles over hoe u de tekst en ook de kleur van de tekst kunt wijzigen met Microsoft Paint.
Ik hoop dat de tutorial makkelijk te volgen was.
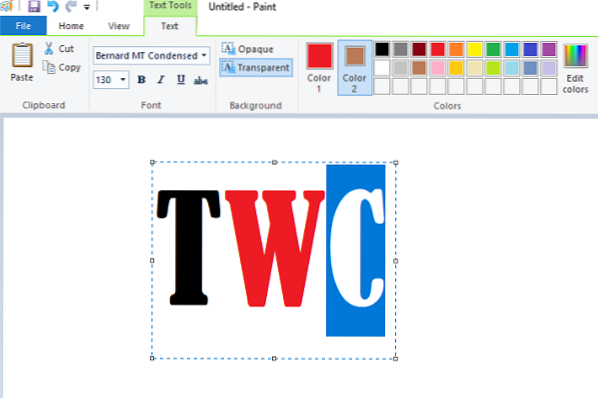
 Phenquestions
Phenquestions


