Multi-monitoren worden gebruikt om u vrijheid van controle te geven wanneer u aan meer dan één taak werkt, die allemaal volledig zicht vereisen. Als u uw Linux-systeem op een groter scherm aansluit, krijgt u het voordeel van meer oppervlakte waarop u meer taken tegelijk kunt weergeven. Als je er eenmaal een gewoonte van hebt gemaakt om deze functie op de juiste manier te gebruiken om de productiviteit te verhogen, wil je hem niet meer opgeven.
Ondersteuning voor meerdere monitoren in Ubuntu
Linux biedt drie verschillende soorten ondersteuning voor dual-monitors. Een daarvan heet "Join Displays". Met Join Displays worden de twee schermen die u hebt aangesloten automatisch aan de randen samengevoegd, zodat elk weergave-element van het ene aangesloten scherm naar het andere kan gaan. In Join Displays fungeren de twee verbonden schermen als één groot scherm en zijn ze verlengstukken van elkaar.
De tweede weergavemodus die Linux ondersteunt voor dual-monitors is de "Mirror" -modus, die het eenvoudigst te begrijpen is. Beide schermen die met elkaar zijn verbonden, weerspiegelen dezelfde weergave-inhoud en weerspiegelen dezelfde uitgevoerde functies. Bovendien kunnen beide schermen alleen dezelfde oriëntatie en resolutie ondersteunen. Wanneer u twee schermen met elkaar verbindt, worden ze standaard verbonden in de spiegelmodus met de hoogste gemeenschappelijke resolutie gekozen tussen de twee schermen als gemeenschappelijke resolutie voor beide.
Ten slotte is de derde modus die Linux biedt voor dual-monitors de "Single Display" -modus. Dit is het gemakkelijkst te configureren en het meest eenvoudig te begrijpen. In wezen blijft in deze modus het ene scherm inactief terwijl het andere is geconfigureerd. In de Single Display-modus kunt u de primaire monitor wijzigen.
Als u meer dan twee monitoren wilt aansluiten in de modus voor meerdere monitoren, kunt u dat doen. Alleen de modus Deelnemen aan beeldschermen is echter beschikbaar als u meer dan twee beeldschermen tegelijk gebruikt. Afhankelijk van de schermen die u open wilt hebben en hun relatieve positie, kunt u ze slepen en neerzetten om ze naar wens te herschikken in Ubuntu.
Verschillende achtergronden toewijzen aan meerdere monitoren
Laten we u door een eenvoudige zelfstudie leiden over het toewijzen van verschillende achtergronden aan meerdere monitoren met behulp van uw Ubuntu-systeem en andere Linux-distributies die de GNOME-desktopomgeving gebruiken. Deze tutorial was vooral belangrijk om te bespreken omdat de GNOME-desktop beperkte ondersteuning biedt in dit domein. U kunt geen verschillende achtergronden aan verschillende schermen toewijzen wanneer u meerdere monitoren gebruikt zonder externe open-sourcesoftware.
Inleiding tot HydraPaper
Onder de applicatiesoftware van derden waarmee achtergronden op meerdere schermen kunnen worden gewijzigd, is HydraPaper er een die gratis en efficiënt is. Deze handige tool is een op GTK gebaseerde softwaretoepassing die speciaal is ontworpen om achtergronden op GNOME-desktops in te stellen. Opgedragen aan en gebouwd voor GNOME, is het in staat om krachtige ondersteuning te bieden.
HydraPaper is eenvoudig te begrijpen. Hiermee kunt u verschillende achtergronden kiezen voor twee of meer monitoren of schermen. U bent niet beperkt tot het gebruik van achtergronden die bij Linux-distributies worden geleverd en kunt vrijelijk elke achtergrond van uw schijf selecteren.
Standaard geeft HydraPaper achtergronden weer die zich in de map Afbeeldingen van uw gebruikersaccount bevinden. U kunt echter elke map aan HydraPaper toevoegen waarin u achtergronden hebt opgeslagen. Het is belangrijk op te merken dat HydraPaper geen submappen weergeeft voordat u, zoals ik, in een zoektocht gaat en bijna denkt dat u uw verstand bent kwijtgeraakt. Alleen de achtergronden in de hoofdmap worden weergegeven.
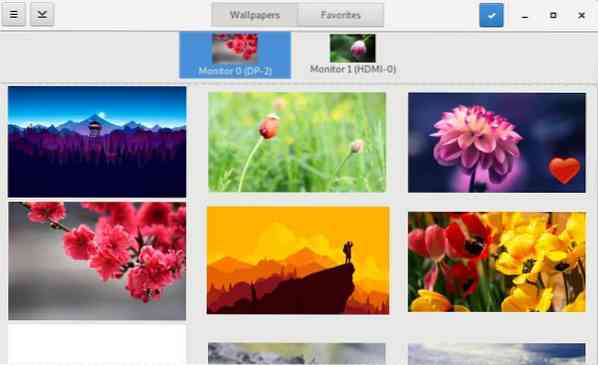
Navigeren door HydraPaper
De interface van HydraPaper is gemakkelijk te navigeren. Vanaf het bovenste paneel van de HydraPaper-toepassing hebt u toegang tot al uw achtergronden of de achtergronden die u als favorieten hebt getagd. In het hoofdvenster kunt u bladeren door de achtergrondmappen die u hebt toegevoegd en een achtergrond selecteren. Verbonden beeldschermen worden boven in het HydraPaper-hoofdvenster weergegeven en u kunt het beeldscherm selecteren waarvoor u de achtergrond wilt instellen.
HydraPaper-instellingen hoeven niet opnieuw te worden geconfigureerd na elke keer opstarten. Nadat u de achtergronden voor externe monitoren hebt ingesteld, worden deze opgeslagen en verschijnen ze telkens wanneer u uw Linux-apparaat opnieuw opstart.
Als het op maatwerk aankomt, ben ik een totale nerd. Het eerste wat ik deed toen ik HydraPaper installeerde, is een achtergrond uitproberen die beide verbonden schermen beslaat. Ik deed dit met behulp van een schermopname met hoge resolutie van een zonsondergang van Firewatch, een game die de verwachtingen overtreft op het gebied van landschappelijke esthetiek. Ik heb de schermopname vanuit het midden gesplitst en twee achtergronden gemaakt die aan de randen met elkaar verbonden zijn. Het resultaat was prachtig.
Hoe HydraPaper te installeren
Als je je Linux-distro al een tijdje gebruikt, lijkt het installeren van HydraPaper eenvoudig, omdat het maar een paar stappen kost. Gebruik de volgende opdrachten om HydraPaper aan de gang te krijgen:.
Afhankelijkheden installeren:
$ sudo apt flatpak python-pil installeren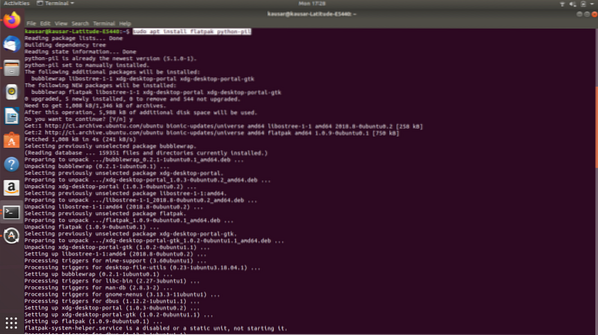
https://flathub.org/repo/flathub.flatpakrepo
Installeer HydraPaper:
Download HydraPaper van: https://github.com/GabMus/HydraPaper/releases
$ flatpak installeren ~/Downloads/hydrapaper-1.2.flatpak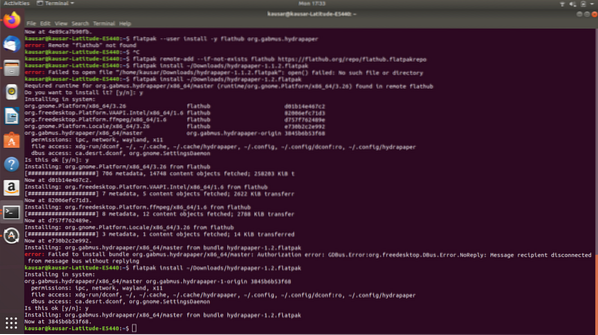
Tijdens de installatie zal de terminal verschillende keren om uw authenticatiewachtwoord vragen. Zorg ervoor dat u het invoert binnen een paar minuten nadat de prompt verschijnt.
Om HydraPaper te starten, zoekt u ernaar in Toepassingen en dubbelklikt u op het pictogram. HydraPaper werkt ook soepel voor meer dan twee monitoren. Het is eenvoudig te installeren en eenvoudig te gebruiken, dus er is geen reden waarom we het niet zouden aanbevelen! U kunt echter enkele inconsistenties in uw bureaubladachtergrond opmerken zodra u de externe monitoren loskoppelt - een kleine storing die kan worden genegeerd.
Nu u bekend bent met de knowhow van het instellen van achtergronden voor meerdere monitoren, kunt u doorgaan en beginnen met het aanpassen!
 Phenquestions
Phenquestions


