Tot op de dag van vandaag vrees ik het harde werk van mijn week te verliezen aan een ongekende storing van de harde schijf. Het is mij een keer overkomen, en ik weet zeker dat sommigen van jullie zich hierin kunnen vinden. Ik heb sindsdien mijn les geleerd en heb er altijd voor gezorgd dat ik een back-up bij de hand heb.
In dit bericht ziet u hoe u een back-up van uw ArchLinux-systeem maakt met rsync. Voor degenen onder u die niet bekend zijn, rsync is een gratis en open-source Linux-hulpprogramma dat bestanden op een externe computer synchroniseert met een externe HDD. Om deze reden dient het als een middel om uw bestanden te beveiligen door deze over te zetten naar een back-upserver.
Mijn opstelling
Voor deze demonstratie beperk ik me tot het werken in een door VirtualBox gegenereerde VM met ArchLinux. Dit wordt onze bron en als back-upbestemming zal ik een USB-station gebruiken. We zullen ook de opdrachtregelinterface gebruiken in deze zelfstudie. Als je geen ervaring hebt met CLI, voel je dan niet geïntimideerd. Je krijgt het onder de knie
Uit voorzorg zou ik ook willen voorstellen om de USB-drive te versleutelen om een extra beveiligingsdeken voor de bestanden te creëren. En het zou beter zijn als de bestemming een Linux-compatibel bestandssysteem heeft.
Ik stel voor dat je deze tutorial tot het einde volgt en dit als een oefening op een vergelijkbare setup doet voordat je daadwerkelijk probeert een back-up voor je systeem te maken.
De methode:
Typ de volgende opdracht om de back-up in de gesimuleerde omgeving te activeren:
$ sudo rsync -aAXv --delete --dry-run --exclude=/dev/* --exclude=/proc/* --exclude=/sys/* --exclude=/tmp/* --exclude=/ run/* --exclude=/mnt/* --exclude=/media/* --exclude="swapfile" --exclude="verloren+gevonden" --exclude=".cache" --exclude="Downloads" --exclude=".VirtualBoxVM's"--exclude=".ecryptfs" / /run/media/younis/younisx/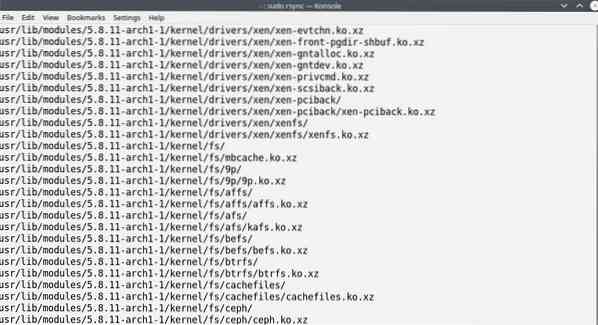
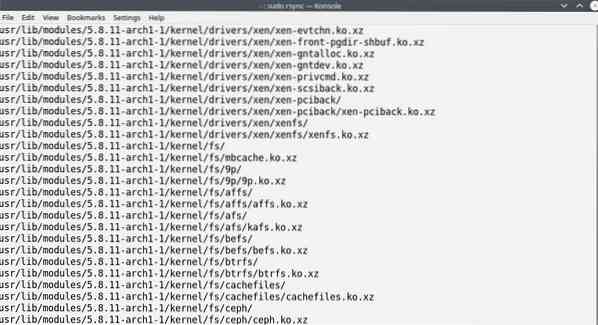
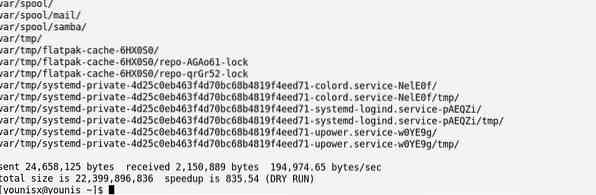
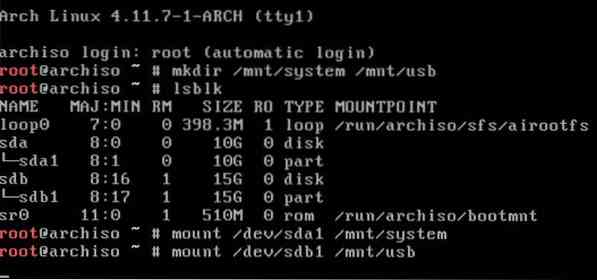
Laten we, om te begrijpen wat deze opdracht precies doet, elk van de elementen die hier aanwezig zijn bekijken:
De eerste twee elementen zijn sudo en rsync. sudo is natuurlijk de terwijl synchronisatie het programma is dat hier wordt gebruikt om de back-up te maken.
Wat het volgende element lijkt te zijn, is eigenlijk een combinatie van vier vlaggen.
De optie activeert de archiefmodus,
-EEN is de optie om het besturingssysteem te instrueren om de toegangscontrolelijst te behouden,
-X vlag wordt gebruikt om de beveiligings-, systeem-, vertrouwde en gebruikerskenmerken te behouden,
Terwijl -v is de vlag die u gebruikt om de voortgang van de back-up te krijgen.
Samen, de -A, -a en -X vlaggen werken om de integriteit van de bestanden te behouden door hun kenmerken te behouden.
Dan is er de -verwijderen optie, die instrueert om alleen een back-up te maken van die bestanden die nog niet aanwezig zijn op de bestemming (USB in ons geval).-delete moet met veel voorzorgsmaatregelen worden gebruikt, omdat de bijgewerkte versies van de bestanden in de bron de oudere versies in de bestemming vervangen (overschrijven).
De -oefening optie is wat dit alles in een simulatie houdt.
De -uitsluiten vlag wordt gebruikt om een aantal mappen weg te laten waarvan een back-up moet worden gemaakt. In de bovenstaande opdracht heb ik de mappen /dev/, /proc/, /proc/ /sys/ /tmp/ /run/ /mnt/ en /media weggelaten. Dit was alleen om aan te tonen dat hun uitsluiting (behalve /mnt/) niet nodig is, omdat hun inhoud niet automatisch wordt geback-upt door rsync.
/- dicteert de inhoud waarvan we een back-up willen maken
/run/media/younis/younisx is de map waarnaar u een back-up maakt.
Nadat u de opdracht in de simulatie hebt getest, kunt u de optie -dry-run wissen en opnieuw uitvoeren om daadwerkelijk een back-up te maken.
De back-up herstellen
Nu zullen we het hebben over het herstellen van de bestanden van onze back-up USB-drive.
Eerst starten we het systeem op vanaf een Live ISO en plug-in en koppelen we de back-up USB-drive. Dan loggen we in om een map te maken voor de inhoud op de back-upschijf en een andere voor de inhoud die aanwezig is op de HDD.
$ mkdir /mnt/systeem /mnt/usbZoek vervolgens naar de namen van onderling verbonden apparaten:
$ lsblkKoppel het bestandssysteem en de back-up door de volgende opdrachten uit te voeren:
$ mount /dev/sda1 /mnt/system$ mount /dev/sdb1 /mnt/usb
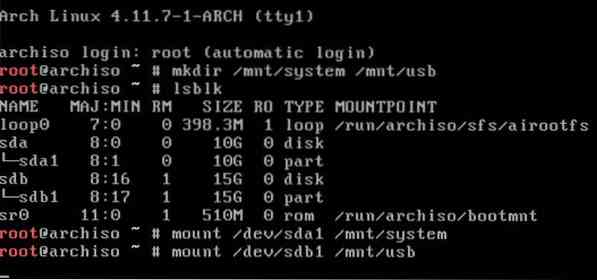
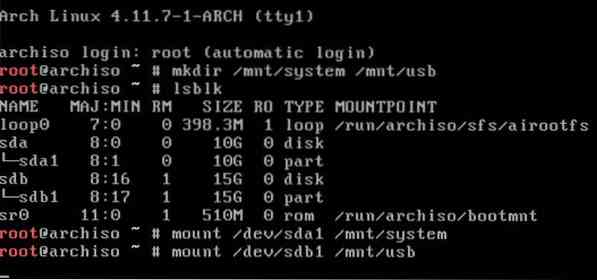
Herstel vervolgens de back-up met het volgende commando:
De inhoud van de USB seriële schijf moet worden hersteld op de harde schijf van ons systeem our.
Afsluiten
Het is altijd een goed idee om op alle mogelijke manieren een back-up van uw gegevens te maken. De methode die ik heb voorgeschreven met rsync is een trefzekere manier om het welzijn van uw gegevens te garanderen tegen een hardwarestoring.
In deze zelfstudie hebt u geleerd om een back-up van uw gegevens op ArchLinux te maken met rsync. Nogmaals, het is beter om de instructies in een virtuele omgeving uit te proberen voordat u daadwerkelijk probeert een back-up van uw schijf te maken.
Dat is alles wat ik voor je heb vandaag. Ik hoop dat je het leuk vond om de instructies in deze tutorial te volgen. We zullen volgen met meer berichten zoals deze; tot die tijd, bekijk enkele van de andere dingen die we hier op onze blog hebben.
 Phenquestions
Phenquestions


