Ubuntu wordt ingebouwd met een hulpprogramma voor back-up en herstel dat bekend staat als "Déjà Dup.” De back-uptool is standaard gedeactiveerd. De onderstaande zelfstudie helpt u bij het instellen van de back-up van bestanden en mappen naar een opslaglocatie en legt uit hoe u de gegevens van een back-up kunt herstellen wanneer dat nodig is.
Het gebruikt dubbelhartigheid als backend. Dit zijn de belangrijke kenmerken ervan:.
Functies van Ubuntu Backup Tool
1. Opslaglocatie
De back-upopslag kan worden ingesteld op de volgende locaties:
- Lokale map: Dit is dezelfde machine waar de originele bestanden en mappen zich bevinden.
- Netwerkserver: Het is een goed idee om de back-upgegevens op een beveiligd netwerk op te slaan, zodat u de gegevens niet kwijtraakt als de oorspronkelijke computer beschadigd raakt.
- Google Drive: Als je een Google Drive-account hebt, kun je dat ook gebruiken voor back-up. Aangezien de back-up via internet plaatsvindt, moet u een behoorlijke upload- en downloadsnelheid hebben om deze service efficiënt te gebruiken.
- Volgendewolk: Net als bij Google Drive kunt u de NextCloud-service gebruiken als back-uplocatie. Nogmaals, je moet een goede internetverbinding hebben om dit te gebruiken.
2. Veilige versleuteling
Déjà Dup-tool versleutelt de back-upgegevens en is daarom, zelfs als deze in verkeerde handen valt, niet meteen nuttig.
3. Data compressie
Afgezien van het versleutelen van de gegevens, gebruikt het ook een compressie-algoritme om ervoor te zorgen dat de gegevens minder schijfruimte in beslag nemen op de back-uplocatie.
4. Incrementele back-up
Wanneer een back-up van bestanden en mappen wordt gemaakt, noteert de tool slim de eigenschappen en maakt alleen een back-up van de gewijzigde gegevens in plaats van de volledige gegevens te vervangen. Het bespaart veel tijd en bandbreedte, vooral als de back-uplocatie een netwerklocatie is.
5. Automatische back-ups
Hoewel u op elk moment handmatig een back-up kunt maken, is er een optie om een automatische back-up te plannen en deze te vergeten.
Back-up van bestanden en mappen instellen
Stap 1) Ga naar "Activiteiten", zoek naar "Back-up" en start de tool "Back-ups".
Stap 2) Het tabblad "Overzicht" toont de huidige status van de tool. Standaard zijn er geen back-ups gepland, en u zult ook geen back-ups zien die eerder zijn gemaakt.
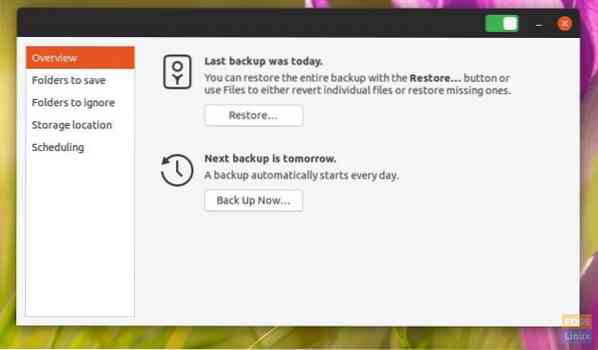
Stap 3) Klik op "Mappen om op te slaan" om de bestanden en mappen toe te voegen waarvan u een back-up wilt maken. Standaard geeft de tool de "Thuis" -locatie weer. U kunt verwijderen door het te selecteren en vervolgens op de knop "-" te klikken. Gebruik op dezelfde manier de knop + om bestanden en mappen toe te voegen. Ik heb bijvoorbeeld een map "FLORIDA-ATLANTA TRIP" aan de lijst toegevoegd.
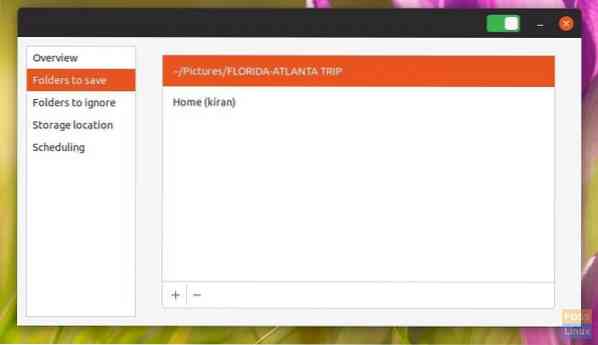
Stap 4) Op het tabblad "Mappen om te negeren" kunt u de mappen toevoegen die u wilt uitsluiten van de back-up. Als u bijvoorbeeld "Home" als back-up had genomen, wilt u misschien de map "Downloads" annuleren, die meestal is gevuld met allerlei soorten gegevens en kan worden vermeden om schijfruimte en bandbreedte te besparen. "Prullenbak" is een andere locatie die u wilt vermijden.
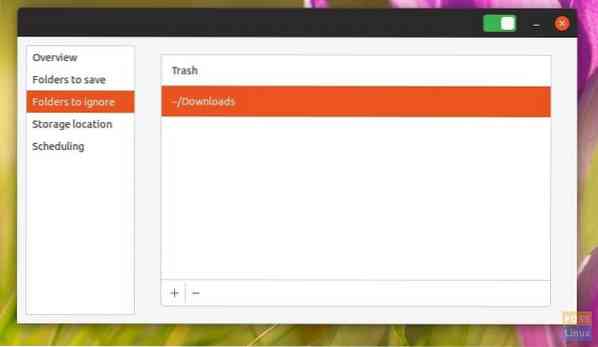
Stap 5) Klik op "Opslaglocatie" om de locatie van de back-upgegevens in te stellen. Zoals hierboven besproken, zijn er een handvol back-uplocaties, waaronder lokale opslag, netwerk, Google Drive of NextCloud-service. Deze opties zijn eenvoudig. Selecteer uw voorkeursopties en ga verder met de instructies op het scherm.
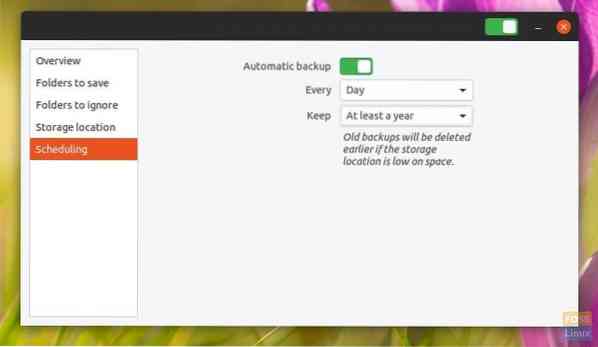
Stap 6) Ten slotte is het tabblad "Planning" de locatie die u moet inschakelen om automatische back-up in te stellen.
Zodra u de automatische back-up” op AAN zet, zal de back-uptool u vragen om “Duplicity . te installeren."Het is een backend van de back-uptool. Ga je gang en klik op "Installeren" gevolgd door het root-wachtwoord om de installatie te voltooien.
U kunt een wekelijkse back-up of een dagelijkse back-up selecteren. U kunt ook instellen hoe lang u de back-upgegevens wilt bewaren. U kunt kiezen uit 'Voor altijd', 'Minstens een jaar' of 'Ten minste zes maanden'.”
Herstellen vanaf een back-up
Nu u de back-uptool hebt ingeschakeld, moet u wachten tot een back-upproces is voltooid om de herstelfunctie te kunnen gebruiken. Wanneer er back-ups worden gemaakt, moet de knop "Herstellen" op het tabblad "Overzicht" beschikbaar komen.
Stap 1) Klik op "Herstellen".
Stap 2) Er verschijnt een dialoogvenster met de vraag waar uw back-upbestanden zijn opgeslagen (uw "Back-uplocatie").
Stap 3) Kies het uit de vervolgkeuzelijst of kies "Overige...".
Stap 4) Selecteer op hetzelfde scherm of je de back-up hebt versleuteld of niet. Klik op "Doorsturen".
Stap 5) Kies de datum waarvan u wilt herstellen. Meestal kun je dit gewoon met rust laten, omdat de standaard de meest recente back-up is. Klik op "Doorsturen".
Stap 6) Kies waar u wilt herstellen. Klik op "Doorsturen".
Stap 7) Controleer uw selecties en klik op "Herstellen".
Wacht tot het proces is voltooid.
Conclusie
Déjà Dup is een handige back-uptool die bij Ubuntu wordt geleverd. De incrementele back-upfunctie werkt geweldig en bespaart veel bronnen. De coderings- en compressiefuncties zijn iets dat elke back-uptool tegenwoordig zou moeten hebben. Het beste deel van de tool is de mogelijkheid om gratis een back-up van de gegevens naar cloudservices te maken.
 Phenquestions
Phenquestions



