Veel moderne smartphones worden geleverd met camera's die vergelijkbaar zijn met zelfstandige digitale camera's. Sommige smartphones, zoals de Nokia Lumia 950 en iPhone 6s, hebben camera's die zelfs bij weinig licht prachtige foto's kunnen maken.
Apple iPhone is zonder twijfel een van de beste smartphones die er zijn en is een van de weinige smartphones met goede cameralenzen en sensoren. Hoewel de meesten van ons er de voorkeur aan geven om een back-up van gemaakte foto's in de cloud te maken, geven veel gebruikers er om voor de hand liggende redenen nog steeds de voorkeur aan een back-up van foto's op hun pc of Mac te maken boven cloudopslag.
De officiële iTunes-software die we allemaal kennen, biedt opties om een back-up van je foto's van iPhone naar een pc of Mac te maken. Hoewel er tal van alternatieven voor iTunes zijn en veel van hen betere back-upfuncties bieden, kunnen gebruikers met Windows 8 en Windows 10 eenvoudig een back-up maken van alle foto's van iPhone naar Windows 10/8.1 pc zonder iTunes of andere software van derden te hoeven installeren.
De Foto's-app die wordt geleverd met zowel Windows 8 als Windows 8.1 laat je je foto's gemakkelijk overzetten van iPhone naar je pc.
Volg de onderstaande instructies om een back-up te maken van uw foto's van iPhone naar Windows 10/8.1 pc.
Stap 1: Verbind je iPhone met Windows 10/8.1 pc met behulp van de connector die bij uw iPhone is geleverd.
Stap 2: Eenmaal verbonden, schakelt u over naar het startscherm, klikt of tikt u op de app-tegel Afbeeldingen om hetzelfde uit te voeren. En als u de tegel Afbeeldingen op het startscherm niet kunt zien, typt u Afbeeldingen wanneer u zich in het startscherm bevindt om de app Afbeelding in de zoekresultaten te zien. U kunt de app Afbeeldingen ook starten vanuit het scherm Apps.
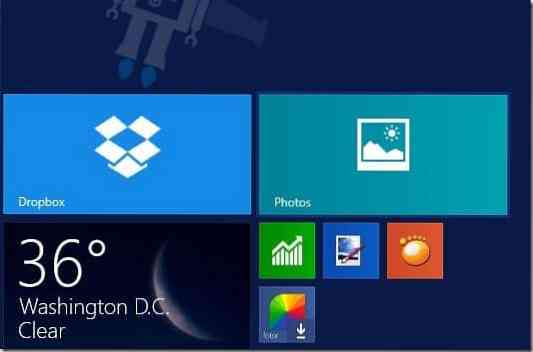
Stap 3: Zodra de Pictures-app is gestart en actief is, klikt u met de rechtermuisknop ergens in de lege ruimte om de apps-balk met de optie Importeren te zien (verschijnt rechtsonder op het scherm).
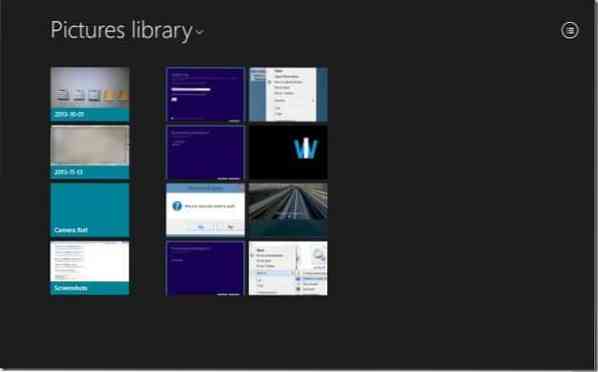
Stap 4: Klik of tik op de Importeren pictogram en klik of tik vervolgens op Apple iPhone die in de lijst verschijnt, en laat Windows uw iPhone scannen op alle gemaakte foto's. Klik in Windows 10 met de rechtermuisknop op het lege gebied en klik vervolgens op de optie Importeren

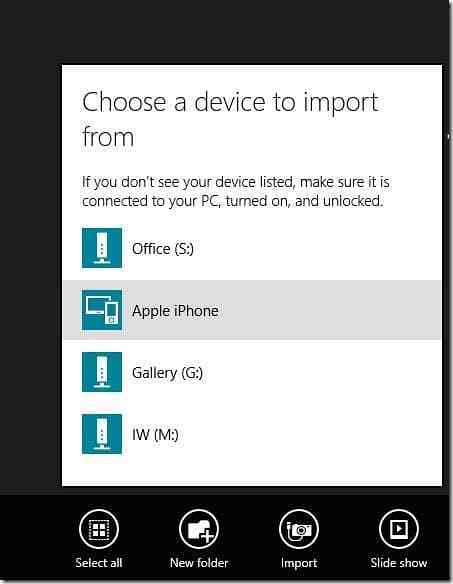
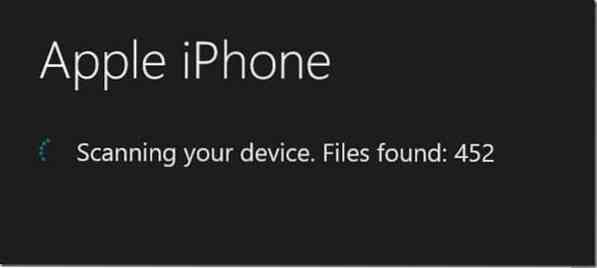
Stap 5: Standaard selecteert de Foto's-app alle foto's voor de importtaak. U kunt handmatig een reeks afbeeldingen selecteren en vervolgens op de click Importeren pictogram opnieuw om te beginnen met het overzetten van alle foto's van uw iPhone naar uw Windows 10/8.1 pc.
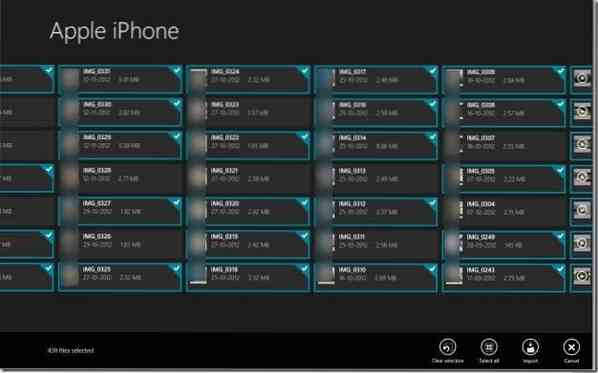
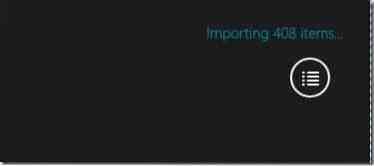
De benodigde tijd voor de importtaak hangt af van het aantal foto's en video's dat aanwezig is op uw iPhone. In onze test duurde het ongeveer anderhalve minuut om ongeveer 430 (~1 GB) foto's en 8 video's (~400 MB) te importeren.
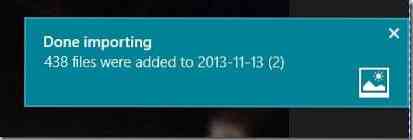
Zodra de Foto's-app zijn activiteiten heeft voltooid, kunt u de Afbeeldingenbibliotheek openen om alle geïmporteerde foto's te bekijken. Dat is het!
 Phenquestions
Phenquestions


