Google Chrome biedt u de mogelijkheid om uw webwachtwoorden op te slaan, zodat u ze niet hoeft te onthouden. De browser had geen goede ingebouwde optie om wachtwoorden te exporteren die zijn opgeslagen in de Chrome-browser.
Gelukkig biedt de nieuwste versie van de Google Chrome-browser een gemakkelijke optie om wachtwoorden te exporteren die zijn opgeslagen in Chrome. Dit betekent dat u geen software of extensie van derden hoeft te gebruiken om een back-up te maken van Chrome-wachtwoorden.
Als u op zoek bent naar een manier om een back-up te maken van uw opgeslagen wachtwoorden of deze te exporteren vanuit de Google Chrome-browser, zijn er drie manieren:. Je kunt ze allemaal gebruiken om wachtwoorden te exporteren die zijn opgeslagen in de Chrome-browser.
Methode 1 van 3
Back-up van Chrome-wachtwoorden (op de gemakkelijke manier)
Stap 1: Voer de Chrome-browser uit. Klik op het gebruikerspictogram op de werkbalk en klik vervolgens op de Wachtwoorden keuze.
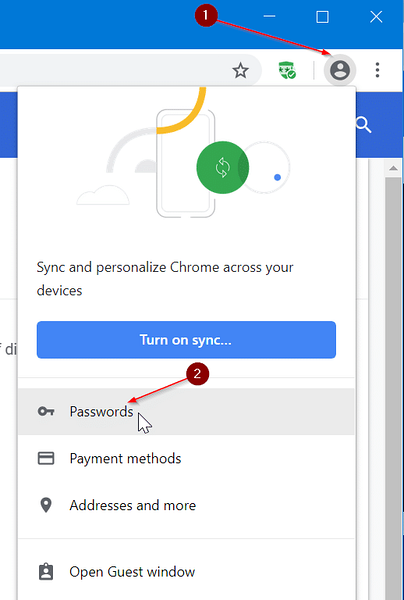
Stap 2: Het gedeelte Opgeslagen wachtwoorden toont alle wachtwoorden die zijn opgeslagen in de Chrome-browser. Klik op de Meer pictogram (drie verticale stippen) ernaast en klik vervolgens op de Wachtwoorden exporteren keuze.
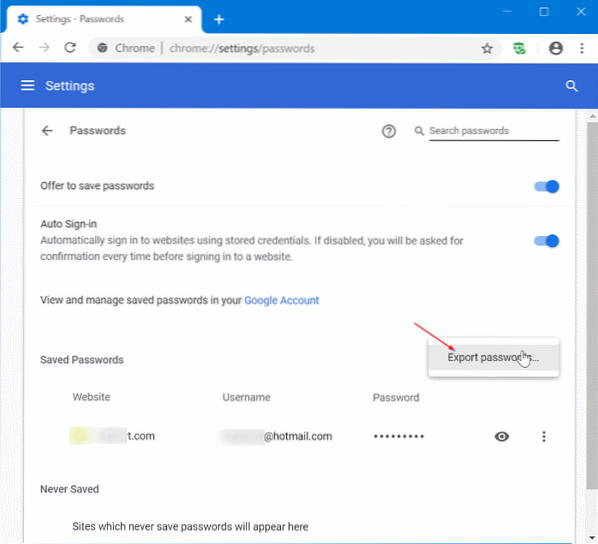
Stap 3: Wanneer u het volgende dialoogvenster krijgt, klikt u op Wachtwoorden exporteren.
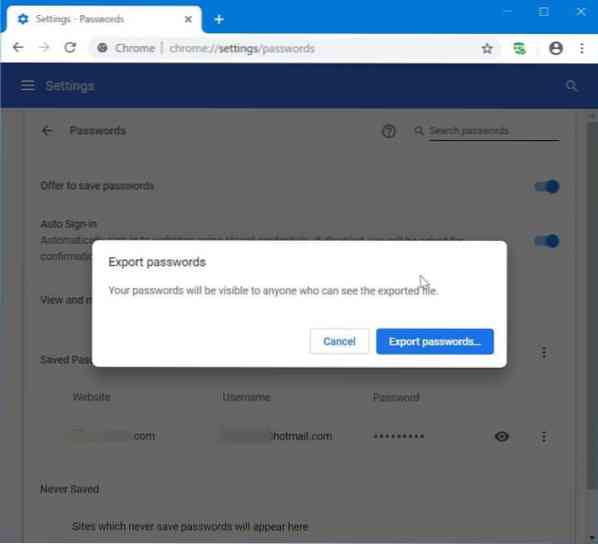
Stap 4: Als u wordt gevraagd om het wachtwoord van uw Windows-account in te voeren, doe dit dan. Selecteer een locatie om het bestand met Chrome-wachtwoorden op te slaan. Chrome gebruikt Microsoft Excel Comma Separated Values-bestandsindeling om geëxporteerde wachtwoorden op te slaan.
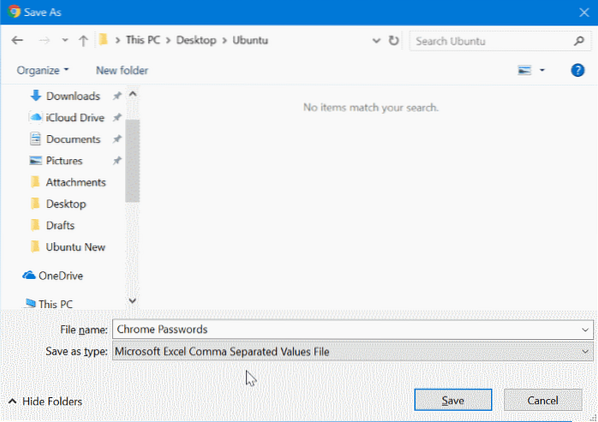
Methode 2 van 3
Maak een back-up van Chrome-wachtwoorden zonder tools van derden
Zorg ervoor dat u de nieuwste versie van de Chrome-browser gebruikt om de optie Importeren/Exporteren te krijgen.
Stap 1: Open Chrome://vlaggen in je Chrome.
Stap 2: Vind Wachtwoord importeren en exporteren optie, selecteer Ingeschakeld uit de vervolgkeuzelijst en start vervolgens de Chrome-browser opnieuw.
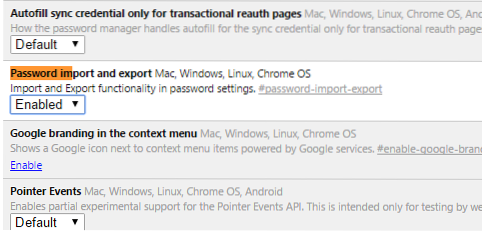
Stap 3: Nu open Chrome://instellingen/wachtwoorden bladzijde.
Stap 4: Klik op Exporteren knop om opgeslagen wachtwoorden te exporteren/back-uppen. Klik op de Importeren knop om eerder opgeslagen wachtwoorden te herstellen.
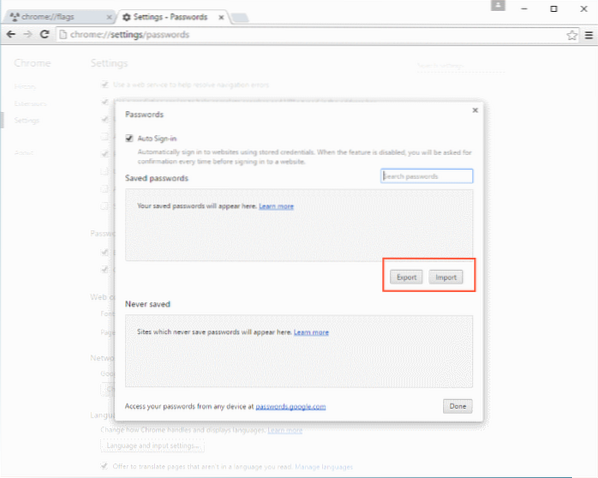
Stap 5: Voer uw Windows-accountwachtwoord in wanneer daarom wordt gevraagd.
Methode 3 van 3
Back-up en herstel Chrome-wachtwoorden in Windows 10/8/7
Stap 1: Download eerst de ChromePass-tool. Het is een gratis tool die opgeslagen wachtwoorden weergeeft in de Google Chrome-browser. Het beste van deze gratis tool is dat je deze wachtwoorden zelfs in een XML-, HTML-bestandsformaat kunt exporteren.
Stap 2: Pak het gedownloade zipbestand uit naar het bureaublad en voer vervolgens de ChromePass-tool uit om alle opgeslagen wachtwoorden in Google Chrome te bekijken. Klik op de refresh-knop om de up-to-date lijst te krijgen.
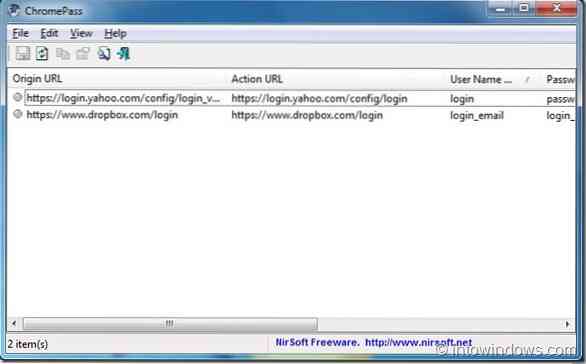
Stap 3: Selecteer alle wachtwoorden. Ga naar het dossier, selecteer Sparen geselecteerde voorwerpen, en selecteer vervolgens het bestandstype dat u wilt gebruiken om deze wachtwoorden op te slaan. Voer ten slotte een naam in voor het bestand en klik op het opslaan knop om de wachtwoorden in het geselecteerde bestandsformaat op te slaan.
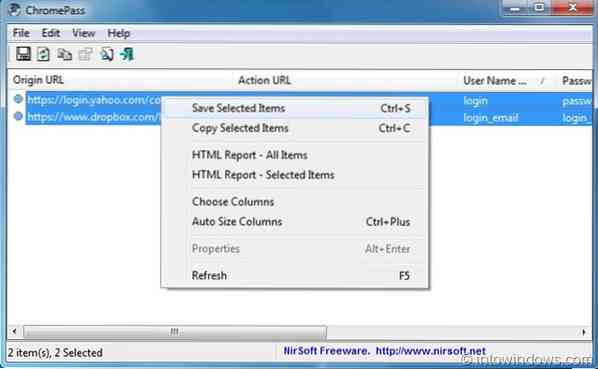
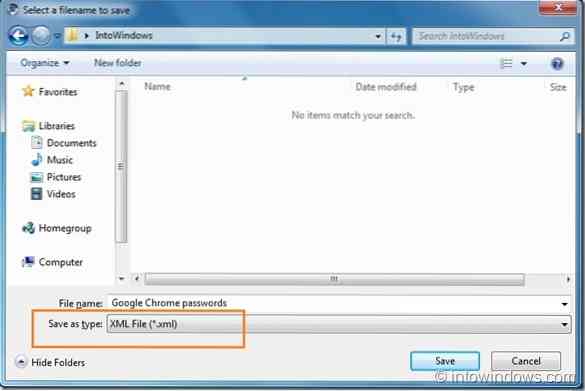
 Phenquestions
Phenquestions


