Afhankelijk van uw behoeften kunt u de Windows Firewall-instellingen configureren (poort blokkeren of openen in Windows 10/8/7) en de standaardinstellingen herstellen als u niet tevreden bent met de standaard Windows Firewall-instellingen. Hiervoor moet je echter naar de geavanceerde instellingen van de firewall. Dit is eenvoudig, open gewoon het configuratiescherm en typ in het zoekvak - Firewall. Open vervolgens Firewall en klik op de link 'Geavanceerde instellingen'.
We hebben al gezien hoe u Windows Firewall kunt beheren. In dit bericht zullen we in detail zien hoe je een poort in Windows 10/8/7 firewall kunt blokkeren of openen.
Poort blokkeren in Windows Firewall
Klik in de 'Geavanceerde instellingen' van de Windows 8-firewall op de link Geavanceerde instellingen in het linkerdeelvenster van het hoofdvenster van de firewall. Hierdoor wordt het venster Windows Firewall met geavanceerde beveiliging weergegeven.
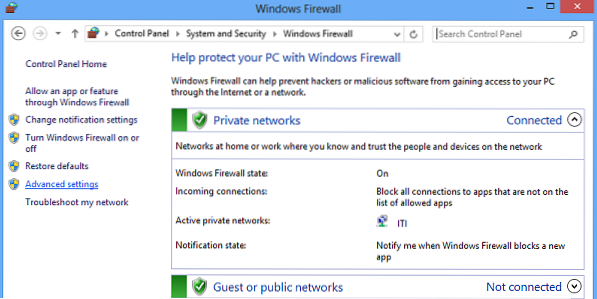
Als u nu ziet dat het firewallvenster een lijst met regels aan de linkerkant toont. Selecteer in de lijst Inkomende regels om de sectie inkomende regels weer te geven.
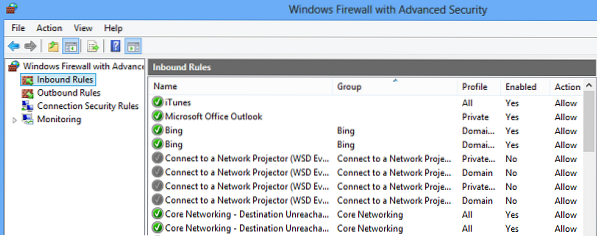
Selecteer vervolgens in het rechterdeelvenster de optie 'Nieuwe regel'.
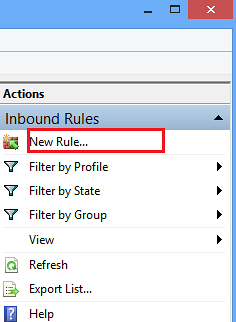
Als u dit doet, wordt het venster 'Wizard nieuwe inkomende regel' geopend.
Selecteer hieruit 'Poort' als het nieuwe regeltype en klik op Volgende. Om veiligheidsredenen heb ik geprobeerd de TCP-poort te blokkeren. Klik op Specifieke lokale poorten. Kies dan een poort zoals 80 zoals weergegeven in de onderstaande schermafbeelding.
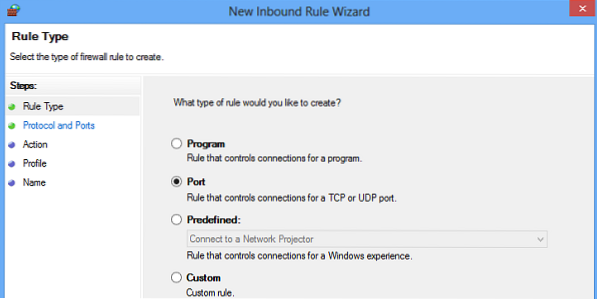
Klik op 'volgende' om door te gaan.
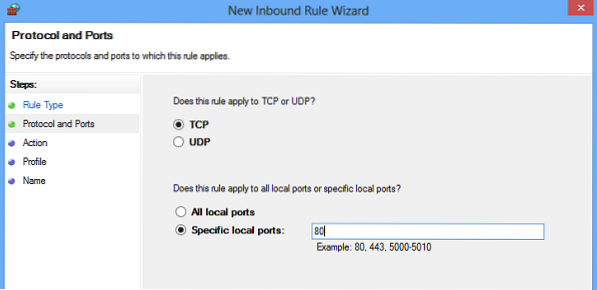
Selecteer vervolgens 'Blokkeer de verbinding' als de Actie en klik op Volgende.
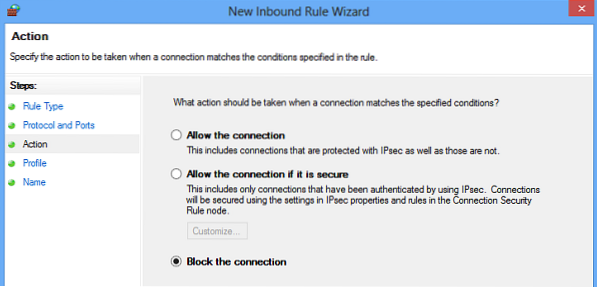
Selecteer later alle profielen die beschikbaar zijn voor verschillende soorten verbindingen (Domein, Privé en Openbaar) en klik op Volgende om door te gaan.
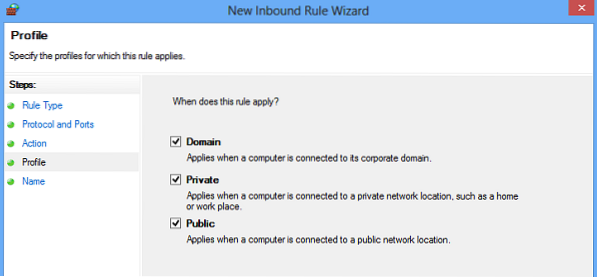
Geef een naam naar keuze aan de nieuwe regel. Ik heb 'verdachte poorten blokkeren' gebruikt. Als je wilt, kun je de beschrijving toevoegen aan de nieuwe regel. Deze stap is echter optioneel.
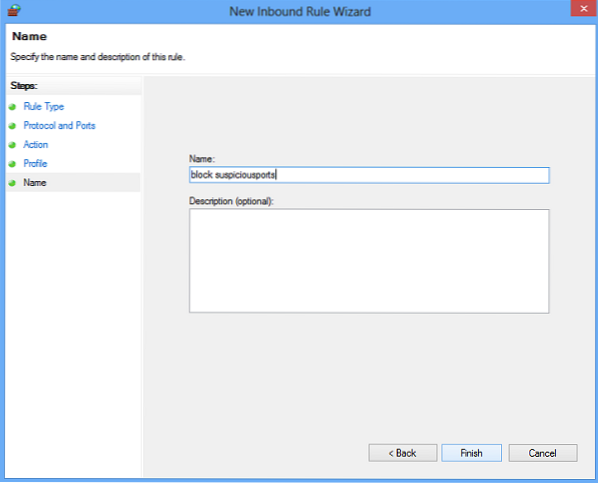
Klik ten slotte op de knop Voltooien om de instellingen te configureren.
Poort openen in Windows Firewall
Soms heb je misschien de behoefte om een poort in de Windows-firewall te openen om een specifiek IP-adres met je computer te laten communiceren. Bijvoorbeeld tijdens het spelen van games. De procedure om een poort te openen blijft min of meer hetzelfde. Het enige dat u hoeft te doen, is de instructies in de Nieuwe inkomende regel wizard, specificeer de Haven en selecteer Sta de verbinding toe.
Dat is het!
Port Scanning-applicatie zoals Free Port Scanner helpt u bij het identificeren van open poorten en services die beschikbaar zijn op een netwerkhost. Het scant grondig specifieke poorten voor een bepaald IP-adres en onthult kwetsbare toegangspunten, waardoor u actie kunt ondernemen en deze kunt sluiten voor aanvallers.
Nu lezen - Een programma blokkeren in de Firewall van Windows 10.
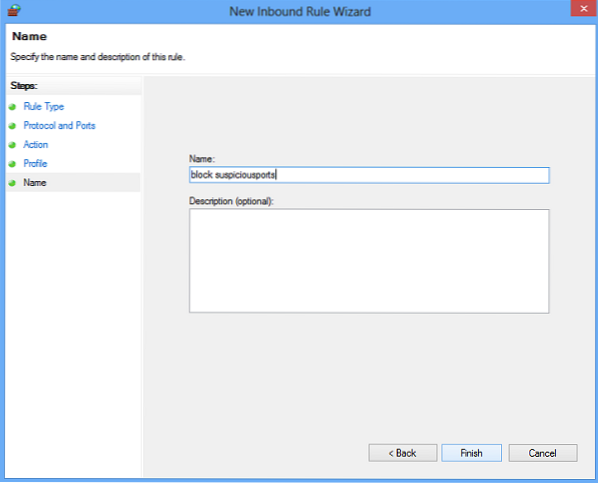
 Phenquestions
Phenquestions


