Dit bericht laat je zien hoe je de Windows 10-installatie kunt repareren met behulp van de opstartbare installatie USB- of dvd-media zonder gegevens te verliezen. In een situatie waarin de probleemoplossingsopties voor geavanceerde opties van Windows 10 niet toegankelijk zijn vanuit Windows, moet u een USB- of dvd-medium gebruiken.
Windows 10 repareren met installatiemedia
De betrokken stappen zijn:
- Windows ISO downloaden
- Maak een opstartbaar USB- of dvd-station
- Start op vanaf de media en kies "Repareer uw computer".”
- Kies onder Geavanceerde probleemoplossing Opstartherstel
Als u niet kunt opstarten in Windows 10 en geen toegang hebt tot uw bestanden, kan Windows 10 Opstartherstel enkele van de meest voorkomende problemen oplossen met behulp van de geavanceerde herstelmethode. Uw gegevens gaan niet verloren tijdens het reparatieproces.

1] Windows ISO downloaden
Hoewel dit niet verplicht is, moet u ervoor zorgen dat u dezelfde Windows ISO-versie downloadt als geïnstalleerd op uw computer. De geavanceerde probleemoplosser is niet afhankelijk van de Windows-versie, maar kan handig zijn wanneer u een nieuw exemplaar van Windows moet installeren.
2] Maak een opstartbaar USB- of dvd-station
Zodra je de ISO hebt, gebruik je een van deze vermelde tools om een opstartbare USB-drive te maken. Start vervolgens op in het BIOS of UEFI van uw computer en selecteer het USB-apparaat als het eerste opstartapparaat, gevolgd door de harde schijf. We raden aan Rufus te gebruiken, omdat het ook de ISO kan downloaden.
3] Start op vanaf de media en kies "Repareer uw computer"
Wanneer u opstart vanaf het USB-station, wordt de installatie van Windows 10 kickstart. Heb je geen zin om de volgende keer te blijven slaan, anders zul je uiteindelijk Windows installeren. Zoek in het eerste installatiescherm naar een link “Repareer je computer." Klik erop. Het zal uw computer opstarten in Advanced Recovery.
4] Onder Geavanceerde probleemoplossing
Selecteer bij de geavanceerde probleemoplossing: Geavanceerde opties.

Selecteer Problemen oplossen.

Onder het scherm Geavanceerde opties ziet u: Opstartreparatie.
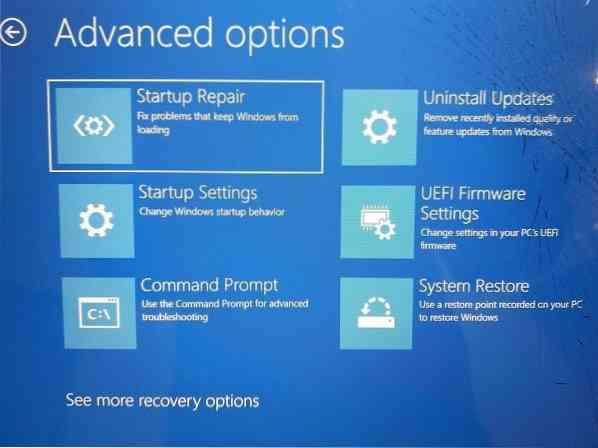
Klik erop en volg de instructies.
Deze oplossing lost de problemen op waardoor u niet op de computer kunt opstarten. In het volgende scherm wordt het beheerdersaccount met zijn naam weergegeven. Klik erop en verifieer met behulp van het accountwachtwoord dat is gekoppeld aan het e-mailadres dat eraan is gekoppeld.

Na verificatie zal het beginnen met het diagnosticeren van de computer en eventuele problemen met betrekking tot opstarten oplossen. Dit bericht helpt je als deze stap mislukt en je vastzit bij het diagnosticeren van je pc-scherm.
Zodra het probleem is opgelost, moet de computer zoals gewoonlijk opnieuw opstarten en zou u hem moeten kunnen gebruiken.
Het proces wist of verwijdert geen persoonlijke bestanden van uw account, dus u hoeft zich er geen zorgen over te maken.

 Phenquestions
Phenquestions


