Raspberry Pi 4-firmware ondersteunt opstarten via USB. U kunt eenvoudig uw favoriete besturingssysteem op uw Raspberry Pi 4 opstarten vanaf een USB HDD, SSD of een USB-stick in plaats van de traditionele microSD-kaart. Er zijn veel voordelen van opstarten via USB:
1) Goedkopere opslag
USB HDD of USB SSD is goedkoper dan microSD-kaart met dezelfde capaciteit. De opslagkosten kunnen dus worden verlaagd.
2) Snellere opstarttijd
USB SSD's zijn een stuk sneller dan de traditionele microSD-kaart. Het besturingssysteem start sneller op vanaf een USB SSD dan een traditionele microSD-kaart.
3) levensduur:
USB SSD of USB HDD heeft een veel langere levensduur dan een microSD-kaart. Er is een kleinere kans op hardwarestoringen in vergelijking met een microSD-kaart. Nogmaals, een USB SSD of USB HDD kan zware I/O-workloads aan, in tegenstelling tot een microSD-kaart.
In dit artikel laat ik je zien hoe je USB-opstart op Raspberry Pi 4 inschakelt en Raspberry Pi OS opstart vanaf een USB SSD/HDD/thumb drive. Dus laten we beginnen!
Dingen die je nodig hebt:
Om dit artikel te volgen, heb je de volgende dingen nodig:
- Raspberry Pi 4 computer met één bord
- USB Type-C voeding voor Raspberry Pi 4
- MicroSD-kaart met Raspberry Pi OS-afbeelding geflitst
- Internetconnectiviteit op de Raspberry Pi 4
- Laptop of desktopcomputer voor externe VNC-desktoptoegang of SSH-toegang tot de Raspberry Pi 4
OPMERKING: Als u geen toegang wilt tot uw Raspberry Pi 4 op afstand via SSH of VNC, moet u ook een monitor, toetsenbord en muis op uw Raspberry Pi aansluiten. Ik heb deze niet nodig omdat ik mijn Raspberry Pi 4 op afstand zal verbinden via het VNC-protocol voor extern bureaublad. Mijn setup wordt ook wel de headless setup van Raspberry Pi 4 . genoemd.
Als je hulp nodig hebt bij het flashen van de Raspberry Pi OS-afbeelding op de microSD-kaart, bekijk dan mijn artikel Raspberry Pi Imager installeren en gebruiken.
Als je een Raspberry Pi-beginner bent en je hebt hulp nodig bij het installeren van Raspberry Pi OS op je Raspberry Pi 4, bekijk dan mijn artikel Raspberry Pi OS installeren op Raspberry Pi 4.
Als je hulp nodig hebt bij de headless setup van Raspberry Pi 4, bekijk dan ook mijn artikel Raspberry Pi OS installeren en configureren op Raspberry Pi 4 zonder externe monitor.
USB Boot inschakelen op Raspberry Pi 4:
In dit gedeelte laat ik je zien hoe je USB-opstart op Raspberry Pi 4 . inschakelt.
Voordat u USB-opstart op uw Raspberry Pi 4 kunt inschakelen, moet u alle bestaande pakketten van uw Raspberry Pi-besturingssysteem bijwerken. Zodat we de firmware kunnen bijwerken en USB-boot kunnen inschakelen.
Werk eerst de cache van de APT-pakketrepository bij met de volgende opdracht:
$ sudo apt-update
De cache van de APT-pakketrepository moet worden bijgewerkt.
Zoals je kunt zien, heb ik enkele updates beschikbaar.
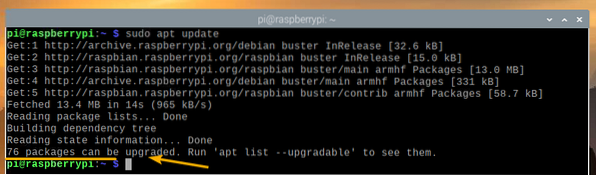
Voer de volgende opdracht uit om alle bestaande pakketten bij te werken:

Om de update te bevestigen, drukt u op Y en druk vervolgens op <Enter>.

De pakketbeheerder van APT downloadt en installeert alle vereiste updates van internet. Het kan even duren om te voltooien.
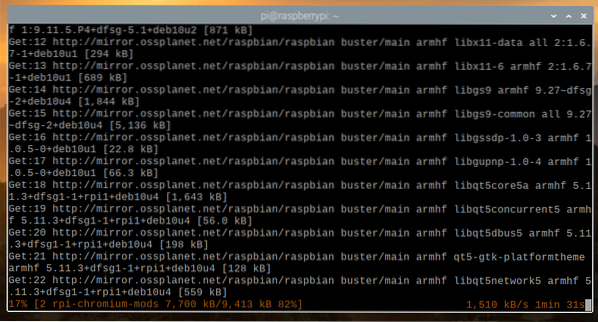
Op dit punt moeten alle bestaande pakketten worden geïnstalleerd.

Om de wijzigingen door te voeren, start u uw Raspberry Pi 4 opnieuw op met de volgende opdracht:
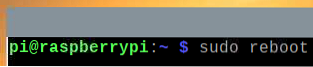
Nu moet je de firmware van je Raspberry Pi 4 . updaten.
Zodra je Raspberry Pi 4 opstart, open je een Terminal en voer je de raspi-config Raspberry Pi-configuratietool als volgt uit:
$ sudo raspi-config
Selecteer vanaf hier Opstartopties en druk op <Enter>.
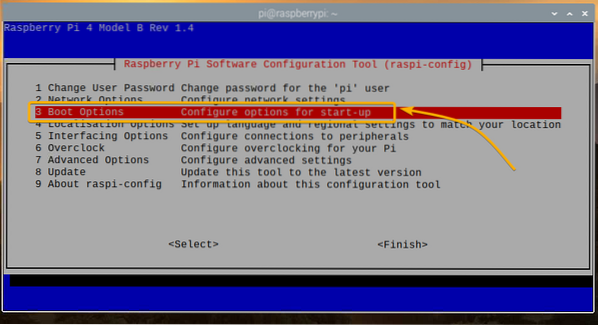
Selecteer Boot ROM-versie en druk op <Enter>.
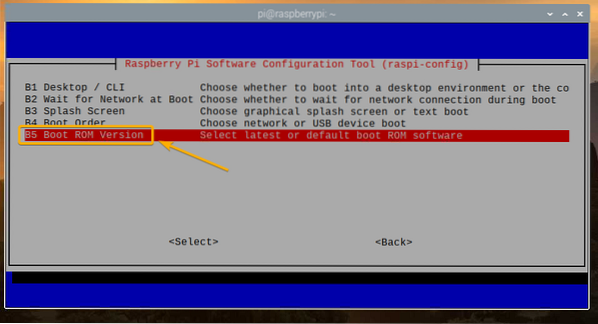
Selecteer Nieuwste Gebruik de nieuwste versie van de opstart-ROM-software en druk op <Enter>.
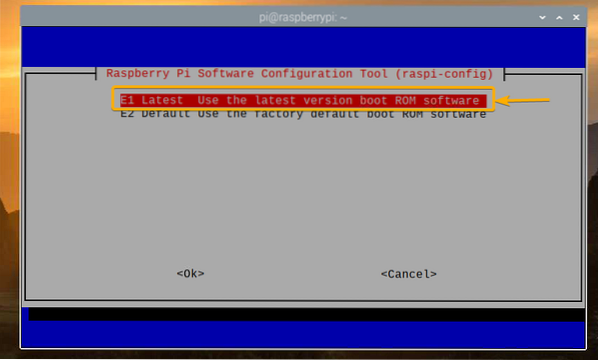
Selecteer <Ja> en druk op <Enter>.
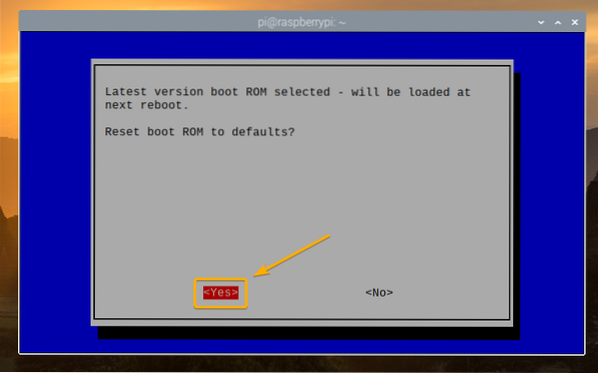
druk op <Enter>
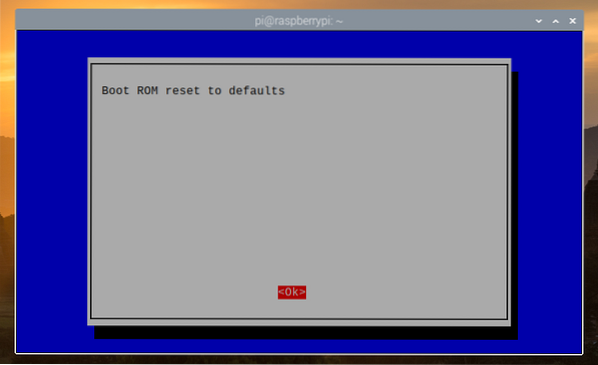
Selecteer <Af hebben> en druk op <Enter>.
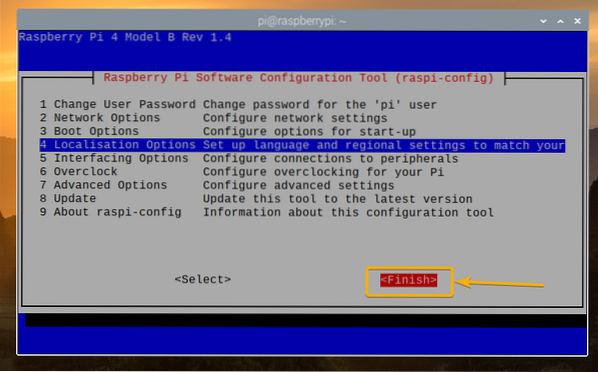
Selecteer <Ja> en druk op <Enter>. Je Raspberry Pi 4 zou opnieuw moeten opstarten. Zodra het opstart, moet de firmware worden bijgewerkt.
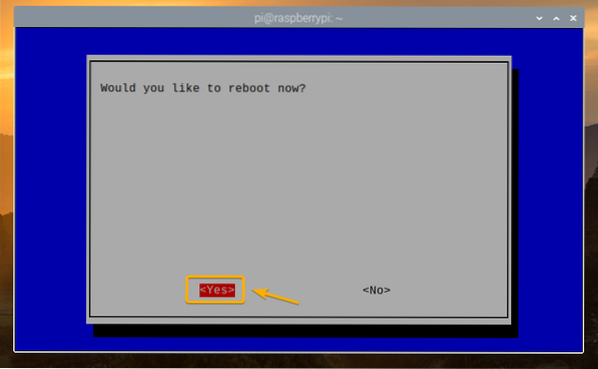
Nu kunt u USB-opstarten inschakelen op uw Raspberry Pi 4.
Zodra je Raspberry Pi 4 opstart, open je een Terminal en voer je uit raspi-config als volgt:
$ sudo raspi-config
Selecteer Opstartopties en druk op <Enter>.
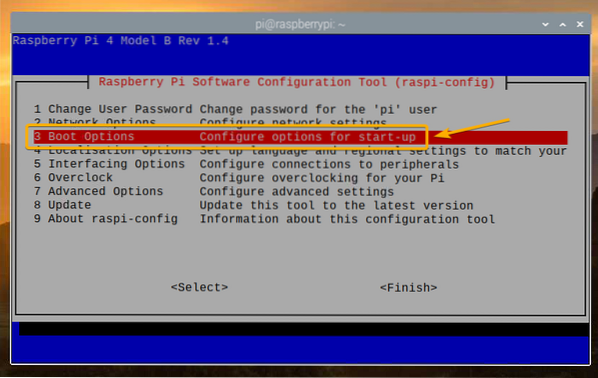
Selecteer Opstartvolgorde en druk op <Enter>.

Selecteer USB-opstarten en druk op <Enter>.
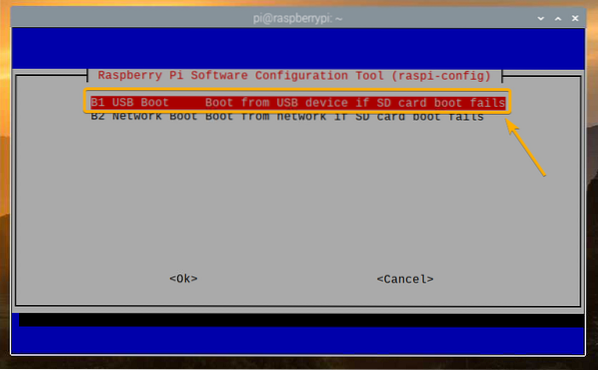
druk op <Enter>.

Selecteer <Af hebben> en druk op <Enter>.
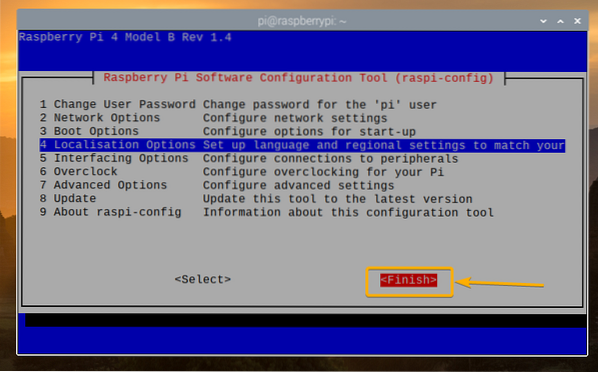
Selecteer <Ja> en druk op <Enter>. Je Raspberry Pi 4 zou opnieuw moeten opstarten. Zodra het opstart, moet u USB-opstarten hebben ingeschakeld.
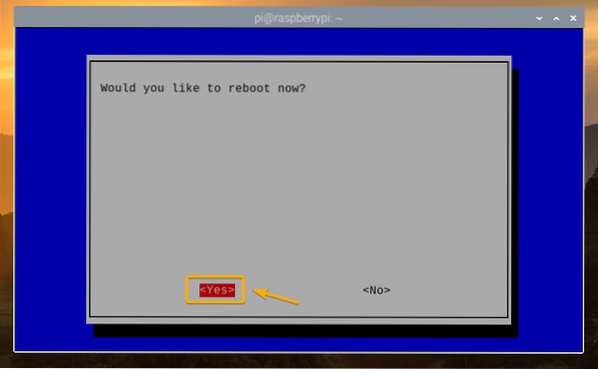
USB-opstartstatus controleren:
Om te controleren of USB-opstarten is ingeschakeld, opent u een Terminal en voert u de volgende opdracht uit:
$ vcgencmd bootloader_config
Als je hebt 0xf41 als de BOOT_ORDER, dan is USB-boot succesvol ingeschakeld op je Raspberry Pi 4.

Klonen van de microSD-kaart naar USB HDD/SDD/Thumb Drive:
U kunt eenvoudig uw favoriete besturingssysteem flashen op uw USB-opslagapparaat met behulp van Balena Etser of Raspberry Pi-imager. U kunt het besturingssysteem ook klonen van de microSD-kaart naar uw USB-opslagapparaat (i.e. HDD, SSD of USB-stick). Als u het besturingssysteem van de microSD-kaart naar uw USB-opslagapparaat kloont, kunt u alle gegevens behouden en hoeft u het besturingssysteem niet opnieuw te configureren of de programma's die u gebruikt opnieuw te installeren.
In dit gedeelte laat ik je zien hoe je Raspberry Pi OS van je microSD-kaart naar de USB HDD/SDD/Thumb Drive kunt klonen met je Raspberry Pi 4.
Zoals je kunt zien, is Raspberry Pi OS momenteel geïnstalleerd op de microSD-kaart mmcblk0.
$ lsblk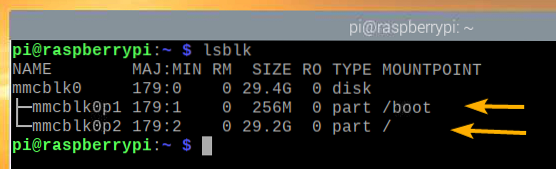
Plaats de USB HDD/SSD/Thumb Drive in uw Raspberry Pi 4.
Het zou moeten verschijnen in de lijst met apparaten voor opslag/blokkering, zoals je kunt zien in de onderstaande schermafbeelding.
$ lsblk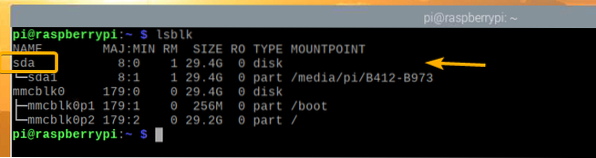
Ga vanuit het Raspberry Pi OS-menu naar Accessoires > SD-kaart kopieerapparaat.
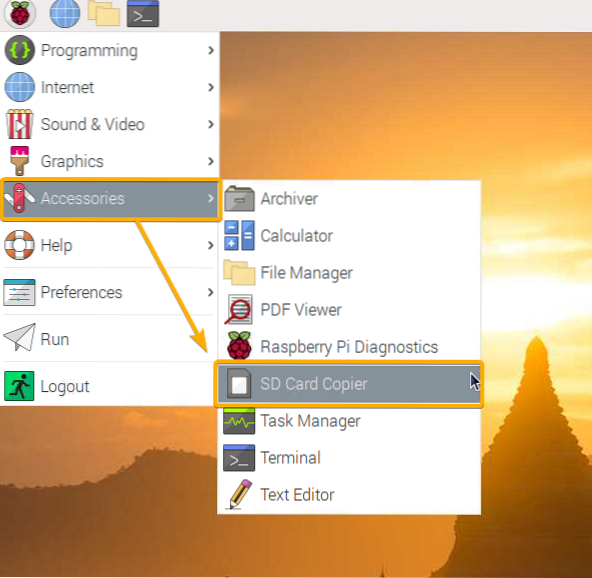
SD Card Copier zou moeten starten should.
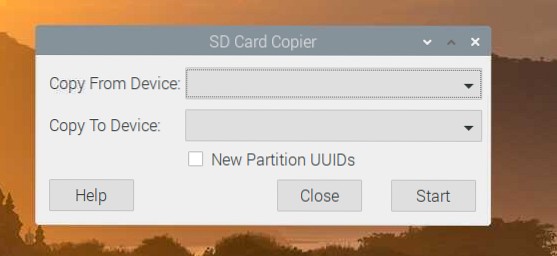
Selecteer de microSD-kaart (bron) uit de Kopiëren van apparaat vervolgkeuzemenu en selecteer de USB HDD/SSD/Thumb Drive (doel) uit de Kopiëren naar apparaat drop-down menu. Als je klaar bent, klik je op Begin.
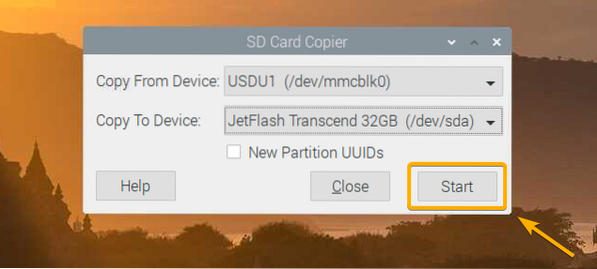
Om de kloonbewerking te bevestigen, klikt u op Ja.
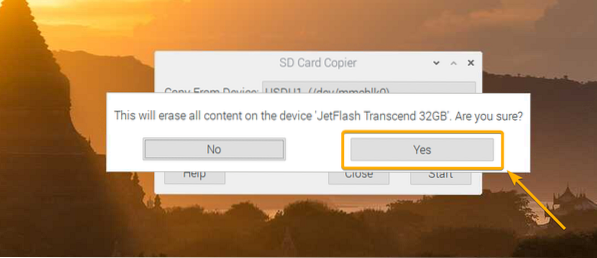
SD Card Copier zou moeten beginnen met het kopiëren van de inhoud van de microSD-kaart naar het USB-opslagapparaat. Het duurt even voordat het klaar is.
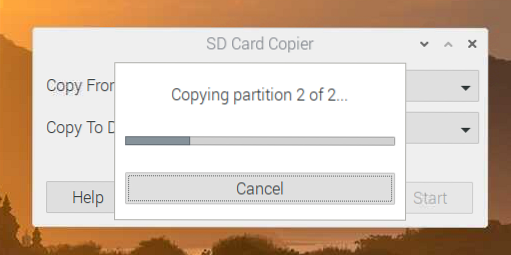
Zodra de kloonbewerking is voltooid, klikt u op OK.
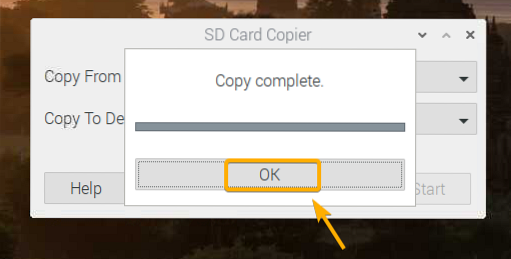
Klik op Dichtbij om de SD Card Copier te sluiten.
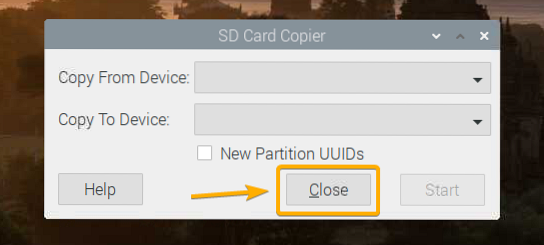
Schakel nu uw Raspberry Pi 4 uit met de volgende opdracht:

OS opstarten op Raspberry Pi 4 vanaf USB HDD/SDD/Thumb Drive:
Nu het USB-opslagapparaat gereed is, haalt u de microSD-kaart uit de Raspberry Pi 4 en bewaart u alleen de USB HDD/SSD/Thumb Drive. Schakel vervolgens uw Raspberry Pi 4 . in.

Je Raspberry Pi 4 zou moeten opstarten vanaf de USB HDD/SSD/Thumb drive.
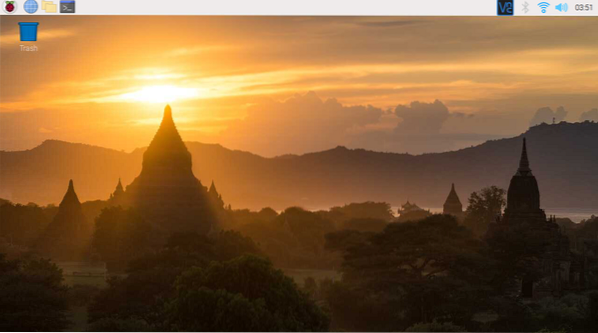
Zoals u kunt zien, is het besturingssysteem opgestart vanaf de USB HDD/SSD/Thumb Drive.
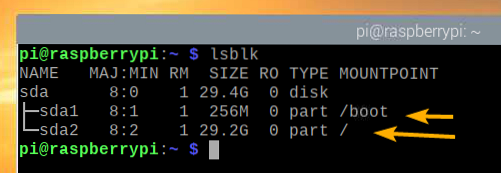
Conclusie:
In dit artikel heb ik je laten zien hoe je USB-opstart op Raspberry Pi 4 kunt inschakelen met behulp van het Raspberry Pi-besturingssysteem. Ik heb je ook laten zien hoe je het besturingssysteem van de microSD-kaart naar de USB HDD/SSD/Thumb-drive kunt klonen en kunt opstarten vanaf het USB-opslagapparaat.
 Phenquestions
Phenquestions


