We weten hoe u kunt opstarten met de geavanceerde opstartopties in Windows 10 wanneer u een aantal Windows-problemen moet oplossen. U kunt de Shift-toets ingedrukt houden en vervolgens op Opnieuw opstarten klikken in het Power-menu in Start. Maar wat als u het scherm Geavanceerde opstartopties wilt weergeven telkens wanneer u Windows 10 opstart?? Als je wilt, laat dit bericht je zien hoe je het kunt doen.
Met het scherm Geavanceerde opstartinstellingen kunt u Windows starten in geavanceerde probleemoplossingsmodi. Om toegang te krijgen, kunt u ook uw computer opstarten en vervolgens op de F8-toets voordat Windows start. U ziet het scherm Geavanceerde opties.
TIP: U kunt ook Veilige modus toevoegen aan opstartmenu-opties in Windows 10.
Start Windows 10 rechtstreeks op naar Geavanceerde opstartinstellingen
Open hiervoor de opdrachtprompt (beheerder) en voer de volgende opdracht uit:
bcdedit /set globalsettings advancedoptions true
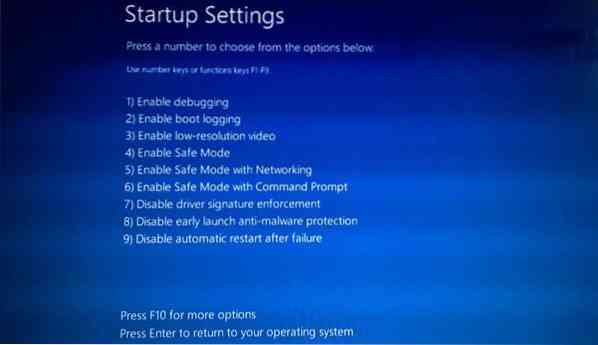
Hierdoor wordt het scherm Geavanceerde opstartopties bij het opstarten ingeschakeld.
Als u het op elk moment wilt uitschakelen, kunt u de volgende opdracht uitvoeren:
bcdedit /set globalsettings geavanceerde opties false
Start uw computer opnieuw op en u zult zien dat het bekende blauwe scherm Geavanceerde opstartinstellingen wordt geladen.
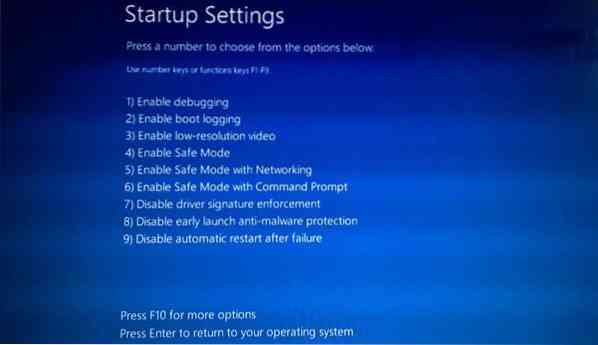
Onthoud dat er geen timer beschikbaar is en om door te gaan naar uw inlogscherm, moet u op Enter . drukken.
Als u wilt dat het oude scherm met geavanceerde opstartopties wordt geladen, voert u de volgende opdracht uit en start u vervolgens opnieuw op:
bcdedit /set default bootmenubeleid legacy
U ziet het zwarte scherm Opstartopties, zoals het scherm dat u had in Windows 7 en eerder, wordt geladen.

Voer de volgende opdracht uit om het opstartmenu naar de standaardinstelling te herstellen:
bcdedit /set default bootmenubeleid standaard
Hoop dat dit voor jou werkt.
Start opnieuw op in geavanceerde opstartopties met behulp van afsluiten.exe
De derde methode is een beetje moeilijk te onthouden. Je moet de openen opdrachtprompt en typ het volgende:
Afsluiten.exe /r /o
Druk op Enter en zie.
Lees volgende: opstarten in legacy Boot Manager & opstartinstellingen weergeven.

 Phenquestions
Phenquestions


