In dit artikel leert u hoe u draadloze frames kunt vastleggen met Wireshark in Linux (voorbeeld: Ubuntu. Om dit artikel te volgen, moet u eerst de basis van WireShark leren in het Wireshark Basic-artikel, en dan kunt u hier terugkomen.
Er zijn enkele stappen die moeten worden gevolgd om dit te bereiken.
Configuratiecontrole
Hieronder staan de vereisten voor het vastleggen van Wi-Fi-pakketten met Wireshark.
Wi-Fi-interface
Om te controleren of u aan deze eis voldoet, opent u de terminal met de sneltoets Alt+Ctrl+T en voert u het commando “iwconfig.” Deze uitgang moet aangeven of er een werkende Wi-Fi-interface is. De volgende schermafbeelding toont de uitvoer van deze opdracht:

In dit voorbeeld is “wlp2s0” de interfacenaam voor de Wi-Fi-kaart.
- "IEEE 802".11” is de aanduiding voor de wifi-interface.
- Standaard is de modus "beheerd,” wat betekent dat het een client- of stationmodus is.
Ondersteuning voor monitormodus
De Wi-Fi-kaart moet de monitormodus ondersteunen om draadloze pakketten te kunnen ruiken. Dit is een must, anders kun je geen draadloze pakketten snuiven met Wireshark. Open de terminal en voer het commando "iw phy0 info” of “iw lijst." Er is hier een enorme lijst met informatie beschikbaar, maar we hoeven alleen maar de sectie te controleren voor "monitor.Als het apparaat de monitormodus niet ondersteunt, is het niet mogelijk om het draadloze pakket te snuiven met Wireshark.
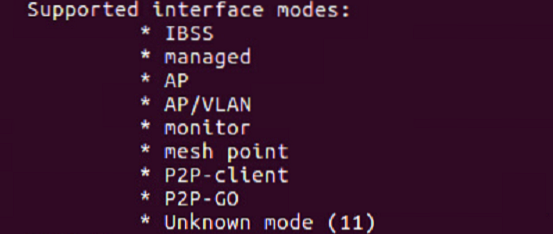
Controleer de Wireshark-software
Open de terminal en voer het commando "wireshark -versie.Als Wireshark is geïnstalleerd, moet er een versienaam zijn met veel details, zoals in de volgende schermafbeelding:
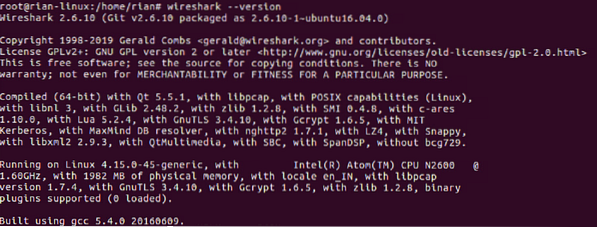
Als het niet is geïnstalleerd, gebruik dan de opdrachten “apt-get update” en “apt-get install wireshark” om Wireshark op uw systeem te installeren.
Monitormodus configureren
In eerdere secties zag je dat de standaardmodus van de Wi-Fi-interface "beheerd" is.Om een draadloos pakket vast te leggen, moeten we de "beheerde" modus converteren naar de "monitor" -modus. Er zijn verschillende commando's die u kunt gebruiken, maar om eerst een eenvoudige methode te gebruiken, zullen we proberen de "iwconfig” commando om monitormodus te creëren.
Laten we aannemen dat de naam van de Wi-Fi-interface is “wlp2s0," zoals weergegeven in de schermafbeelding.
Stap 1: Ga naar de Superuser-modus
Ga eerst naar de superuser-modus; anders krijgen we toestemming om dit te doen.
Commando: “zo”
Stap 2: Monitormodus maken
Opdracht: "iwconfig wlps20-modusmonitor”
Uitgang: Als de interface actief en actief is, krijgt u de foutmelding "Apparaat of bron bezet".
Maak de interface dus down met behulp van de volgende opdracht:.
Commando: “ifconfig wlsp2s0 down”
Voer vervolgens de eerste opdracht opnieuw uit.
Controleer ten slotte of de interface in de monitormodus staat met behulp van de "iwocnfig” commando.
Hier is de screenshot om alle bovenstaande stappen uit te leggen:
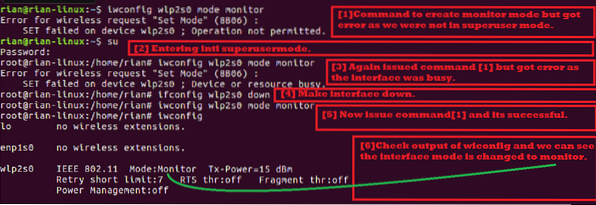
Stap 3: Configureer Wi-Fi Sniffing Channel
In het draadloze protocol zijn er twee radiofrequentiebanden:
- 5GHz [Frequentiebereik is 5180MHz - 5825MHz]
- 2.4GHz [Frequentiebereik is 2412MHz - 2484MHz]
Wiki-link voor WLAN-kanalenlijst: https://en.wikipedia.org/wiki/List_of_WLAN_channels
Als uw draadloze kaart 1 en 2 ondersteunt, betekent dit dat de Wi-Fi-kaart beide voor bandbreedte geconfigureerde kanalen kan ruiken. Laten we eens kijken wat onze kaart ondersteunt.
Met het commando “iw lijst,"we kunnen deze mogelijkheid controleren". We zijn op zoek naar het onderstaande gedeelte in het screenshot van de opdrachtuitvoer:
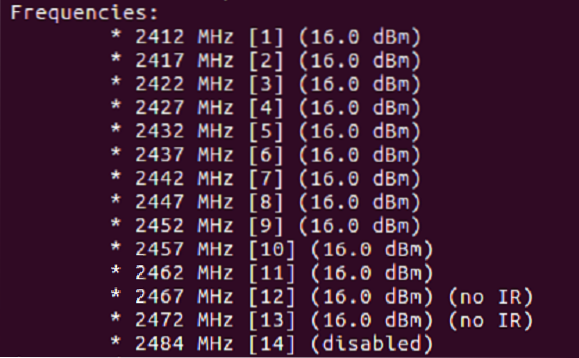
Zoals je kunt zien in de bovenstaande lijst, ondersteunt deze wifi-chip slechts 2.4 Ghz [Controleer het frequentiebereik].
Elke frequentie staat bekend als kanaalnummer. 2412MHz wordt bijvoorbeeld beschouwd als kanaal 1 [weergegeven in [] ].
Nu moeten we één kanaal configureren voor onze monitormodus-interface. Laten we proberen kanaal 11 in te stellen [frequentie is 2462MHz].
Commando: “iwconfig wlp2s0 kanaal 11”
Als bovenstaande opdracht een fout geeft, maakt dit de interface omhoog [“ifconfig wlp2s0 omhoog”] en voert vervolgens de “iwconfig wlp2s0 kanaal 11” commando. Voer ten slotte de "iwconfig” commando om ervoor te zorgen dat het kanaal correct is ingesteld.
In de volgende schermafbeelding worden de bovenstaande stappen uitgelegd:
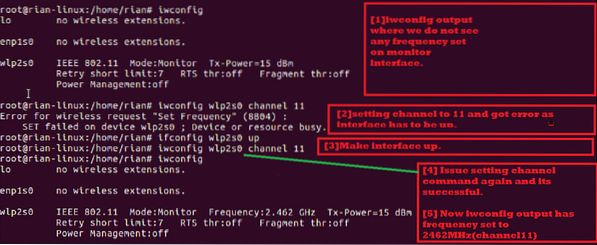
Stap 4: Start Wireshark en begin met vastleggen
Nu zijn we helemaal klaar om draadloze pakketten vast te leggen. U kunt Wireshark op de achtergrond starten met de volgende opdracht:

In het opstartvenster van Wireshark zou u het volgende scherm moeten zien:. Hier ziet u een lijst met interfaces.
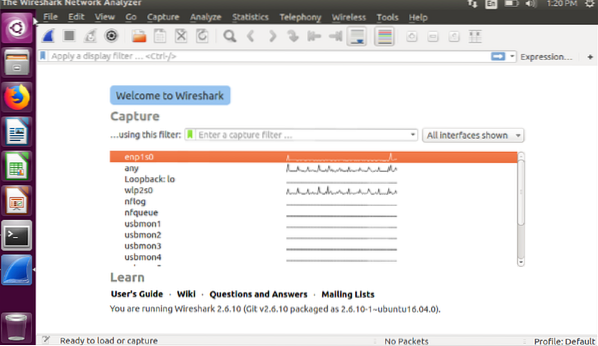
Kies vervolgens uw monitormodus-interface, namelijk "wlp2s0.Selecteer deze interface en dubbelklik erop.
Je kunt zien dat er momenteel live wordt vastgelegd.
Het volgende bevat enkele hints over draadloze pakketten:
U zou het protocolgedeelte moeten zien, dat over het algemeen 802 . toont.11, wat de draadloze IEEE-standaard is.
U zou ook de frames "Beacon", "Probe Request" en "Probe Response" moeten zien onder de informatiesectie van een willekeurig frame.
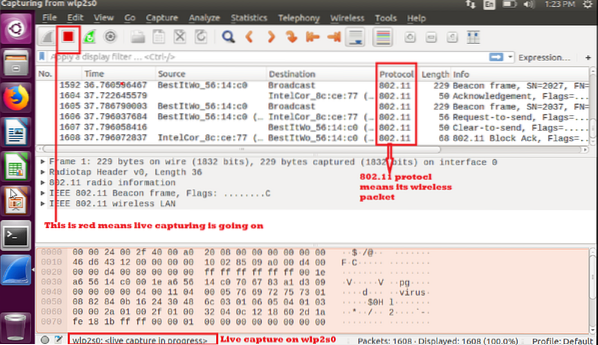
Als u de opname wilt opslaan en later wilt controleren, selecteert u "opslaan" of "opslaan als" en slaat u deze op voor latere analyse.

Zolang de interface in de monitormodus staat, kunt u draadloze pakketten vastleggen. Onthoud dat als u het systeem opnieuw opstart, de draadloze interface opnieuw verschijnt als "Beheerd" mod.
Conclusie
In dit artikel heb je geleerd hoe je draadloze pakketten kunt vastleggen met Wireshark in Linux. Dit is heel gemakkelijk te doen in Linux met behulp van de ingebouwde Wi-Fi-kaart zonder extra software van derden te installeren. U kunt een shellscript maken dat al deze opdrachten bevat en dat ene shellscript uitvoeren om de wifi-kaart van uw systeem als monitormodus te configureren, het voorkeurskanaal in te stellen en Wireshark te gaan gebruiken.
 Phenquestions
Phenquestions


