In dit bericht laten we je zien hoe je reparatie Print Spooler-service in Windows 10. Print Spooler (uitvoerbaar bestand) is een ingebouwde functie van Windows 10 die afdruktaken afhandelt. Meestal werkt de service prima. Maar soms worden gebruikers geconfronteerd met veel problemen, zoals Print Spooler-service werkt niet, Print Spooler-servicefout 1068, Print Spooler-fout 0x800706B9, enz. Als je er ook een probleem mee hebt, kan dit bericht je misschien helpen om Print Spooler in Windows 10 te repareren met enkele oplossingen.
Repareer Print Spooler in Windows 10
Eerder was er een Microsoft Fix It-tool voor het repareren van Print Spooler, maar die tool werd stopgezet. Daarom kunt u enkele handmatige reparaties proberen die in dit bericht worden behandeld om het te repareren.
- Schakel Print Spooler in of in
- Start de Print Spooler-service opnieuw met Taakbeheer
- Reset en wis de afdrukspooler met de opdrachtprompt
- Voeg vereiste binaire bestanden toe voor Print Spooler
- Zorg ervoor dat de afhankelijkheden van de Print Spooler actief zijn
- Register-editor gebruiken.
1] Schakel Print Spooler in of in
Als de Print Spooler-service helemaal niet actief is, is het mogelijk dat de service is uitgeschakeld, uitgeschakeld of gestopt. Dus eerst moet u de Print Spooler-service inschakelen of inschakelen met Windows Services Manager of op een andere manier. Zodra de service met succes is gestart, kunt u deze mogelijk zonder problemen gebruiken.
2] Start de Print Spooler-service opnieuw met Taakbeheer
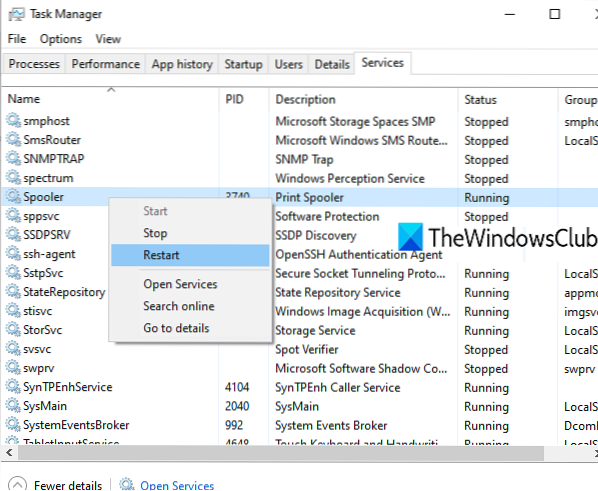
Als deze service al actief is en u nog steeds met een probleem wordt geconfronteerd, kan een eenvoudige herstart van deze service u misschien helpen het probleem op te lossen. U kunt Print Spooler opnieuw starten met Taakbeheer. De stappen zijn als volgt:
- Open Taakbeheer met behulp van het zoekvak of op een andere gewenste manier
- Klik op de Meer details optie om toegang te krijgen tot alle tabbladen
- Schakel over naar de Diensten tabblad
- Scroll naar beneden en selecteer Spooler onderhoud
- Klik met de rechtermuisknop op Spooler
- Klik op de Herstarten keuze.
3] Reset en wis de afdrukspooler met de opdrachtprompt

Als er een of meer afdruktaken in de afdrukwachtrij vastzitten, is het ook mogelijk dat de Print Spooler niet werkt zoals het hoort. Het is dus goed om de Print Spooler opnieuw in te stellen en te wissen. Dit kan worden gedaan met behulp van de opdrachtprompt. Dit zijn de stappen:
Opdrachtprompt openen als beheerder
Voer de volgende opdracht uit:
net stop spooler
Hierdoor wordt de Print Spooler-service gestopt, wat handig is, zodat het resetproces met succes kan plaatsvinden
Voer vervolgens de volgende opdracht uit:
DEL /F /S /Q %systemroot%\System32\spool\PRINTERS\*
Hiermee wordt het resetproces gestart en voltooid en worden vastgelopen taken verwijderd (*.shd en *.spl-bestanden)
Voer ten slotte deze opdracht uit. Hierdoor wordt de Print Spooler opnieuw gestart.
net start spooler
Dit zou je probleem moeten oplossen.
U kunt SHD- en SPL-bestanden ook handmatig verwijderen. Ga hiervoor naar de PRINTERS map. Zijn pad is hier:
C:\Windows\System32\spool\PRINTERS
Zoek naar die bestanden en verwijder ze handmatig.
4] Voeg vereiste binaire bestanden toe voor Print Spooler
De vereiste DLL- en EXE-bestanden voor Print Spooler moeten aanwezig zijn om het correct te laten werken. Deze bestanden zijn: spoelen.dll, win32spl.dll, spoelen.exe, en localspl.dll. Al deze bestanden zijn aanwezig in de Systeem32 map (C > Windows > Systeem32). Controleer of al dergelijke bestanden aanwezig zijn of niet. Zo niet, dan moet u de ontbrekende DLL-bestanden en EXE-bestanden voor Print Spooler herstellen.
Daarna zou Print Spooler goed moeten werken.
5] Zorg ervoor dat de afhankelijkheden van de Print Spooler actief zijn
Er zijn veel services die afhankelijk zijn van andere services of systeemcomponenten om correct te werken. Hetzelfde geldt ook voor Print Spooler. U moet dus al dergelijke afhankelijkheden vinden en ze uitvoeren of starten als dat nog niet het geval is.
Om dit te doen, kunt u Windows Service Manager openen en vervolgens de afhankelijkheden voor Print Spooler vinden door naar het eigenschappenvenster te gaan. Voer daarna al dergelijke afhankelijkheidsservices uit met dezelfde Windows Service Manager.
6] Register-editor gebruiken
Deze optie is misschien een beetje ingewikkeld. Register-editor slaat de belangrijke vermeldingen (sleutels en waarden) op voor systeembestanden en andere toepassingen. Er zijn ook Print Spooler-registervermeldingen die aanwezig moeten zijn om het correct te laten werken. Als die bestanden niet aanwezig zijn, kan het problemen veroorzaken dat Print Spooler niet goed reageert. Dus controleer dergelijke vermeldingen en maak registersleutels en -waarden als dergelijke vermeldingen niet bestaan.
Voordat u een van de onderstaande opties probeert, moet u een back-up van het register maken, zodat u deze indien nodig later kunt herstellen.
- Standaard printmonitortoetsen en hun waarden toevoegen
- Toevoegen zeefdruk Registersleutel en zijn tekenreekswaarde
- Verwijder elk neppad voor SpoolDirectory String-waarde van uw printer,
1] Standaard printmonitortoetsen en hun waarden toevoegen
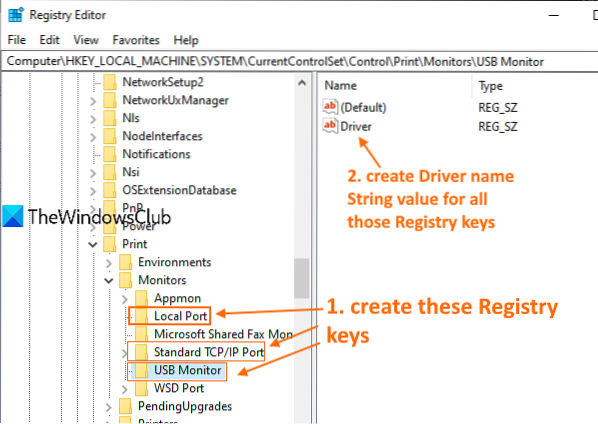
Volg zorgvuldig alle stappen:
- Start of open de Register-editor van Windows 10
- Toegang Monitoren registersleutel. Het pad is:
HKEY_LOCAL_MACHINE\SYSTEM\CurrentControlSet\Control\Print\Monitors
- Aanmaken Lokale poort, Standaard TCP/IP-poort, en USB-monitor registersleutels onder Monitors-sleutel
- Aanmaken Bestuurder name String Waarde in alle bovengenoemde registersleutels
- Dubbelklik op Driver-waarde voor Local Port-sleutel
- Toevoegen localspl.dll in het vak Waardegegevens
- druk op OK
- Dubbelklik op Drive String-waarde voor standaard TCP/IP-poortsleutel
- Toevoegen tcpmon.dll in Waardegegevensvak
- druk op OK
- Dubbelklik op Stuurprogrammawaarde voor USB-monitorsleutel
- Toevoegen usbmon.dll in Waardegegevensvak
- druk op OK.
2] Winprint-registersleutel en de bijbehorende tekenreekswaarde toevoegen

- Open Windows 10 Register-editor
- Toegang Printprocessors sleutel. Het pad is:
HKEY_LOCAL_MACHINE\SYSTEM\CurrentControlSet\Control\Print\Environments\Windows x64\Print Processors
- Maak een zeefdruk Registersleutel onder de sleutel Afdrukprocessor
- Aanmaken Bestuurder naam String Waarde aan de rechterkant
- Dubbelklik op Drive String-waarde
- Toevoegen zeefdruk.dll invoer in het veld Waardegegevens
- druk op OK.
3] Verwijder elk neppad voor SpoolDirectory String-waarde van uw printer

Deze optie kan helpen als je meerdere printers op je computer hebt aangesloten. Sommige besmettelijke bestanden of malware hebben mogelijk een neppad toegevoegd in het veld Waardegegevens van SpoolDirectory Stringwaarde van uw printer aanwezig in de Register-editor. Dat kan een obstakel vormen bij het perfect gebruiken van Print Spooler. Dus het verwijderen van dat valse pad kan helpen. De stappen zijn:
- Register-editor openen
- Toegang Printers Hier is het pad:
HKEY_LOCAL_MACHINE\SYSTEM\CurrentControlSet\Control\Print\Printers
- Onder Printers, klik op de printernaam dat veroorzaakt het probleem
- Scroll aan de rechterkant naar beneden en dubbelklik op de SpoolDirectory Tekenreekswaarde
- Wis of verwijder alle vermeldingen in het veld Waardegegevens
- Druk op de OK-knop.
Reparatietool voor afdrukspoolers
Er was vroeger zowel een Fix-It als een Diagnostisch hulpprogramma voor het opschonen van de afdrukspooler van Microsoft, maar dat is nu niet beschikbaar. De probleemoplosser voor printers is het dichtst bij u.
U kunt deze gratis tool van derden proberen, genaamd Fix Print Spooler Fix van sordum.org en kijk of dat je helpt.
Ik hoop dat iets van deze oplossingen je helpt. Als dit niet het geval is, moet u de optie Deze pc opnieuw instellen overwegen.

 Phenquestions
Phenquestions


