Er zijn veel apps en tools die je zullen helpen je Android-scherm naar je Linux-pc te casten. Het grootste probleem is echter dat het alleen spiegelt wat er op het scherm staat en niet de audio. Dit kan een probleem zijn als je video probeert te casten vanaf Android, waarvoor je zowel video als audio moet doorsturen.
De tools waarmee je effectief video (inclusief de audio) van je Android-apparaat naar je Linux-pc kunt casten, vereisen ook een geroote Android-telefoon of hebben last van latentieproblemen. En zo niet, dan is het een premium tool en moet je geld betalen.
Maar we hebben het over Linux! Is er geen gratis en open-source tool waarmee we video kunnen casten en audio doorsturen van Android naar Linux??
Nou ja, dat is er zeker! Maar het kan een beetje ingewikkeld zijn om in te stellen als Linux nieuw voor je is. Het gaat in feite om het gebruik van twee tools - scrcpy (sceen cOpy) en sndcpy (zoound cOpy). Geen van beide tools vereist Android-rootrechten, maar u moet "ontwikkelaarsmodus" en "USB-foutopsporing" op uw Android-telefoon inschakelen om dingen werkend te krijgen.
Nu, als dit allemaal een beetje ingewikkeld lijkt, dan hebben we je gedekt. Hier is een complete stapsgewijze handleiding voor het gebruik van scrcpy en sndcpy om video van Android naar Linux te casten.
Video casten van Android naar Linux
Maar laten we eerst een snel idee krijgen van de tools die we gaan gebruiken.
Wat zijn scrcpy en sndcpy?
De scrcpy tool - een afkorting voor schermkopie - is een applicatie die je Android-apparaat spiegelt naar een aangesloten Linux-pc via USB of TCP/IP. Niet alleen dat, maar u kunt ook uw Android-apparaat vanaf uw pc bedienen met een muis en toetsenbord.
Hier is een korte blik op enkele van de belangrijkste functies die worden aangeboden door scrcpy:
- Geen root-toegang nodig op Android-apparaten.
- Android-scherm spiegelen via USB of via TCP/IP.
- Optie om meerdere Android-apparaten te spiegelen.
- Pas de grootte van het gespiegelde venster aan.
- Tweak hoe het spiegelvenster eruitziet. Besturingsvenster titel, positie, rand, rotatie en nog veel meer.
- Controle over videobitrate en framerate.
- Snijd het apparaatscherm alleen bij om een deel ervan weer te geven.
- Video-oriëntatie vergrendelen.
- Neem het scherm op tijdens het spiegelen.
- SSH Tunneling-ondersteuning voor externe verbindingen.
- Schakel "toon aanrakingen" op Android in op de gespiegelde instantie.
- Bedien Android-telefoon met toetsenbord en muis op Linux-pc.
- Ondersteuning voor sneltoetsen.
- Verzend bestanden van uw Linux-pc naar uw Android-telefoon.
Dus zoals je kunt zien, is scrcpy een krachtige en veelzijdige tool voor het casten van video. Het mist echter één cruciale functionaliteit - audio doorsturen. En dit is waar de sndcpy-tool in beeld komt.
Afkorting van geluidskopie, sndcpy heeft één functie en slechts één functie om audio doorsturen van je Android-telefoon naar je pc. Het is ontworpen om te worden gebruikt tijdens het spiegelen met scrcpy, maar beide tools kunnen onafhankelijk van elkaar worden gebruikt.
Vereisten voor scrcpy en sndcpy
Om scrcpy en sndcpy te laten werken, moeten we ons Android-apparaat en Linux-pc configureren door enkele instellingen in te schakelen en enkele extra tools te installeren. Hier is een korte blik op de vereisten en wat je nodig hebt:
- Android-smartphone/-apparaat moet Android 10 . gebruiken
- Android-apparaat moet "Opties voor ontwikkelaars" en "USB-foutopsporing" hebben ingeschakeld.
- ADB-tools zijn geïnstalleerd op uw Linux-pc.
- VLC moet op de Linux-pc zijn geïnstalleerd.
Het hebben van een apparaat met Android 10 spreekt voor zich. De sndcpy-tool, die we zullen gebruiken voor het doorsturen van audio, gebruikt de Playback Capture API om te werken en is geïntroduceerd in Android 10. De scrcpy-tool die wordt gebruikt voor screencasting is echter compatibel met Android 5 en hoger.
Als je niet geïnteresseerd bent in het doorsturen van audio, kun je wegkomen met een beetje verouderde (>Android 5) Android-smartphone.
Verderop, je moet "Ontwikkelaarsopties" & "USB-foutopsporing" op je Android-telefoon inschakelen en ook "ABD" en "VLC" op Linux installeren. Als je niet weet hoe dat moet, dan is hier een korte handleiding om je te helpen.
Stap 1: Schakel "Opties voor ontwikkelaars" en "USB-foutopsporing" in
De optie "USB-foutopsporing" bevindt zich in de "Ontwikkelaarsopties", een verborgen instellingengebied op Android-apparaten.
Om dit in te schakelen, opent u 'Instellingen' en scrolt u omlaag naar 'Over de telefoon'.' Open het nu en scrol opnieuw naar beneden totdat je de telefoon 'Build-nummer' ziet."Tik er 7 keer op en je krijgt een bericht met de melding:" je bent nu een ontwikkelaar!”.
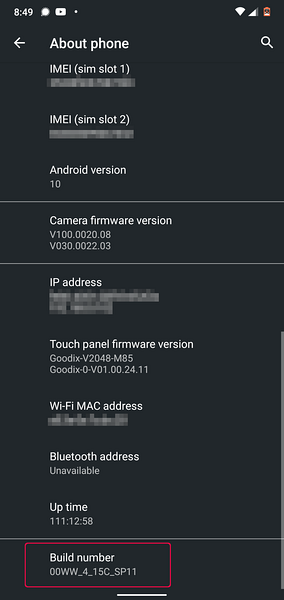
De instelling "Opties voor ontwikkelaars" is nu ingeschakeld op uw apparaat en u vindt deze onder Instellingen > Systeem.
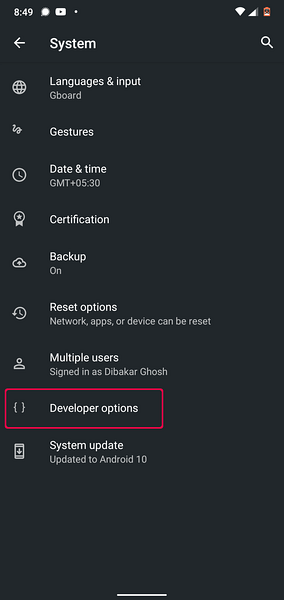
Disclaimer: Wij gebruiken een Nokia 6.1 Plus-telefoon met voorraad Android 10. Als u een Android-apparaat met een aangepaste skin gebruikt, hebben de fabrikanten mogelijk om deze instellingen gegoogeld. We hebben enkele handleidingen toegevoegd over het inschakelen van "Ontwikkelaarsopties" op alle populaire apparaten.
- Ontwikkelaarsopties inschakelen in MIUI
- Ontwikkelaarsopties inschakelen in Realme UI
- Ontwikkelaarsopties inschakelen in OneUI (de aangepaste skin van Samsung)
- Ontwikkelaarsopties inschakelen in Oppo-telefoons
- Ontwikkelaarsopties inschakelen in Vivo-telefoons
- Ontwikkelaarsopties inschakelen in Oxygen OS (OnePlus-telefoons)
Met "Ontwikkelaarsopties" ingeschakeld, zijn alle instellingen die je erin hebt vrijwel hetzelfde op alle apparaten. Scroll gewoon naar beneden en je zou een optie moeten zien met de naam "USB-foutopsporing"."Zet het gewoon aan en je bent klaar om te gaan".
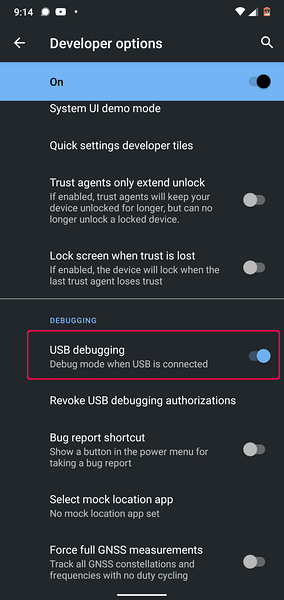
Opmerking: Op sommige apparaten ziet u mogelijk een extra optie genaamd "USB-foutopsporing (beveiligingsinstellingen)."Als dat beschikbaar is, moet je dat ook inschakelen om scrcpy goed te laten werken.
En dat is het. Je hebt je Android-telefoon succesvol geconfigureerd. Nu is het tijd om je Linux-pc in te stellen.
Stap 2: Installeer ADB Tools en VLC op uw Linux-pc
Je hebt waarschijnlijk VLC al op je Linux-pc geïnstalleerd. Zo niet, dan kun je het eenvoudig installeren met behulp van de pakketbeheerder van je distro.
Om nu ADB-tools te installeren, typt u de volgende opdrachten in op basis van de distro die u gebruikt:
Voor op Ubuntu en Debian gebaseerde distributies:
sudo apt-get install android-tools-adb
Voor op Arch gebaseerde distributies:
sudo pacman -S Android-tools
Voor op Fedora en RHEL gebaseerde distributies:
sudo yum android-tools installeren
We hebben ook gedetailleerd gelezen over het installeren en instellen van ADB-tools op Linux die u misschien wilt bekijken.
Inmiddels zijn zowel je Android-telefoon als je Linux-pc klaar. Dus het is eindelijk tijd dat we scrcpy en sndcpy installeren en configureren.
Hoe "scrcpy" en "sndcpy" te installeren en in te stellen om video van Android naar Linux te casten
Stap 1: installeer scrcpy en sndcpy
First things first, we moeten installeren scrcpy op onze Linux-pc. Om dit te doen, afhankelijk van welke distro je gebruikt, voer je de volgende opdracht in je terminal in:
Distro's op basis van Debian en Ubuntu:
sudo apt install scrcpy
Op Fedora en RHEL gebaseerde distributies:
sudo dnf scrcpy installeren
Arch en Arch-gebaseerde distributies:
sudo pacman -S scrcpy
De tool is ook beschikbaar als een snap-pakket. Als u snap hebt ingeschakeld op uw systeem, typt u de volgende opdracht om de tool te installeren:
sudo snap scrcpy installeren
Met scrcpy geïnstalleerd, moeten we sndcpy hierna installeren. Het is echter nog niet beschikbaar in een van de repo's.
Dus om het te downloaden, moeten we naar de officiële sndcpy GitHub-pagina gaan. Eenmaal daar heb je twee opties: je kunt de nieuwste sndcpy-release downloaden als een zipbestand of de app bouwen.
Omwille van deze tutorial zullen we de .zip-bestand omdat het veel eenvoudiger is.
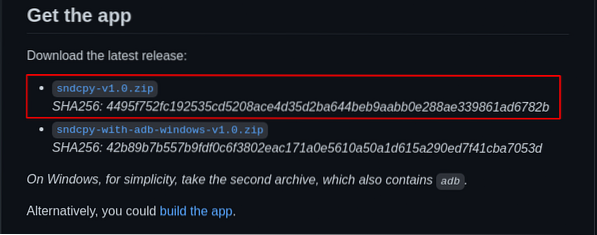
Eenmaal gedownload, pak de inhoud daarvan uit .zip-bestand in een map. We hebben een speciale map voor de app gemaakt en deze "sndcpy" genoemd."Hier komen we later op terug".
Stap 2: Verbind uw Android-apparaat met uw Linux-pc
Met "USB-foutopsporing" ingeschakeld op uw Android-apparaat, sluit u het aan op uw Linux-pc via een USB-kabel. Dit zal een pop-upvenster op uw Android-apparaat openen, waarin u wordt gevraagd of u "USB-foutopsporing toestaan?”
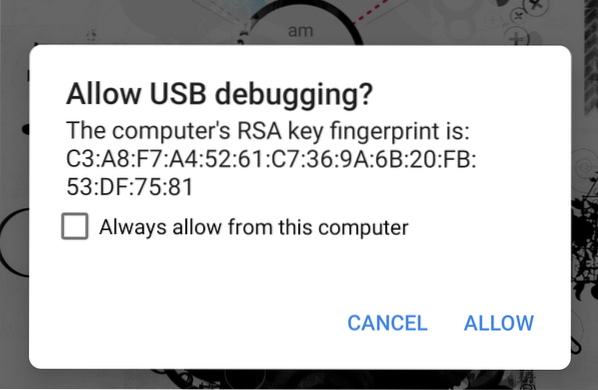
Druk op de knop "Toestaan", en dat is alles!
Opmerking: Ja, met scrcpy kun je je Android-apparaat via wifi verbinden met je Linux-pc en vervolgens je scherm op je pc-monitor casten. Een handleiding over hoe u dat kunt doen, vindt u in een latere stap. De eerste keer dat u uw Android-apparaat op uw Linux-pc aansluit, kunt u dit het beste doen via een bekabelde USB-verbinding.
Stap 3: Start scrcpy & sndcpy
Typ de volgende opdracht in uw terminal om scrcpy te starten:
scrcpy
En dat is het!

Je hebt met succes je Android-scherm gespiegeld naar je Linux-pc. Je zou nu ook je Android-apparaat moeten bedienen met de muis en het toetsenbord op je Linux-pc.
Opmerking: Zorg ervoor dat het scherm is ontgrendeld op uw Android-apparaat. Anders werkt screencasting niet.
Nu is het tijd om sndcpy te starten.
We moeten de map openen waarin we het gedownloade sndcpy-bestand hebben opgeslagen. Om dit te doen, voert u het cd-commando in gevolgd door het pad naar uw map zoals hieronder weergegeven:
cd pad_van_map
Omdat we de map "sndcpy" in de thuismap hebben gemaakt, hebben we zojuist de volgende opdracht in onze terminal ingevoerd:
cd /sndcpy
Eenmaal binnen typ je de volgende opdracht om de sndcpy-tool te starten:
./sndcpy
Dit zal het volgende pop-upvenster op je Android-apparaat oproepen:.
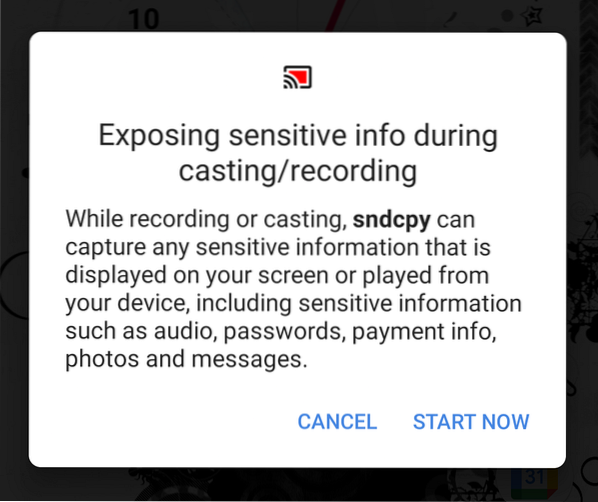
Autoriseer het en druk vervolgens op enter op uw terminal.
Opmerking: Mogelijk ziet u deze foutmelding “main stream-fout: verbindingsfout: verbinding geweigerd.Volgens de ontwikkelaar is het "verwacht" en heeft het geen invloed op uw gebruik.
En dat is het! De sndcpy-tool is nu actief.
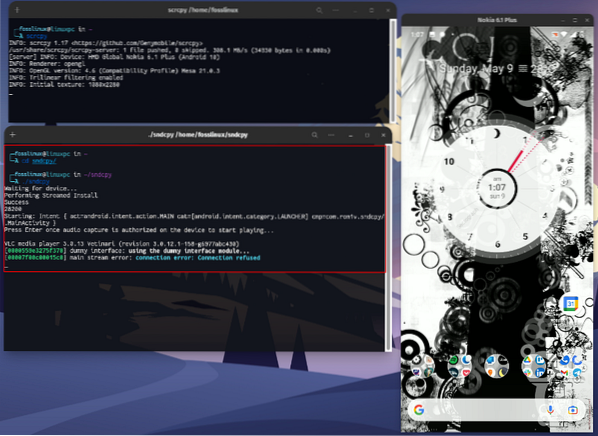
Probeer wat muziek op je telefoon af te spelen en je zult merken dat zowel je telefoon als je Linux-pc de audio uitzenden. Om de audio uitsluitend van uw Linux-pc te krijgen, zet u het volume lager op uw Android-telefoon.
Merk op dat de volumeniveaus van uw Android-apparaat en uw Linux-pc onafhankelijk van elkaar functioneren.
Belangrijk: Als je de spiegel en het doorsturen van audio wilt uitschakelen, sluit dan hun gerespecteerde terminalvensters. U kunt de USB-kabel ook loskoppelen van uw Android-telefoon.
Stap 4: Krijg volledige controle over scrcpy-mirroring.
De hele configuratie werkt perfect. Je kunt nu video casten van je Android-apparaat naar je Linux-pc. Standaard spiegelt de scrcpy het scherm in portretmodus en we willen geen video's in portretmodus bekijken.
Dus hoe lossen we dat op??
Welnu, standaard draait het venster automatisch van staande naar liggende modus, afhankelijk van de app die je gebruikt.
Je bent je er bijvoorbeeld misschien van bewust dat als je YouTube op je telefoon bekijkt, als je een video opent en vervolgens op volledig scherm gaat, deze automatisch in de liggende modus gaat!
Hier ook! Als YouTube in de liggende modus gaat, draait het scrcpy-venster ook van de portretmodus naar de liggende modus.
Maar dat gezegd hebbende, u kunt de rotatie handmatig regelen met behulp van de volgende sneltoetsen:
- mod + r = schakelt tussen liggende en staande modus.
- mod + ← (pijl naar links) = draai raam 90 graden tegen de klok in.
- mod + → (pijl naar rechts) = raam 90 graden rechtsom draaien.
U kunt de modus Volledig scherm ook in- en uitschakelen door op . te drukken mod + f.
Als u niet weet welke sleutel de is mod sleutel - het is meestal de links alt knop of de links super op de meeste systemen, tenzij u deze handmatig hebt gewijzigd.
Voor een volledige lijst van alle snelkoppelingen kunt u een terminalvenster inschakelen en de volgende opdracht typen:
scrcpy --help
Deze snelkoppelingen en andere opties zijn ook goed gedocumenteerd op de Github-pagina.
(Optioneel) Stap 5: Scrcpy en sndcpy draadloos gebruiken
De scrcpy- en sndcpy-tools kunnen je Android-scherm spiegelen en ook audio draadloos doorsturen via wifi. U moet echter begrijpen dat dit de algehele prestaties zal beïnvloeden.
Scrcpy werkt standaard met een bitsnelheid van 8 Mbps. Maar voor het grootste deel is dit te veel voor de standaard wifi om aan te kunnen. Als zodanig, om een soepelere ervaring te krijgen, moet je mogelijk zowel de bitrate als de resolutie verlagen door scrcpy te starten met deze opdracht:
scrcpy --bit-rate 2M --max-size 800
Dus met dat uit de weg, laten we je Android-apparaat instellen om video draadloos naar je Linux-pc te casten.
- Zorg er eerst voor dat uw Android-telefoon en Linux-pc zich op hetzelfde wifi-netwerk bevinden.
- Schakel daarna "USB-foutopsporing" in op uw Android-telefoon en verbind deze met uw Linux-pc via een USB-kabel.
- Open een terminal en typ "adb device"."Uw Android-apparaat moet hier worden vermeld.
- Nadat u hebt bevestigd dat uw Android-apparaat wordt vermeld, voert u deze opdracht in de terminal in - "adb TCPIP 5555".Dit gaat een verbinding tot stand brengen tussen uw Linux-pc en Android-apparaat via poort 5555.
Belangrijk: Zorg ervoor dat de 5555-poort niet wordt geblokkeerd door een switch of door een firewall. Als het wordt geblokkeerd door een firewall, stel dan een firewallregel in om verbinding via die poort toe te staan. Als alternatief kunt u ook proberen verschillende poorten te gebruiken, zoals 3389 (rdp) of 443 (https).
- Open nu uw Android-apparaat en ga naar Instellingen > Over telefoon > Status. Noteer vanaf hier het IP-adres van uw telefoon.
- Ga terug naar je Linux-terminal en typ deze opdracht: adb connect IP_Address:5555. Vervangen IP adres met het werkelijke IP-adres van uw telefoon. Als je geen verbinding hebt gemaakt via poort 5555, vervang deze dan door de poort die je hebt gebruikt om verbinding te maken.
In de praktijk zou dit commando er ongeveer zo uit moeten zien:
adb connect 199.64.70.96:443
Hier 199.64.70.96 is het IP-adres van het apparaat en het maakt verbinding via poort 443.
of
adb connect 199.64.70.96:5555
Hier 199.64.70.96 is het IP-adres en het maakt verbinding via de 5555-poort.
- U zou nu een "connect"-bericht moeten zien met de ADB-opdracht.
- En dat is het. U kunt de USB-kabel loskoppelen. Alle verdere ADB-opdrachten gebruiken nu de TCP/IP-verbinding in plaats van een USB-kabel.
Open nu een terminal en start scrcpy met het hierboven besproken commando: scrcpy -bit-rate 2M -max-size 800. U kunt sndcpy starten zonder extra opties of parameters.
Hoe ADB via wifi uit te schakelen?
Als u ADB via WiFi wilt uitschakelen, opent u een terminalvenster en typt u de volgende opdracht:
adb usb
Hiermee wordt ADB via wifi uitgeschakeld. U moet nu uw telefoon via USB aansluiten om ADB-opdrachten uit te voeren.
Hoe scrcpy en sndcpy van uw systeem te verwijderen?
Het zou onrechtvaardig zijn om onze lezers te laten zien hoe een software/pakket te installeren en toch het gedeelte over het de-installeren/verwijderen over te slaan.
Dat gezegd hebbende, het verwijderen van scrcpy is vrij eenvoudig.
Als je het hebt geïnstalleerd met de pakketbeheerder van je distro, gebruik dan het verwijdercommando om het te verwijderen.
Als alternatief, als je het scrcpy-pakket hebt geïnstalleerd, gebruik dan de volgende opdracht om het te verwijderen:
sudo snap verwijder scrcpy
Om sndcpy te verwijderen, opent u het pad waar u het uit de .zip-bestand en verwijder/verwijder alle sndcpy-bestanden. Zo simpel is het!
Afsluiten
Dus dit was onze diepgaande, uitgebreide gids over het casten van video van je Android-apparaat naar je Linux-pc. We hopen dat je dit nuttig vond en dat het je heeft geholpen om te genieten van de inhoud van je telefoon op het grotere scherm met de luidere luidsprekers van je Linux-pc.
Nu, zoals je kunt zien, is scrcpy niet alleen een app voor het casten van video. Het is zelfs een uiterst krachtig hulpmiddel dat u kan helpen met uw mobiele applicaties te werken met behulp van uw pc-randapparatuur. We zijn er zeker van dat als je over scrcpy en sndcpy hoort, je fantasie de vrije loop heeft gelaten voor mogelijke use-cases. Dus laat ons weten hoe u deze wilt gebruiken in de opmerkingen hieronder the.
Als u een probleem tegenkomt bij het instellen van de tools, aarzel dan niet om ons te schrijven in de opmerkingen. U kunt ook de officiële pagina met veelgestelde vragen bekijken voor een mogelijke oplossing voor uw probleem.
 Phenquestions
Phenquestions



