Ik heb de afgelopen tien maanden Office 2016 naast Office 2013 uitgevoerd. Hoewel ik Microsoft Office 2016 niet vaak gebruik, gebruik ik het liever tijdens het schrijven van lange artikelen 's nachts, omdat het een donkere achtergrond (kleurenschema) biedt in tegenstelling tot Office 2013.
Zowel Word 2016 als Word 2013 gebruiken Calibri-lettertype van 11 grootte met standaardinstellingen. Hoewel er niets mis mee is, heb ik het gevoel dat het Calibri-lettertype niet gemakkelijk te lezen is. Elke keer dat ik het programma start en een nieuw document start, moet ik het standaardlettertype en de lettergrootte wijzigen. Hoewel je het lettertype en de lettergrootte snel kunt wijzigen met sneltoetsen, zou het niet beter zijn als je je favoriete lettertype en lettergrootte als standaard zou kunnen instellen om te voorkomen dat ze elke keer veranderen?
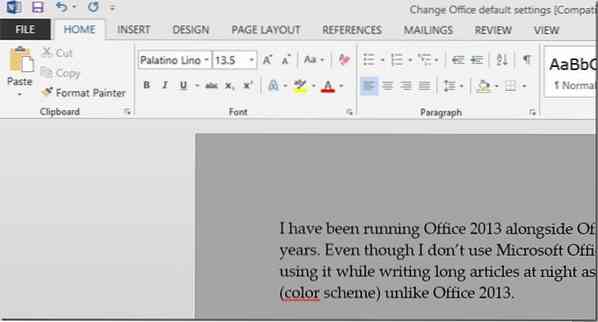
Gelukkig is het wijzigen van het standaardlettertype en de lettergrootte in Word 2016 en Word 2013 vrij eenvoudig en kan het zonder de hulp van programma's van derden. In Word 2013 kunt u veel standaardinstellingen wijzigen, waaronder lettertype, tekenstijl, letterkleur, lettergrootte, effecten, alinea-afstand en inspringing.
Als sommige van de standaardinstellingen van Word 2016 niet voor u werken, kunt u Word 2013 eenvoudig configureren om het standaardlettertype en de lettergrootte te wijzigen. Volg de onderstaande instructies om de standaardinstellingen in Word 2016 en Word 2013 te wijzigen.
Standaardlettertype-instellingen wijzigen in Word 2016 en 2013
Stap 1: Open Word 2013/2016 programma.
Stap 2: Druk tegelijkertijd op Ctrl + Shift + F om het dialoogvenster Lettertype te openen.
Stap 3: Selecteer hier uw favoriete lettertype, letterstijl, lettergrootte en kleur.
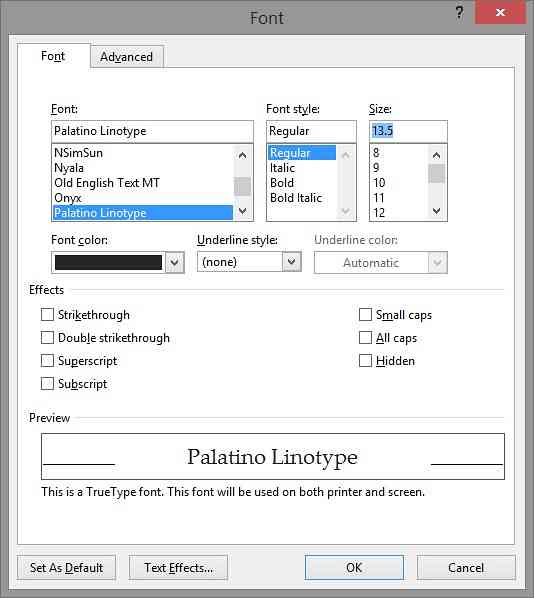
Stap 4: Klik ten slotte op de knop Instellen als standaard. Wanneer u het volgende dialoogvenster ziet, selecteert u de tweede optie met het label Alle documenten op basis van de normale sjabloon en klikt u vervolgens op de knop OK om nieuwe instellingen op te slaan.
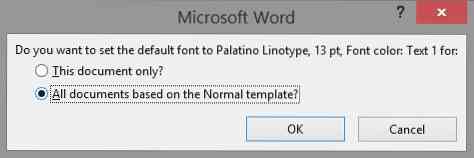
Merk op dat u ook de standaardinstellingen van Pagina-indeling kunt wijzigen. Schakel hiervoor over naar het tabblad Pagina-indeling en klik vervolgens op de knop Uitvouwen om de standaardinstellingen te wijzigen.
 Phenquestions
Phenquestions


