Microsoft Office is toevallig al heel lang de beste kantoorsoftware en zal dat blijven doen totdat we geen andere betere teksteditor, bladen- en balansbeheerder, presentatiemaker en vele andere dingen krijgen. Microsoft Office wordt in veel verschillende talen aangeboden, en zelfs veel regionale talen van landen zijn ook beschikbaar voor Microsoft Office.
Als u onlangs een laptop hebt gekregen met Microsoft Office met licentie en met Windows met licentie, dan kunt u het systeem niet volledig formatteren, alleen het systeem opnieuw instellen en de programma's verwijderen was de enige optie die voor u overbleef. Wat de standaardtaal ook is, Office kan altijd worden ingesteld op de taal van uw keuze. Deze optie is vooral handig voor de niet-Engelstalige regio's. Om de taal op de Microsoft Office 2019/2016 volg gewoon de onderstaande stappen.
Taal wijzigen in Microsoft Office
Er zijn zelfs momenten waarop u vrienden of uw kinderen bent terwijl u op uw laptop aan het werken bent, de taal mogelijk heeft gewijzigd nu u deze wilt terugzetten. Of je hebt misschien de verkeerde taal geselecteerd tijdens de installatie en je wilt je taal wijzigen, dan zijn hier de stappen om hetzelfde te doen in elk van de bovenstaande gevallen.
Microsoft Office heeft drie verschillende gebieden waar de taal handmatig kan worden gewijzigd in een andere taal. Deze drie gebieden omvatten:
- Gebruikersomgeving,
- Bewerkingsgebied,
- Proefprogramma's.
Velen geven er de voorkeur aan dat de gebruikersinterface en het bewerkingsgebied dezelfde taal hebben, terwijl het per persoonlijke voorkeur kan verschillen. De talen in alle drie de gebieden kunnen worden gewijzigd, bekijk de volgende stappen om te wijzigen:,
Selecteer met een van de toepassingen van Microsoft Office 2016: Opties van de het dossier lint. Selecteer in het dialoogvenster Opties de Taal tabblad. Er moeten een aantal talen zijn die u kunt selecteren en instellen als standaardtaal. Als u uw taal niet kunt vinden, kunt u ook op de . klikken Toevoegen knop.
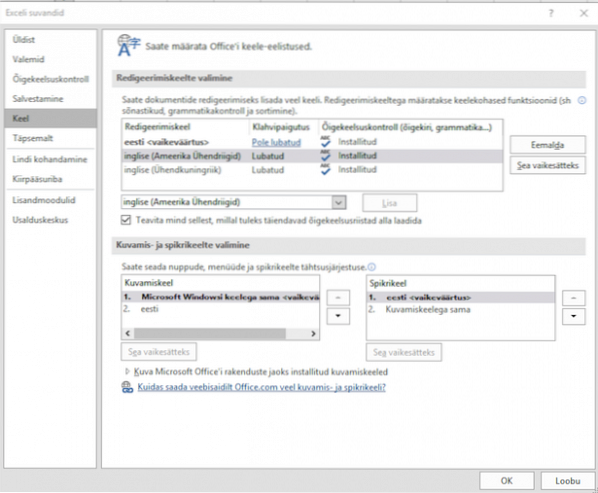
Zie de proofing tabblad als u uw taal hebt geïnstalleerd, zo niet, klik dan op de Niet geïnstalleerd knop en Office 2016 brengt u naar de pagina waar u het speciale taalaccessoirepakket kunt installeren.
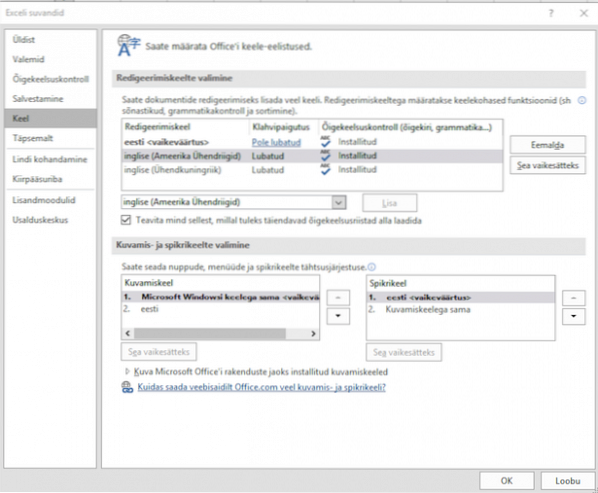
U kunt de Microsoft Windows-taal afstemmen op uw weergavetaal of u kunt de pijltjestoets gebruiken om deze te wijzigen. Nadat u de taal hebt gewijzigd, ziet het er ongeveer zo uit-
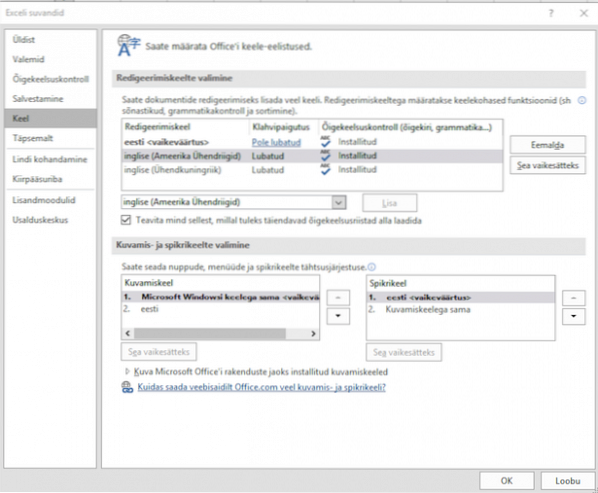
U kunt de talen van die specifieke regio kiezen uit de bovenstaande stappen, maar als u andere hulp nodig heeft bij het wijzigen van de taal, neem dan contact met ons op in het commentaargedeelte hieronder.
We hopen dat dit artikel je helpt bij het kiezen van de gewenste taal in Microsoft Office 2019/2016.
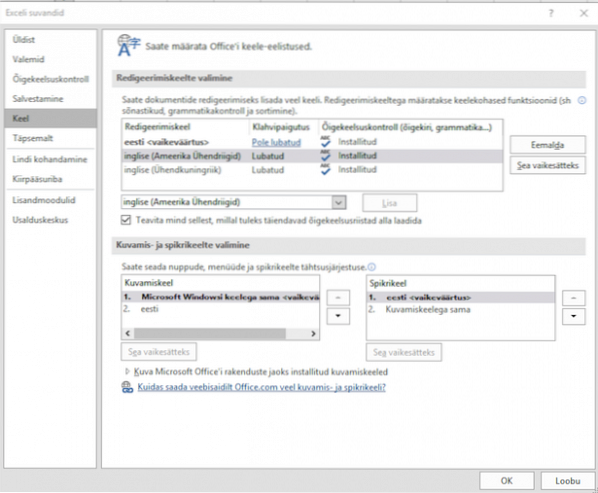
 Phenquestions
Phenquestions


