We weten allemaal dat de standaard genummerde lijst die in Microsoft Word wordt gebruikt, is als - 1, 2, 3, enz. Maar als je wilt, kun je ze veranderen in letters of een ander type, zoals de Romeinse cijfers. Als we ze goed bekijken, worden cijfers of letters toegevoegd met een punt (.) ernaast, zoals hieronder weergegeven:
- een
- Twee
- Drie
Er kan een situatie zijn waarin u iets anders wilt hebben dan punt (.). Wat we kunnen doen, is die stip verwijderen en vervangen door het karakter wat we willen. Als het er een of twee zijn, dan is het gemakkelijk, maar wat als we veel items moeten wijzigen??
Standaard genummerde lijst in Word wijzigen
Dit artikel helpt je om de nieuwe genummerde lijst naar wens te wijzigen, te bewerken of te maken. Als je na het cijfer of de letter verschillende tekens wilt toevoegen, kan dat eenvoudig en ik zal je laten weten hoe je dat kunt doen.
Om te beginnen, selecteert u de tekst waaraan u de genummerde lijst wilt toevoegen en klikt u op de pijl omlaag van de Nummering knop van de Paragraaf sectie in Huis tabblad.
- Het getalformaat dat u recentelijk hebt gebruikt, wordt weergegeven Recent gebruikte getalnotaties.
- De getalnotaties die u in dit document hebt gebruikt, worden weergegeven in: Documentnummerformaten.
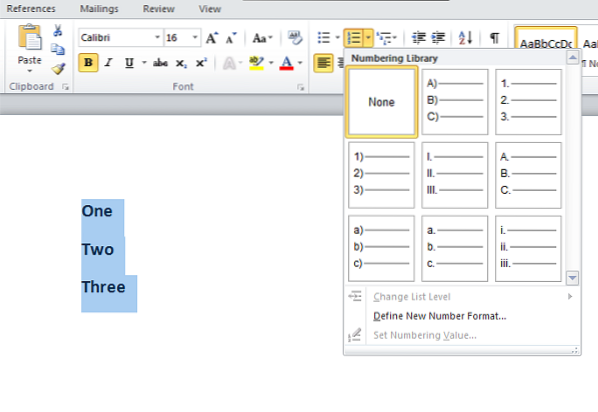
U kunt de getalnotaties gebruiken die beschikbaar zijn in de Nummeringsbibliotheek. Het probleem doet zich voor wanneer de getalnotaties die we willen gebruiken beschikbaar zijn in de nummeringsbibliotheek. Hier komt het gebruik van dit artikel. We kunnen onze eigen getalnotaties maken die we willen.
Klik op de Nieuwe getalnotatie definiëren en selecteer de respectieve stijl die u wilt definiëren uit de Nummerstijl keuzelijst.
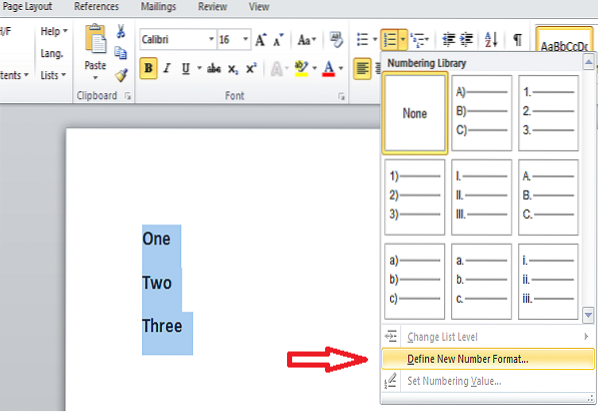
Je kunt alles selecteren zoals:,
- Romeins in hoofdletters: I, II, III
- Kleine letters Romeins: i, ii, iii
- Arabisch: 1, 2, 3
- Voorloopnullen: 01, 02, 03
- Arabisch: 1, 2, 3 en meer
Standaard hebben we punt (.) in de Nummer formaat bewerkbaar tekstvak. Verwijder die stip en typ het teken wat je maar wilt. U kunt een koppelteken '-', dubbele punt ':', ampersand '&' of elk willekeurig teken waarin u geïnteresseerd bent toevoegen.
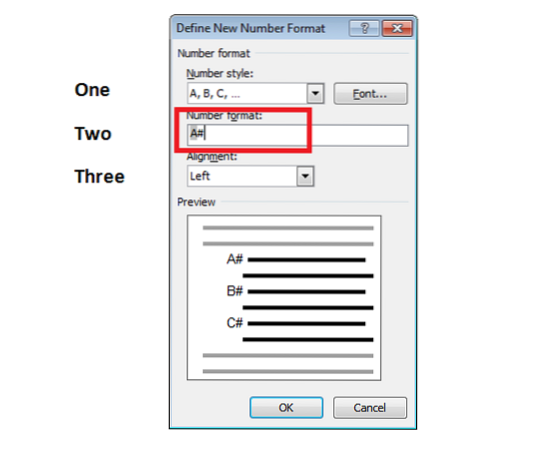
Uitlijning geeft aan of uw nummer of letter links of rechts moet worden geplaatst of gecentreerd in de ruimte voor nummering. Standaard is het links uitgelijnd en je kunt het veranderen in wat je maar wilt.
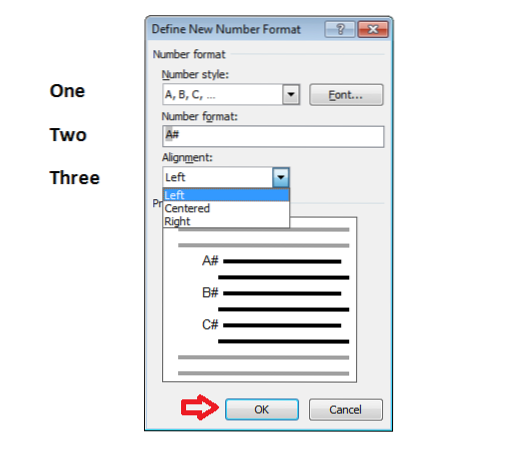
Als u de wilt wijzigen Lettertype aantal cijfers of letters die u in de getalnotaties wilt gebruiken, dan kunt u het gewenste lettertype opgeven. Als u klaar bent met uw wijzigingen en als u tevreden bent, klikt u op "OK".
Nu zult u zien dat de gemaakte genummerde lijst wordt toegepast op de geselecteerde tekst. Wanneer u op drukt Enter, dezelfde genummerde lijst wordt ook toegepast op de andere items.
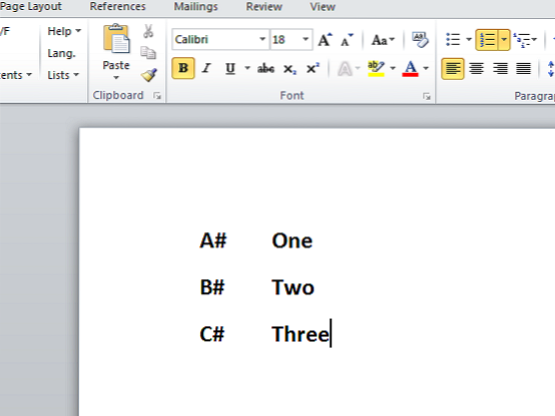
Is dit niet cool?
Dit zijn de eenvoudige stappen om de standaard genummerde lijst in Word te wijzigen en uw eigen getalnotatie te definiëren. U kunt uw eigen genummerde lijst maken en uw Word-document er goed uit laten zien.
Als je iets toe te voegen of te suggereren hebt, deel het dan met ons via opmerkingen.
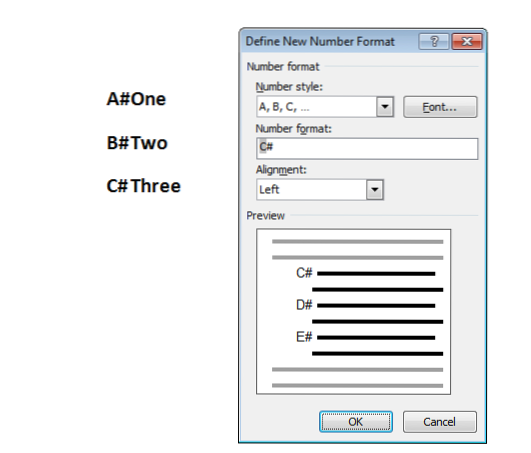
 Phenquestions
Phenquestions


