Methoden voor het wijzigen van de hostnaam in Oracle Linux 8
Er zijn twee methoden die u kunt gebruiken om de hostnaam van uw Oracle Linux 8-systeem te wijzigen:
- De GUI (Graphical User Interface)-methode
- De CLI (Command-Line Interface)-methode
De volgende secties laten zien hoe u de hostnaam van uw server kunt wijzigen met behulp van elk van deze methoden.
Methode I: de GUI-methode
Voer de volgende vijf snelle stappen uit om de hostnaam van uw Oracle Linux 8-systeem te wijzigen met behulp van de GUI-methode:.
Stap 1: Controleer huidige hostnaam
Voordat u probeert de hostnaam van uw Oracle Linux 8-systeem te wijzigen, moet u eerst de huidige hostnaam controleren, zodat u na het wijzigen van de hostnaam eenvoudig kunt controleren of de wijzigingen hebben plaatsgevonden. Om de huidige hostnaam van uw Oracle Linux 8-systeem te controleren, start u de terminal en voert u de volgende opdracht in de terminal uit:
$ hostnamectl
De hostnamectl commando geeft de hostnaam van uw systeem weer, evenals enkele andere systeemgerelateerde details, zoals informatie over de architectuur, kernel, besturingssysteem en meer. De huidige hostnaam van mijn Oracle Linux 8-systeem is 10.0.2.15, zoals je kunt zien in de volgende afbeelding:
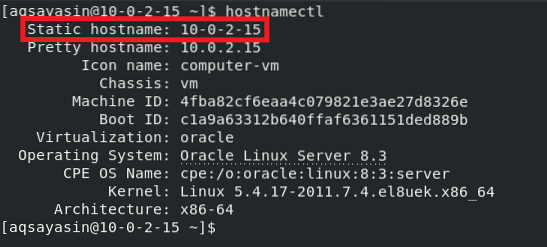
Stap 2: Toegang tot systeeminstellingen
Nu zullen we de hostnaam wijzigen die we in de vorige stap hebben gevonden. Daarvoor hebben we eerst toegang nodig tot de Oracle Linux 8-systeeminstellingen. Klik met de rechtermuisknop ergens op uw Oracle Linux 8-bureaublad en selecteer de optie Instellingen in het vervolgkeuzemenu dat verschijnt. Deze stap wordt gemarkeerd in de volgende afbeelding:
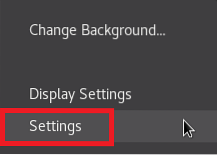
Stap 3: Toegang tot systeemdetails
Nadat u op de optie Instellingen in het vervolgkeuzemenu hebt geklikt, verschijnt het venster Oracle Linux 8 Systeeminstellingen op uw scherm. Gebruik de schuifbalk in het meest linkse paneel van dit venster om naar beneden te scrollen en zoek het tabblad Details, zoals gemarkeerd in de onderstaande afbeelding. Dit tabblad komt overeen met de Oracle Linux 8 System Details; klik gewoon op dit tabblad om toegang te krijgen tot de systeemdetails.
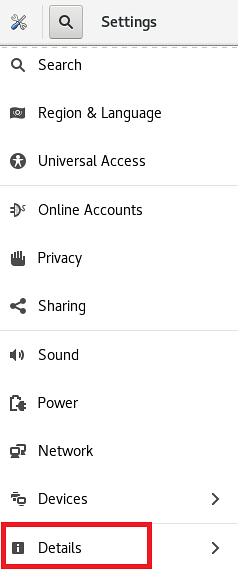
Stap 4: Hostnaam wijzigen
Wanneer u op het tabblad Details in het venster Oracle Linux 8 Systeeminstellingen klikt, kunt u alle basissysteemgerelateerde details zien, zoals geheugen, processor, OS-type, enz. Hier ziet u ook een veld dat overeenkomt met de apparaatnaam, zoals gemarkeerd in de volgende afbeelding:. De apparaatnaam is in feite de hostnaam van uw Oracle Linux 8-systeem.
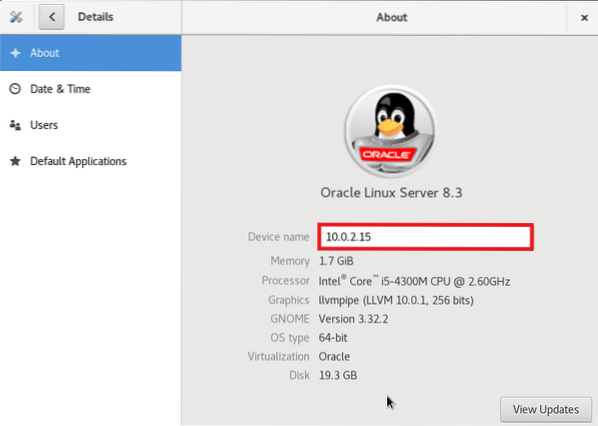
Typ een hostnaam naar keuze in het tekstveld dat overeenkomt met de Device Name-tag. We hebben ervoor gekozen om onze apparaatnaam of hostnaam te wijzigen van 10.0.2.15 naar Aqsa Yasin, zoals aangegeven in de onderstaande afbeelding. Nadat u deze wijzigingen hebt aangebracht, sluit u uw Oracle Linux 8 System Settings-venster en de wijziging van de hostnaam zou voltooid moeten zijn.
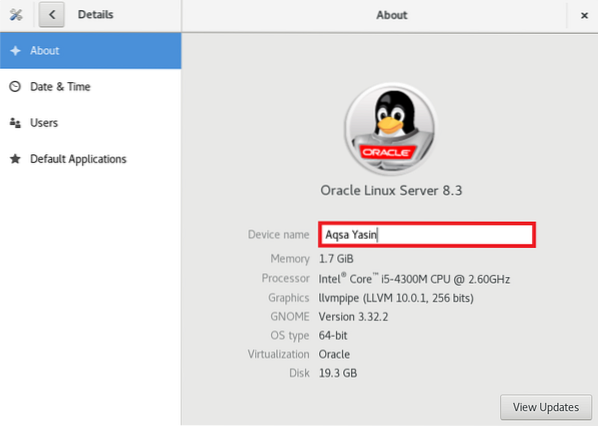
Stap 5: Controleer of de hostnaam is gewijzigd
Inmiddels zou de hostnaam van ons Oracle Linux 8-systeem met succes moeten zijn gewijzigd. Wanneer u echter probeert uw systeeminstellingen te wijzigen, is het altijd aan te raden om te controleren of de gewenste wijzigingen hebben plaatsgevonden. Voer de volgende opdracht opnieuw uit om te controleren of de hostnaam van uw Oracle Linux 8-systeem is gewijzigd:
$ hostnamectl
Zoals je kunt zien in het gemarkeerde deel van de uitvoer van deze opdracht, zijn we erin geslaagd om de hostnaam van ons Oracle Linux 8-systeem te wijzigen van 10.0.2.15 naar Aqsa Yasin. U kunt een andere hostnaam naar keuze kiezen.
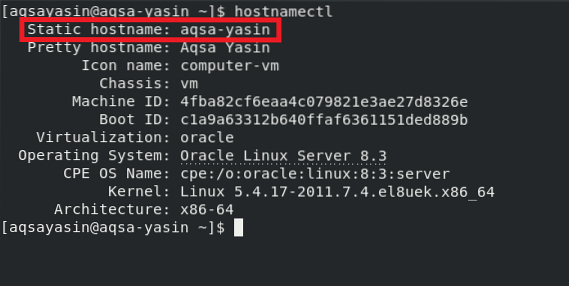
Methode II: de opdrachtregelmethode
Voer de volgende twee eenvoudige stappen uit om de hostnaam van uw Oracle Linux 8-systeem te wijzigen met behulp van de terminal:.
Stap 1: Hostnaam wijzigen
Voordat u deze stap uitvoert, kunt u ervoor kiezen om uw huidige hostnaam te controleren zoals we deden in methode # 1 met behulp van de hostnamectl opdracht. Nadat u de huidige hostnaam heeft gecontroleerd, kunt u de hostnaam wijzigen door de volgende opdracht uit te voeren in uw Oracle Linux 8-terminal:
$ hostnamectl set-hostnaam NieuweHostnaamVervang hier NewHostname door de naam die u als nieuwe hostnaam wilt gebruiken. We hebben de hostnaam gewijzigd in Aqsa, zoals weergegeven in de onderstaande afbeelding:

Als deze opdracht zonder fouten wordt uitgevoerd, worden er geen berichten in de terminal weergegeven, zoals weergegeven in de volgende afbeelding:

Stap 2: Controleer of de hostnaam is gewijzigd
Nadat u de hostnaam van uw Oracle Linux 8-systeem via de terminal hebt gewijzigd, kunt u deze nu eenvoudig verifiëren door de volgende opdracht uit te voeren:
$ hostnamectl
Zoals aangegeven in de volgende afbeelding, is onze statische hostnaam nu Aqsa, dus het is geverifieerd dat we erin zijn geslaagd om de hostnaam van ons Oracle Linux 8-systeem te wijzigen.
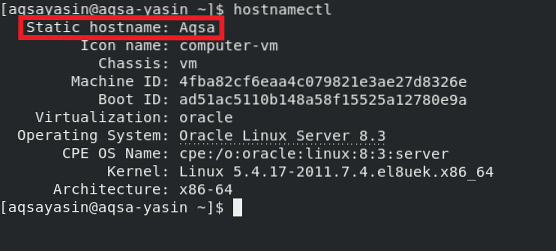
Conclusie
In dit artikel hebben we u zowel de GUI-gebaseerde methode als de CLI-gebaseerde methode gepresenteerd voor het wijzigen van de hostnaam van uw Oracle Linux 8-systeem. U kunt ervoor kiezen om de methode te volgen die voor u het handigst is. Door een van deze methoden te volgen, kunt u de hostnaam van uw Oracle Linux 8-systeem zo vaak wijzigen als u wilt. Als u een fout maakt bij het benoemen van uw apparaat, kunt u dit corrigeren zodra u zich dit realiseert door de methoden in dit artikel te volgen.
 Phenquestions
Phenquestions


