Linux Mint - "Modern, elegant en comfortabel"
De reden dat Linux Mint perfect is voor beginners in Linux, is het gebruiksgemak dat wordt geleverd met de immense GUI-ondersteunde bewerkingen die het pronkt, volledig in tegenstelling tot andere Linux-distributies. Voor traditionele Windows-gebruikers voor wie op aanpassing en herkenning gebaseerde GUI de norm is, is het misschien het beste om over te schakelen naar Mint als u besluit over te schakelen naar Linux.
Uit ervaring gesproken, het is een goed idee dat wanneer we een nieuwe desktop aanschaffen of een nieuw besturingssysteem installeren, we deze eerst willen aanpassen. We zorgen ervoor dat we onze favoriete apps binnen handbereik hebben en dan gaan we verder en voegen we een gepersonaliseerde bureaubladachtergrond toe, veranderen het thema, voegen widgets toe, enz. We creëren onze eigen werkruimte. Een ruimte waar we ons prettig bij voelen. En Windows- en Android-gebruikers zouden specifiek bekend zijn met dit gevoel. Dit geldt echter nog steeds voor toegewijde Linux-gebruikers. Ooit de desktop van een toegewijde Linux-gebruiker gezien?
De basisinterface van Linux Mint met Cinnamon bestaat uit een minimalistische versie van het Windows-bureaublad.
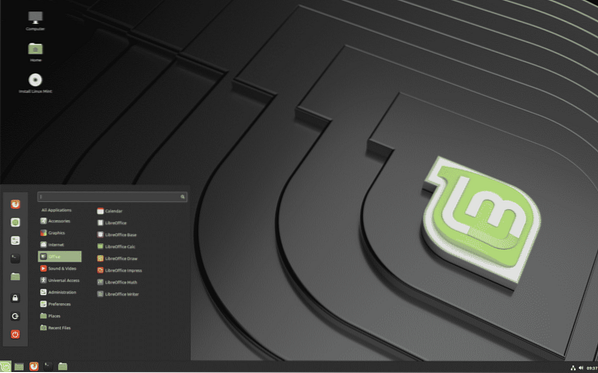
bron: https://linuxmint.com/
Als u een Windows-gebruiker bent geweest, komt dit u misschien bekend voor. Het onderste pop-up navigatiepaneel en de taakbalk met toepassingspictogrammen aan de linkerkant en batterij- en tijdpictogrammen aan de rechterkant zijn de handelsmerken van Windows. En let natuurlijk op de snelkoppelingen op het bureaublad - iets waar Ubuntu-gebruikers geen toegang toe hebben (tenzij ze creëren of toegang krijgen tot) .bureaubladbestanden).
Om dit te vergelijken met Ubuntu, de op één na populairste Linux-distributie, bekijk je Ubuntu's GNOME-desktop hieronder:
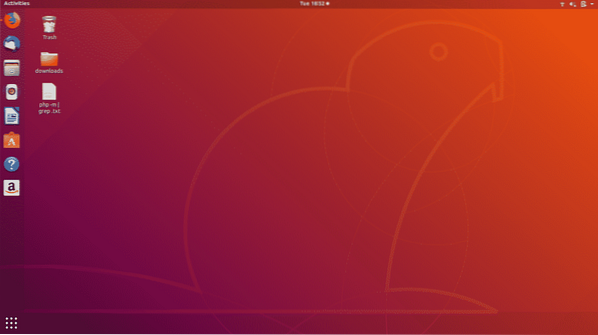
Thema-aanpassing in Linux Mint - A Breeze!
Linux Mint heeft de beste community-gedreven themarepository in alle Linux-distributies. Deze vooraf geïnstalleerde schatkist met aanpassingen bevat thema's, desklets en applets. Het zou oneerlijk zijn om te zeggen dat je thema's in Ubuntu niet kunt bijwerken, maar je zou een langer proces moeten volgen om dit te doen en de thema's online op te zoeken. Om nog maar te zwijgen, Ubuntu biedt geen uitgebreide ondersteuning voor widgets.
Dus laten we er meteen op ingaan en kijken hoe we thema's kunnen veranderen in Linux Mint. Mint heeft een hele mooie verzameling vooraf geïnstalleerde thema's waaruit je kunt kiezen en veranderen naar. Mijn persoonlijke favoriet is Arc. Arc is een minimalistisch donker thema en is in feite een van de meest populaire officiële Linux-thema's die er zijn. Het heeft zowel donkere als lichte versies, maar omdat ik een fan ben van de donkere modus en ik het in elk systeem en elke toepassing nodig heb, geef ik de voorkeur aan het donkere boogthema.
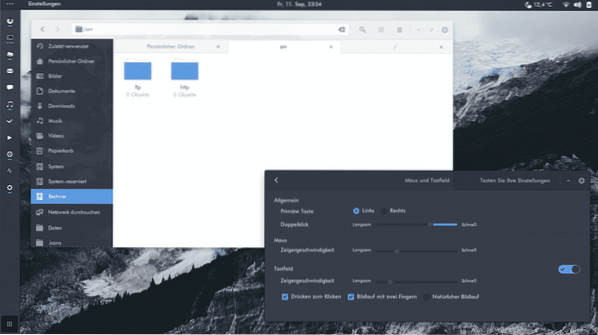
bron: https://github.com/boog-design/boog-thema
Kijk eens hoe mooi schoon dit eruit ziet!
Thema veranderen
Om een thema te installeren, navigeer je eerst naar het startmenu. Zoek vervolgens "Control Center" en klik erop.
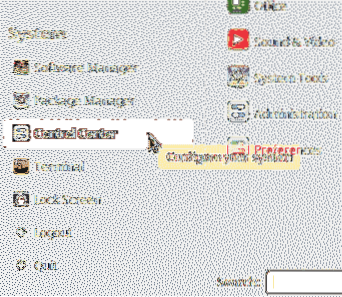
Het Control Center is een speciale verzameling software die specifiek wordt gebruikt voor het aanpassen van thema's, screensavers, opstarttoepassingen, het gedeelte 'Over mij', enz. (allemaal opgenomen onder een 'Persoonlijk'-subgedeelte). Het lijkt veel op het Configuratiescherm in Windows, in navolging van vergelijkbare systeemaanpassingsmogelijkheden.
Plaats in het navigatiepaneel aan de linkerkant de knop "Thema wijzigen" onder "Algemene taken" en klik erop.

Er wordt een venster met de titel "Voorkeuren voor uiterlijk" geopend. Het eerste tabblad, "Thema", in het venster moet worden geselecteerd. En u zou een kleine selectie themapictogrammen moeten kunnen zien waaruit u kunt kiezen. Daarnaast ziet u een optie om thema's online te vinden en te installeren.
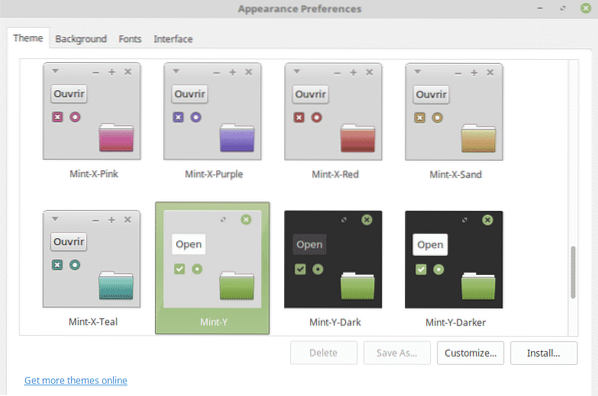
Als u op de knop "Aanpassen" van het geselecteerde thema klikt, wordt een venster geopend waarin u het thema kunt aanpassen. Hier kunt u de kleuren, rand, pictogrammen en aanwijzer van het thema wijzigen.
Klik vervolgens op "Installeren", en dat is alles, je bent klaar!
Terugkeren naar standaardthema
Als je de verandering beu bent en terug wilt naar iets comfortabels, kun je altijd teruggaan naar het standaardthema van Linux Mint. Als je bent vergeten wat het standaardthema was, laten we je zien hoe je het kunt herstellen.
Zoals eerder moet je naar het tabblad Thema's navigeren. Selecteer hier Mint-X en installeer het. Als Mint-X niet het standaardthema op uw Cinnamon Desktop was, kunt u het bureaublad herstellen naar de oorspronkelijke instellingen door de Mint Terminal te openen en de volgende opdracht uit te voeren:
$ dconf reset /org/cinnamonAls deze opdracht ook niet werkt, probeer dan de onderstaande met -f die een desktop-reset forceert:
$ dconf reset -f /org/cinnamon/Mint-aanpassingsopties verkennen
Linux Mint biedt uitstekende aanpassingseigenschappen. Een van de kenmerken van Mint is het paneel. Het paneel bevat applicatiewidgets die gemakkelijke toegang bieden tot applicaties en taken. U kunt horizontale of verticale panelen maken en deze kunnen boven, onder, links en rechts van het bureaublad worden geplaatst. U kunt applicatiestarters aan het paneel vastmaken door met de rechtermuisknop op de applicatie te klikken en "Toevoegen aan paneel" te selecteren of door het app-pictogram te slepen en op het paneel neer te zetten.
Mint biedt zelfs een Linux-versie van de Windows-taakbalk, genaamd de Superbar. U kunt programma's die u vaak gebruikt vastzetten op de Superbar.
Mint is echt een stap verder gegaan met personalisatie door je zelfs toe te staan het menu aan te passen. U kunt de tekst "Menu" wijzigen in een andere tekst in plaats daarvan en ook uw eigen menupictogram gebruiken. Daarnaast heb je zelfs de mogelijkheid om de menu-hoververtraging te bewerken.
En om toe te voegen aan de lijst met bewerkbare GUI-elementen van Linux Mint, kun je zelfs de transparantie van het paneel wijzigen! Het kan worden gewijzigd van ondoorzichtig naar semi-transparant en ook naar volledig transparant.
Deze aanpassingen hebben nog niet eens het oppervlak bekrast van het niveau van aanpasbaarheid dat haalbaar is met Linux Mint. Als je op wat voor manier dan ook met de GUI wilt experimenteren, zoek het dan eerst op voordat je ervan uitgaat dat het niet mogelijk is met Mint!
 Phenquestions
Phenquestions


