Linux is een robuust besturingssysteem voor meerdere gebruikers. Er kunnen meerdere gebruikers toegang hebben tot het systeem en systeembronnen gebruiken. Het hebben van afzonderlijke gebruikersaccounts biedt ook betere controle over verschillende machtigingen.
Als er meerdere gebruikers in het systeem zijn, zullen er talloze gelegenheden zijn waarin u van huidige gebruiker wilt wisselen. Bekijk in deze handleiding hoe u de gebruiker in Linux kunt wijzigen.
Gebruiker in Linux
Linux heeft drie soorten gebruikersaccounts: systeem, gebruiker en root.
- Systeem: Systeemprocessen worden uitgevoerd onder deze gebruiker.
- Gebruiker: het account waarop algemene gebruikers inloggen door de gebruikersnaam en het wachtwoord in te voeren.
- Root: Een speciale gebruiker die onbeperkte rechten heeft over elk deel van het systeem.
Afhankelijk van de interface (GUI of CLI), zijn er meerdere manieren om de huidige gebruiker te wijzigen.
Gebruiker wijzigen in CLI
In dit gedeelte wordt beschreven hoe u gebruikers in de console kunt wijzigen. Deze sectie is van toepassing op elke Linux-distro.
Gebruiker wijzigen met su
Dit is de standaardmanier om de huidige gebruiker voor de sessie te wijzigen. De opdracht su (van gebruiker wisselen) biedt een eenvoudige manier om van gebruiker te wisselen.
Gebruik de volgende opdrachtstructuur om naar een andere gebruiker te gaan:. Eenmaal uitgevoerd, moet u het wachtwoord van het doelgebruikersaccount invoeren om het inlogproces te voltooien.
$ zo -
Controleer ter controle de waarde van de omgevingsvariabele USERNAME.

Er is één variatie op dit commando. Als er geen gebruikersnaam is opgegeven, wordt su standaard de root-gebruiker. In dat geval zijn de volgende commando's equivalent:.
$ zo -

Controleer de wijziging.

Het wordt sterk aanbevolen om niet in te loggen als root, tenzij het moet. Als het alleen is voor het uitvoeren van opdrachten met root-privilege, dan biedt de sudo-tool meer flexibiliteit en veiligheid.
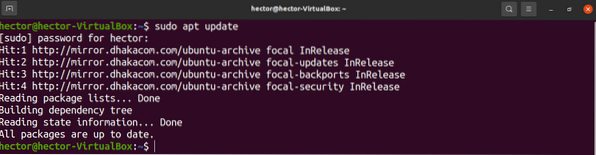
Gebruiker wijzigen met sudo
Hoewel sudo meestal wordt gebruikt voor het uitvoeren van een opdracht met root-privilege, kan het ook de gebruiker wijzigen. Niet elke gebruiker kan echter sudo . gebruiken. De gebruiker moet worden toegevoegd in het sudoers-bestand op de /etc/sudoers-locatie. Leer hoe u een gebruiker toevoegt in sudoers.
Ervan uitgaande dat de huidige gebruiker de sudo-tool kan gebruiken, voert u de volgende opdracht uit om naar een andere gebruiker te gaan:. Hier is de gebruiker "jones" een gewone gebruiker, terwijl "hector" een beheerder is.
$ sudo -u -s
Verifieer de actie.

Dit is niet waar het stopt. Met de opdracht sudo is het ook mogelijk om een opdracht uit te voeren als een andere gebruiker zonder in te loggen. De standaard manier om sudo te gebruiken is om commando's als root uit te voeren.
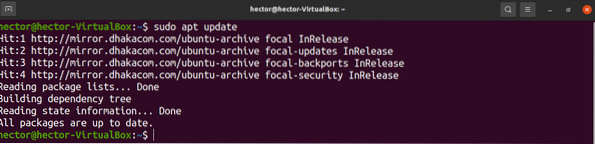
Met sudo kunt u echter ook een opdracht uitvoeren als een andere gebruiker. Zo ziet de commandostructuur eruit looks.

Gebruikers wijzigen in GUI
Als u een desktopomgeving gebruikt, kunt u overschakelen naar een andere gebruiker zonder een opdracht uit te voeren. De methode is afhankelijk van de desktopomgeving die u gebruikt.
Hier laat ik zien hoe je gebruikers op GNOME kunt wijzigen.
Verander gebruiker in GNOME
GNOME is een van de meest populaire desktopomgevingen die er zijn. Het is beschikbaar op bijna elke populaire Linux-distributie. De interface is aangenaam, modern en vloeiend. Je kunt het natuurlijk aanpassen om het een aangenamere sfeer te geven. Bekijk enkele van de beste GTK3-thema's voor Linux. Dit zijn GNOME-compatibele thema's en zouden moeten werken op elke moderne versie van GNOME.
Om van gebruikersaccount te wisselen, klikt u op de aan / uit-knop in de rechterbovenhoek en selecteert u "Switch User".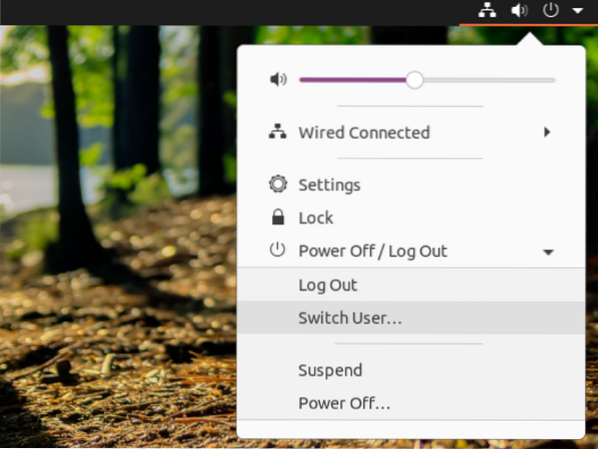
Klik op het gewenste gebruikersaccount, voer het wachtwoord in en voila!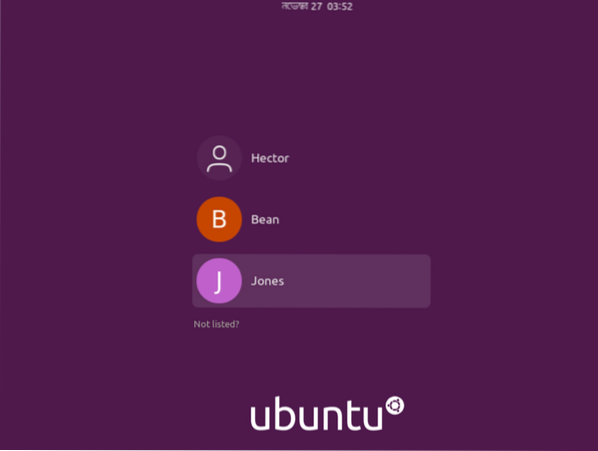
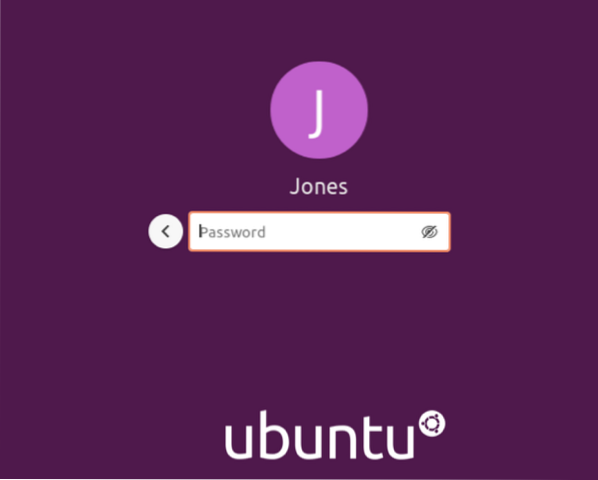
Laatste gedachten
Het veranderen van gebruiker in Linux is een vrij gemakkelijke taak. Het maakt niet uit of je een systeembeheerder bent of een gewone gebruiker; de taak is eenvoudig maar belangrijk om te weten. Voel je vrij om alle genoemde methoden uit te proberen.
Veel computerplezier!
 Phenquestions
Phenquestions

