Temperatuurregeling van het apparaat is daarom erg belangrijk. Meestal wordt uw laptopcomputer te heet omdat verschillende onderdelen en componenten van het laptopapparaat nauw aan elkaar zijn gekoppeld. Dus in slanke laptops lijkt er weinig ruimte te zijn voor luchtstroom. Het zou schade toebrengen aan de fysieke hardwarecomponenten en ook aan uw lichaam als uw machine te heet wordt. We zullen leren hoe we temperatuursensorpakketten op elk Linux-systeem kunnen installeren en hoe we de temperatuur van de CPU kunnen controleren. Hier zijn de belangrijkste zinnen die moeten worden gevolgd:
Terminal openen
Om de CPU-temperatuur te controleren, moet u eerst uw terminal openen met een sneltoets Ctrl+Alt+T of vanaf de zijkant icoon van de terminal in het venster. De terminal wordt geopend.
Linux-systeem bijwerken
Voor de installatie van sensoren moet u uw systeem apt upgraden met een van de volgende opdrachten:
$ sudo apt-update$ sudo apt-upgrade
Het zal uw sudo-wachtwoord vragen om de apt-update te laten beginnen. Voeg een wachtwoord toe om door te gaan.

Na enige tijd wordt u gevraagd om door te gaan met uw updateproces door: Y . opnemen of y in de terminal. Kraan y of Y en druk op Enter om door te gaan met het updateproces. Daarna zal uw systeem beginnen met het updaten van apt.

Als je een fout vindt tijdens het updaten van apt, probeer dan de onderstaande opdracht om het op te lossen.
$ sudo apt upgrade --fix-missing
Je moet een tijdje achterover leunen en wachten omdat het Linux-systeem iets langer nodig heeft om apt . te updaten.
CPU-temperatuur bewaken
In een Linux-systeem wordt de sensorinstructie uitgevoerd om de huidige metingen van alle sensorchips samen met de temperatuur van de CPU te bewaken. U moet de reeds geconfigureerde sensoren op uw Linux-systeem controleren. Schrijf voor dit doel het eenvoudige sensoren-commando dat hieronder is toegevoegd:
$ sensorenHet zal u wat informatie tonen over systeemadapters, chips en CPU-temperatuur. Omdat het duidelijk is dat we geen sensor met betrekking tot de CPU-temperatuur op ons systeem hebben geïnstalleerd, moeten we deze eerst installeren.

Sensoren zoeken
Om de temperatuur van CPU, SSD en HDD te controleren, moet u ook het hddtemp-pakket en het ls-sensors-pakket installeren. Nu moet u afzonderlijk zoeken naar de sensoren die compatibel zijn met uw systeem met behulp van de onderstaande eenvoudige zoekopdrachten: U kunt het beschikbare lm-sensorenpakket en de specificaties ervan in de afbeelding zien.
$ apt-cache zoeken lm-sensoren
Probeer nu de onderstaande opdracht om te zoeken naar de compatibele hddtemp-pakketten voor uw systeem:. U kunt het beschikbare hddtemp-pakket en zijn specificaties zien.
$ apt-cache zoeken hddtemp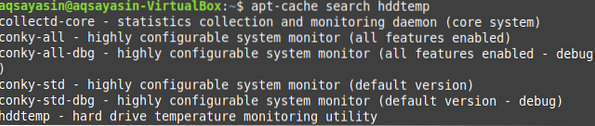
Installeer lm-sensoren en hddtemp in Linux
Na de succesvolle apt-update moet je lm-sensor en hddtemp in je Linux-systeem installeren. Probeer hiervoor dit apt-commando als volgt:
$ sudo apt install lm-sensors$ sudo apt install hddtemp
Het zal om het sudo-wachtwoord vragen om door te gaan met de installatie van sensoren. Voeg uw wachtwoord toe om door te gaan met het installatieproces.
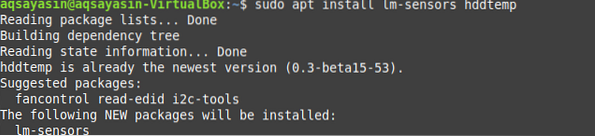
Detecteren hardware monitoring Chips
Na enige tijd zullen lm-sensoren op uw systeem worden geïnstalleerd en kunt u de hardwarebewakingschips controleren die al op uw Linux-systeem zijn geïnstalleerd. Om dit te controleren, probeert u het sensor-detect-commando in uw terminal als volgt:
$ sudo sensoren-detectNogmaals, het zal je vragen om je sudo . in te voeren wachtwoord om door te gaan met dit proces. Daarna zal het je actie bevestigen door je te vragen om te typen Ja of nee. Type Ja om door te gaan met detectie.
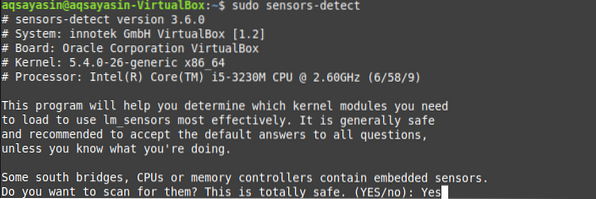
Deze sensor-detect-opdracht zorgt ervoor dat u informatie kunt controleren over de reeds ingebouwde sensoren in CPU- en hardware-bewakingschips op uw systeem. Voeg nu opnieuw het sensorcommando toe om de temperatuur van de CPU te bekijken. Als dit niet voor u werkt, probeer dan het Psensor-pakket in uw Linux-systeem te installeren.
$ sensorenInstalleer Psensor
De nieuwe update van Psensor biedt Ubuntu ook met een applet-voorspelling, waardoor het veel eenvoudiger is om de apparaattemperatuur op Linux te regelen. Aan de kant van het voorbeeldvenster kunt u ervoor kiezen om de temperatuur weer te geven. Wanneer de temperatuur de drempel bereikt, geeft het ook een desktop-update. Nu, na het inschakelen van lm-sensor en hddtemp, zijn we eindelijk in staat om Psensor op Linux te installeren. Voer de onderstaande opdracht uit in de terminal om Psensor te installeren.
$ sudo apt install psensor
Het kan vragen om uw actie te bevestigen door Y of y in de opdrachtterminal te typen. Druk op y en ga verder. Na een tijdje is Psensor geïnstalleerd en klaar voor gebruik.

Navigeer naar de menubalk van het Linux-systeem en zoek naar Psensor. U vindt de geïnstalleerde Psensor-applicatie erin. Klik erop om het te openen en probeer het te gebruiken.
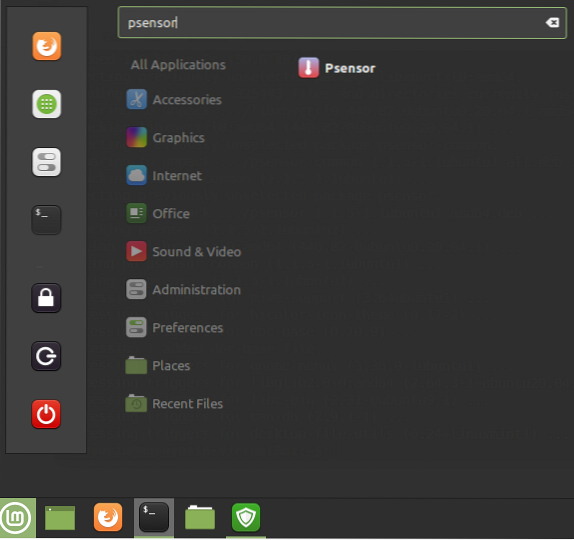
U ziet de grafiek en statistieken van de CPU in het venster Psensor-temperatuurmonitor.

Om de voorkeur bij te werken, navigeert u naar het bovenste menu en klikt u op Psensor. Navigeer naar Sensorvoorkeuren en update grafiekinstellingen.
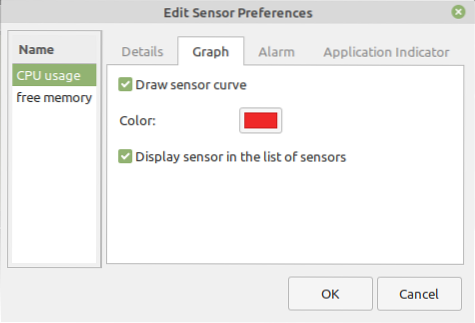
Vink de Actieve bureaubladmeldingen aan om een melding te krijgen.

U kunt ook het Psensor-display aanpassen.

Direct naar het bovenste menu en klik op Psensor. Klik op Voorkeuren om de temperatuureenheid bij te werken. Je kunt het ook veranderen in Celcius en Fahrenheit.
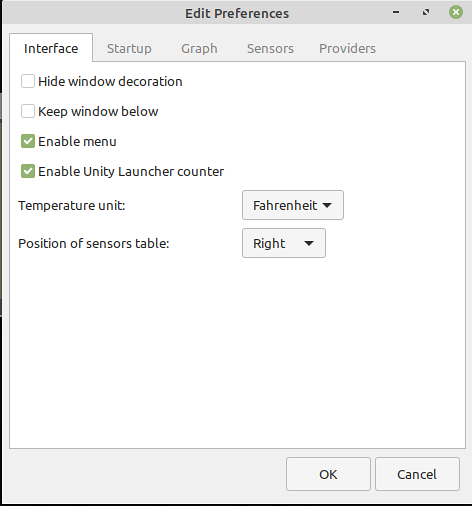
Wijzig grafiekvoorkeuren volgens uw keuze in de grafiekbalk.
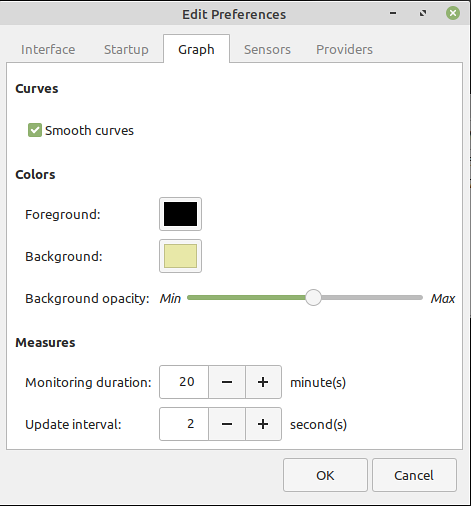
U kunt ook de ondersteuning van de verschillende provider inschakelen door de pakketten van de provider aan te vinken.
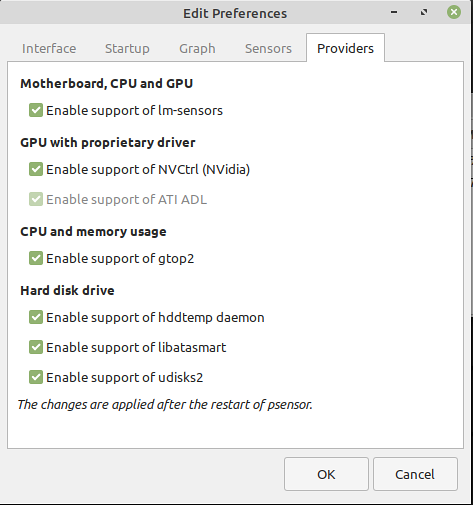
CPU-temperatuurindicator configureren
Ga naar de Linux-taakbalk en zoek naar applets. Open het en installeer de CPU-temperatuurindicator op uw systeem. Probeer het te configureren en in te schakelen voor het bureaublad. U kunt de CPU-temperatuur op uw taakbalk zien, zoals aangegeven in de afbeelding.

Conclusie
Psensor is een op GUI gebaseerde aanpasbare applicatie om de CPU-temperatuur op je Linux-systeem te controleren check. We hebben het met succes geconfigureerd en gebruikt met behulp van lm-sensoren en CPU-temperatuurindicator.
 Phenquestions
Phenquestions


