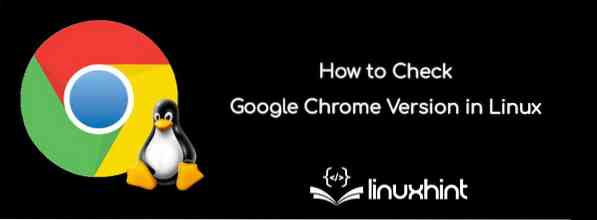
Google werkt regelmatig om de nieuwste versies te leveren om Chrome sneller te maken en geavanceerde services te bieden. Daarom is het essentieel om Google Chrome bij te werken voor een betere ervaring, omdat er regelmatig updates nodig zijn voor een goede werking en beveiliging van uw systeem.
Als u problemen ondervindt tijdens het gebruik van Google Chrome in uw Linux-systeem, controleer dan de Google Chrome-browserversie en werk deze zo snel mogelijk bij. Als u echter niet weet hoe u de Google Chrome-browserversie in Linux moet controleren, lees dan ons artikel, aangezien we de gemakkelijkste manieren hebben genoemd om het te controleren. U maakt kennis met drie verschillende procedures die u kunt gebruiken om Google Chrome te controleren in Ubuntu of elk Linux-besturingssysteem dat u op uw computer/laptop gebruikt.
Voordelen van Google Chrome
Voordat we beginnen met de procedures om de Google Chrome-browserversie te controleren, laten we eens kijken naar enkele van de belangrijkste voordelen die Google Chrome biedt:
- Het biedt een slank ontwerp en supersnelle browse-opties.
- Het is veilig, beveiligd en biedt platformonafhankelijke ondersteuning.
- U kunt eenvoudig synchroniseren tussen meerdere apparaten.
- Het heeft geweldige functies en integratie met Google-apps.
- Het heeft een sterke ontwikkelaarsconsole en een grote uitbreidingsbasis.
Hoe de Google Chrome-browserversie te controleren
We gebruiken Ubuntu 20.04 LTS om de Google Chrome-browserversie te controleren, aangezien Ubuntu wereldwijd een veelgebruikt besturingssysteem is.
Controleer de Google Chrome-browserversie met "chrome://version"
"chrome://versie" is een URL voor Google Chrome die u kunt gebruiken om de versie ervan in uw systeem te controleren.
Open eerst uw Google Chrome-browser en plak "chrome://versie" in het URL-vak en zoek erin.

Zodra u op de Enter-knop op uw toetsenbord drukt, opent Google Chrome een pagina met volledige details over de versie.
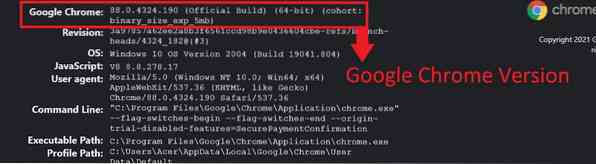
Controleer de Google Chrome-browserversie in het gedeelte Over
Het is een van de gemakkelijkste manieren om de Google Chrome-versie in Ubuntu of een ander Linux-apparaat te controleren.
Open de Google Chrome-browser op het scherm en klik op de drie stippen (Opties) hierboven in de rechterbovenhoek.
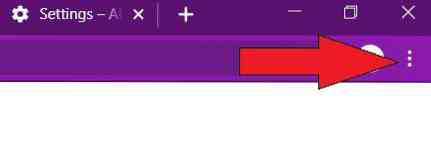
Nadat u op de stippen hebt geklikt, ziet u een lijst met meerdere opties, dus klik op de optie "Help" en selecteer "Over Google Chrome".
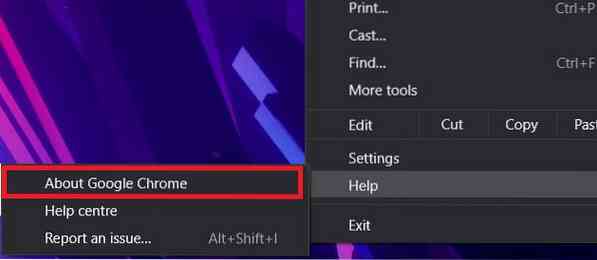
Er wordt een nieuw venster geopend met verschillende details en de huidige Google Chrome-versie op uw systeem.
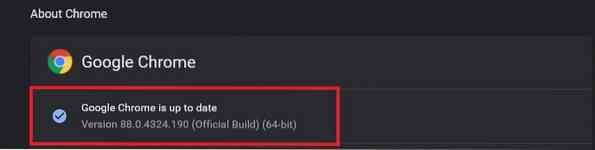
Controleer de Google Chrome-versie met behulp van de opdrachtregel
Als u Google Chrome niet wilt openen om de versie te controleren, kunt u een specifieke opdracht gebruiken om deze eenvoudig te controleren.
Open de Linux-terminal en typ de onderstaande opdracht en druk vervolgens op de Enter-knop:
Zodra u op de Enter-knop drukt, geeft uw systeem volledige informatie over de Google Chrome-versie. U krijgt dus een bericht als dit:
[e-mail beveiligd]:~$ google-chrome --versieGoogle Chrome 88.0.4324.190
[e-mail beveiligd]:~$
Conclusie
Dus zo kunt u eenvoudig de Google Chrome-browserversie controleren, en we hebben ook meerdere gemaksprocedures voorzien. Zoals we eerder hebben vermeld, is Google Chrome een geweldige browser die uitstekende compatibiliteit en webbrowsing-functies biedt. Het vereist echter regelmatige updates om regelmatig de juiste beveiliging te behouden om de Google Chrome-versie regelmatig te controleren en bij te werken. Probeer deze manieren uit op uw systeem en houd het up-to-date volgens de laatste vereisten van Google Chrome.
 Phenquestions
Phenquestions


