We weten dat het naar de centrale verwerkingseenheid (CPU) moet worden gestuurd wanneer we een programma op een computersysteem willen uitvoeren. Zodra een programma echter van de harde schijf naar het RAM wordt gebracht om op de CPU te worden gepland, wordt de status van dit programma gewijzigd in een proces. Dat is de reden waarom, wanneer we het hebben over iets dat op de CPU draait, het altijd bekend staat als een proces. Of u nu de terminaltoepassing gebruikt, op internet surft of zelfs een document bewerkt, al deze taken en vele andere zoals deze staan bekend als processen.
In het Windows-besturingssysteem hebben we het hulpprogramma voor taakbeheer dat kan worden gebruikt om alle momenteel lopende processen te zien. Als u echter een Linux-gebruiker bent, wilt u misschien ook weten welke processen momenteel uw CPU-cycli verbruiken. Gelukkig zijn er in Linux ook meerdere manieren waarop u gemakkelijk de informatie kunt krijgen over alle processen die momenteel op uw systeem worden uitgevoerd. Nu gaan we enkele van deze methoden bekijken:.
Methoden voor het controleren van de lopende processen in Linux Mint 20
Als je ooit alle lopende processen op je Linux Mint 20-systeem wilt controleren, kun je een van deze methoden volgen die we zojuist gaan bespreken.
Methode # 1: Het "ps" -commando gebruiken in Linux Mint 20
De opdracht "ps" in Linux Mint 20 kan worden gebruikt om alle lopende processen op de terminal samen met hun PID's en wat andere informatie als volgt weer te geven:
$ ps -auxHier wordt de vlag "-aux" gebruikt om zowel de voorgrond als de lopende processen op de achtergrond weer te geven.

Alle lopende processen van ons systeem worden hieronder weergegeven:
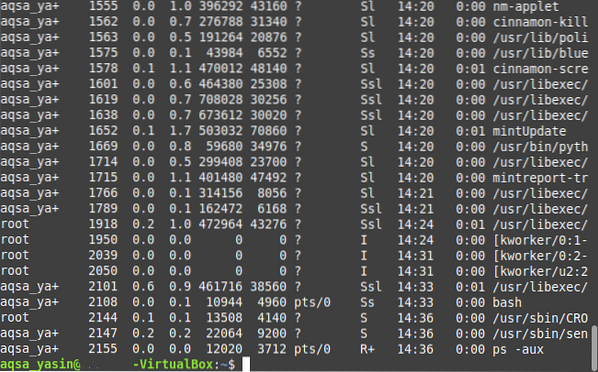
Methode # 2: Het "pstree" -commando gebruiken in Linux Mint 20
Stel dat u niet overweldigd wilt worden door het zien van een groot aantal lopende processen zoals het zich op de terminal bevindt; in plaats daarvan wilt u dat ze er visueel aantrekkelijker uitzien. In dat geval kun je ervoor kiezen om alle lopende processen in Linux Mint 20 als volgt in de vorm van een boomstructuur weer te geven:
$ pstree
Alle lopende processen van ons systeem worden hieronder weergegeven in de vorm van een boom:

Methode # 3: Het "top" -hulpprogramma gebruiken in Linux Mint 20
"top" is een ingebouwd hulpprogramma in de op Linux gebaseerde besturingssystemen die kan worden gebruikt om alle lopende processen op de terminal op te sommen. Samen met de proces-ID's geeft dit hulpprogramma ook wat aanvullende informatie weer over de lopende processen, zoals de gebruikersnaam van de gebruiker die dat proces uitvoert, het CPU- en geheugengebruik van het lopende proces, en statistieken over vrij en bezet geheugen, enz. Dit commando wordt als volgt uitgevoerd:
$ top
Alle lopende processen van ons Linux Mint 20-systeem samen met hun aanvullende informatie worden weergegeven in de vorm van een tabel in de onderstaande afbeelding:
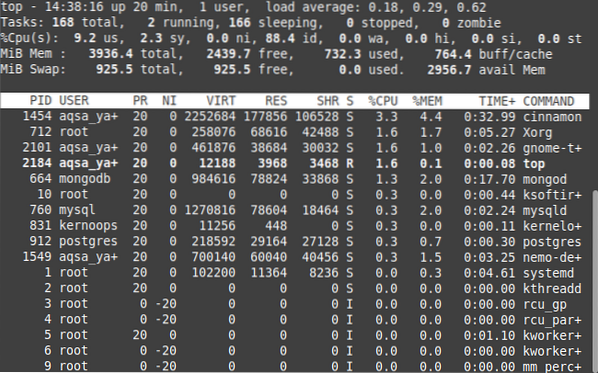
Wanneer u de "top" hulpprogramma-interface wilt verlaten, kunt u eenvoudig de toetscombinatie "Ctrl + C" gebruiken om de verwerking van dit hulpprogramma te beëindigen.
Methode # 4: Het hulpprogramma "htop" gebruiken in Linux Mint 20
"htop" is een ander zeer nuttig Linux-hulpprogramma dat wordt gebruikt om informatie over de lopende processen op te halen. "htop" is in feite een geavanceerde versie van het hulpprogramma "top" met een betere gebruikersinterface en relatief betere prestaties. Aangezien het hulpprogramma "htop" niet standaard op een op Linux gebaseerd systeem is geïnstalleerd, moet u het eerst installeren met de volgende opdracht om het te gebruiken:
$ sudo apt install htop
Dit is geen zwaargewicht hulpprogramma; daarom duurt het maar een paar seconden voor installatie op uw Linux Mint 20-systeem, waarna uw terminal de berichten weergeeft die in de onderstaande afbeelding worden weergegeven:
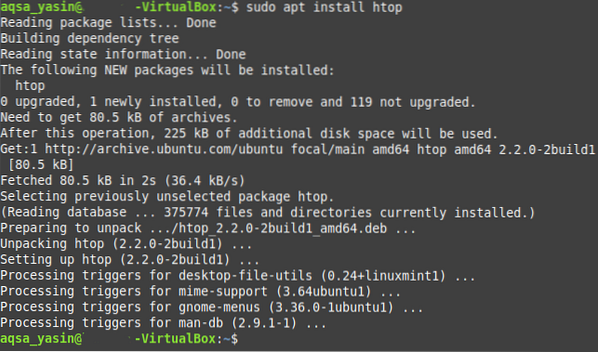
Nadat dit hulpprogramma op uw Linux Mint 20-systeem is geïnstalleerd, kunt u het eenvoudig gebruiken om alle lopende processen als volgt te bekijken:
$ htop
U kunt aan de uitvoer van de "htop" -opdracht in de onderstaande afbeelding zien dat deze visueel aantrekkelijker is. De statistieken die het onthult over de lopende processen zijn min of meer dezelfde als die van het "top" hulpprogramma; ze worden echter weergegeven met meer pakkende kleuren. Daarom ziet de uitvoer er fascinerender uit. Ook is de snelheid waarmee het deze statistieken ophaalt en bijwerkt beter dan het "top"-hulpprogramma.

Echter, net als het "top"-hulpprogramma, kunt u, wanneer u de interface van het "htop" -hulpprogramma wilt verlaten, eenvoudig de toetscombinatie "Ctrl + C" gebruiken om de verwerking van dit hulpprogramma te beëindigen.
Conclusie
De discussie van vandaag draaide om de verschillende methoden waarmee u de lopende processen in Linux Mint 20 kunt controleren. Deze methoden kunnen worden gebruikt, afhankelijk van het soort uitvoer dat u wilt ophalen. De eerste methode geeft eenvoudig alle lopende processen tegelijk weer, terwijl de tweede methode ze presenteert in een mooie boomachtige structuur die gemakkelijker kan worden gelezen en verwerkt. De derde methode volgt een tabelachtige structuur om de lopende processen samen met wat aanvullende informatie over hen weer te geven, terwijl de vierde min of meer dezelfde informatie weergeeft, maar met een relatief mooiere interface. Na het volgen van deze handleiding, hoop ik dat u nu in staat bent om alle actieve processen in het Linux Mint 20-besturingssysteem gemakkelijk te controleren.
 Phenquestions
Phenquestions


