Voor elke nieuwe versie-release gebruiken de Ubuntu-ontwikkelaars het jaar en de maand van de release als het versienummer. Bijvoorbeeld de nieuwste Ubuntu-release - 20.04 Focal Fossa - werd uitgebracht in april 2020.
In Linux kunt u op verschillende manieren informatie verkrijgen over de geïnstalleerde versie van het besturingssysteem. Dit omvat het verkrijgen van de versie via de GUI en de opdrachtregel. De GUI-methode toont alleen het gedeeltelijke versienummer, zoals "18".04.” Om het volledige versienummer te verkrijgen, zoals “18”.04.1', gebruik de opdrachtregelmethode.
In dit artikel wordt uitgelegd hoe u informatie over de Linux-versie kunt verkrijgen met behulp van de GUI en de opdrachtregel. We hebben de opdrachten en procedure die in dit artikel worden genoemd, uitgevoerd op de Ubuntu 20.04 LTS. In het geval van Ubuntu 20.04, "20".04” is het volledige versienummer, aangezien de punt release 20.04.1 is nog niet aangekomen.
Controleer de Ubuntu-versie via de grafische gebruikersinterface
U kunt de versie-informatie van uw Ubuntu-besturingssysteem verkrijgen via het hulpprogramma Instellingen. Om het hulpprogramma Instellingen te openen, klikt u met de rechtermuisknop op het bureaublad en selecteert u Instellingen uit het menu. U kunt ook het hulpprogramma Instellingen zoeken en openen door op de Windows-toets te drukken en te zoeken via de zoekbalk.
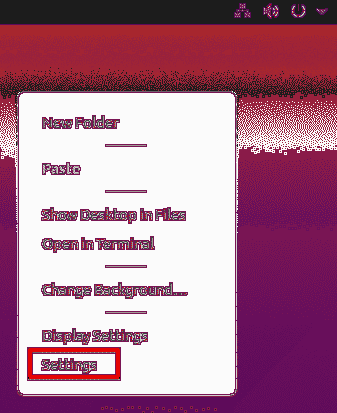
Scroll in het hulpprogramma Instellingen naar beneden en klik op de Over tabblad.
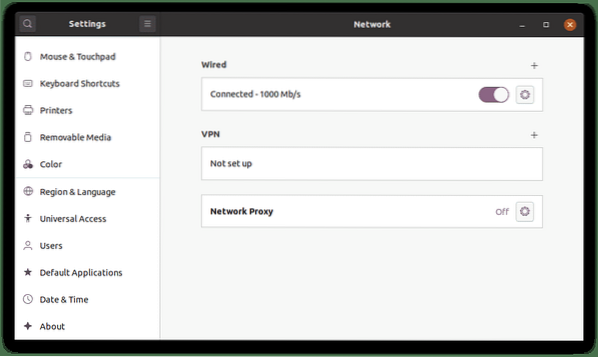
In de Over venster, ziet u de versie-informatie in de OS-naam lijn, dat is 20.04, in ons geval.
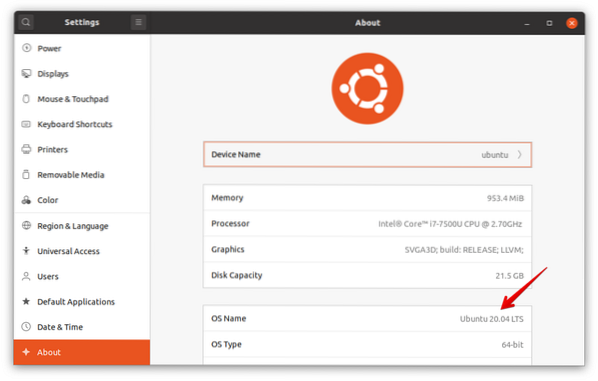
Je zult ook wat andere informatie vinden, zoals beschikbaar geheugen, processor, graphics, OS-type en schijfgrootte.
Controleer de Ubuntu-versie via de opdrachtregel
Er zijn verschillende manieren om uw Ubuntu-versie-informatie te verkrijgen via de opdrachtregel. Om de opdrachtregel Terminal-toepassing in uw Ubuntu-systeem te openen, gebruikt u de Ctrl+Alt+T Toetsenbord sneltoets.
Methode #1: De opdracht lsb_release gebruiken
Met de opdracht lsb_release kunt u wat informatie over uw Ubuntu-systeem verkrijgen, inclusief het versienummer.
Gebruik de opdracht lsb_release met de schakeloptie -a om de volledige versie-informatie te bekijken, samen met andere relevante informatie:
$ lsb_release -a
Wanneer u de opdracht lsb_release met de schakeloptie -d gebruikt, wordt in het venster alleen het versienummer weergegeven.
$ lsb_release -d
Van de bovenstaande uitgangen ziet u het versienummer in de Omschrijving lijn, die in ons systeem 20 . is.04.
Methode #2: Het /etc/issue-bestand gebruiken
Het /etc/issue-bestand wordt gebruikt om inlogberichten weer te geven. Dit bestand bevat standaard de informatie over het versienummer. Om het versienummer van uw Ubuntu-systeem met deze methode te vinden, gebruikt u de opdracht cat om het /etc/issue-bestand te bekijken:
$ kat /etc/issue
Methode #3: Het /etc/os-release bestand gebruiken
Het bestand /etc/os-release is waar de identificatiegegevens van het besturingssysteem worden opgeslagen, inclusief informatie over de versie van het besturingssysteem. Om de OS-versie die u gebruikt te controleren, bekijkt u het bestand /etc/os-release met het cat-commando:
$ cat /etc/os-releaseIn de uitvoer ziet u het versienummer van uw besturingssysteem, samen met andere relevante informatie.
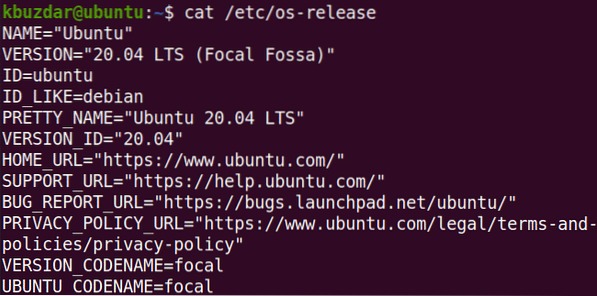
Methode #4: Het hostnamectl-commando gebruiken
De opdracht hostnamectl wordt vaak gebruikt voor het zoeken en wijzigen van de hostnaam van een systeem. Deze opdracht kan ook worden gebruikt om de versie van het besturingssysteem dat u gebruikt te controleren.
$ hostnamectlSamen met de OS-versie geeft deze opdracht ook de kernelversie weer, zoals je kunt zien in de volgende schermafbeelding:.
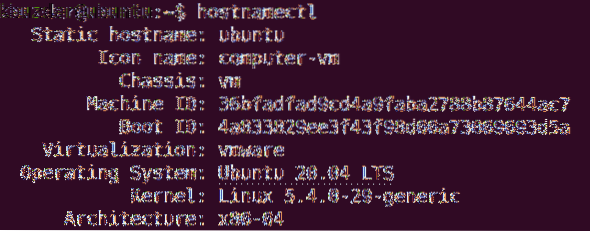
In dit artikel hebben we besproken hoe u de versie van het Ubuntu-besturingssysteem op uw computer kunt controleren met:. Ik hoop dat je het artikel leuk vond en het nuttig vond voor je behoeften!
 Phenquestions
Phenquestions


