Schijfklonen houdt in dat gegevens van de ene schijf naar een secundaire schijf worden gekopieerd om een exacte kopie te maken van een reeds bestaande schijf. De eenvoudigste en gemakkelijkste manier om dit te bereiken is door middel van kopiëren en plakken. De enige uitdaging met deze aanpak is het kopiëren van verborgen bestanden en mappen en de bestanden die in gebruik zijn.
Dit is waar we de hulp nodig hebben van kloonsoftware zoals Clonezilla, wat ideaal is voor het repliceren van een besturingssysteem, software, patches en schijven.
Wat is Clonezilla??
Het is een platformonafhankelijke schijf-imaging- en kloonsoftware met distributies speciaal voor Windows, Mac OS X, Minix en Linux. Clonezilla is gebaseerd op het partclone-hulpprogramma, dus zijn vermogen in schijf- en partitie-imaging. Dientengevolge kan Clonezilla blokken gegevens van een harde schijf rechtstreeks van de ene schijf naar de andere klonen. Het andere alternatief is het maken van afbeeldingen voor partities of schijven naar een harde schijf, lokaal of gekoppeld op de netwerkbron via SMB, SHH of NFS.
Het is essentieel op te merken dat Clonezilla bovenop een wizard draait die door de opdrachtregel wordt aangestuurd. Deze gekloonde afbeeldingen kunnen vervolgens worden gecodeerd of gecentraliseerd op een externe schijf, zoals een harde schijf of een USB-schijf. In andere omstandigheden kunt u ervoor kiezen om speciaal ontworpen netwerkplaatsen voor deze doeleinden te gebruiken, bijvoorbeeld gekoppelde netwerkopslag.
Clonezilla is uiterst veelzijdig om ervoor te zorgen dat u uw gegevensback-up herstelt vanaf een defecte schijf, of het nu op een desktop of een server is.
De drie belangrijkste versies van Clonezilla omvatten:
- Lichte versie
- SE-versie
- Lite-server
Bekijk het gebruik van de Clonezilla Lite-versie als hulp bij het klonen op een enkele pc. Het is meer alsof u besluit de interne schijf van uw computer naar een externe harde schijf te klonen.
Als je ingewikkelder wilt klonen, dan zijn Lite of SE goed in orde. U kunt zelfs meerdere computers tegelijk klonen of externe machines via het netwerk.
CloneZilla heeft meer mogelijkheden om een volledige back-up van een bepaald apparaat naar een hele externe schijf uit te voeren en back-ups uit te voeren op hele schijven of bepaalde partities. Het opslaan van de gekloonde gegevens kan worden bereikt met behulp van twee verschillende benaderingen:. Deze omvatten het kopiëren van die gegevens of het kopiëren van een versleuteld afbeeldingsbestand.
Waarom zou u Clonezilla gebruiken??
Clonezilla biedt ondersteuning voor verschillende bestandssystemen die op verschillende besturingssystemen en software draaien. Het heeft het dd-commando dat vooral handig is bij het maken van een back-up van een niet-ondersteund bestandssysteem. Het werkt door een sector-naar-sector kopie van de schijf te maken. Als u het dd-commando gebruikt, is het niet nodig om het soort bestandssysteem te weten dat wordt gebruikt. Je zult het ook geweldig vinden omdat het externe back-ups ondersteunt, zoals NFS-shares, SAMBA en SSH.
We zullen alle stappen bespreken om een nieuwe harde schijf in te pluggen, op te starten in Clonezilla en de afbeelding te herstellen vanaf een opgeslagen locatie.
Tijdens het klonen coderen we de resulterende afbeelding onderweg tijdens het klonen van de harde schijf. We zullen ook een wachtwoordzin gebruiken om de afbeelding te coderen en te decoderen. Als we de wachtwoordzin kwijtraken, verliezen we voor altijd onze afbeeldingsgegevens lose. Er is dus veel zorg nodig bij het omgaan met de wachtwoordzin.
Ondanks de algemene uitstekende voordelen van het gebruik van Clonezilla, heeft het zijn uitdagingen, net als elke andere toepassing. Enkele hiervan die uw aandacht vereisen, zijn:
- Er is een niet zo gemakkelijke oplossing nodig om incrementele back-ups van de schijven of partities te maken, omdat dit niet standaard gebeurt.
- Er moet een machine worden ontmanteld waarvan de bronschijf zich op de productieserver bevindt. De services kunnen tijdelijk naar een andere server worden gemigreerd omdat de ontmanteling voor een korte tijd plaatsvindt. In het geval van een situatie waarin het migreren van de services niet mogelijk is, overweeg dan om enige downtime voor uw klanten te hebben.
- De externe schijf voor het herstellen van afbeeldingen moet een minimale capaciteit hebben als de grootte van de gekloonde afbeelding.
De harde schijf klonen met Clonezilla
Houd er rekening mee dat de externe schijf waarvan u een back-up van uw gegevens wilt maken, minstens even groot is als de schijf die u wilt klonen. Dat bespaart je de tijd die je hebt om te stoppen en op zoek te gaan naar een grotere schijf.
Stap 1: De eerste stap is om Clonezilla te downloaden via de volgende link van de officiële website:.
Stap 2: Ten tweede, controleer of de versie die u gaat downloaden stabiel is en voldoet aan de systeemvereisten. Vervolgens moet u een opstartbare versie van het USB-station maken of een cd/dvd van Clonezilla maken.
Er zijn veel tools beschikbaar om een opstartbare USB-schijf te maken. Raadpleeg onze gids.
Stap 3: Ten derde moet u zowel de opstartbare schijf met de Clonezilla als de externe schijf aansluiten om een back-up van de gegevens te maken. Start vervolgens het systeem opnieuw op nadat u zeker weet dat ze goed zijn gemonteerd.
Volg dit door wijzigingen aan te brengen in uw gebruikelijke opstartvolgorde en deze aan te passen om op te starten met de schijf van Clonezilla. Houd er rekening mee dat dit proces voor verschillende machines verschilt en dat u dit mogelijk moet opzoeken. De meest voorkomende zijn echter het gebruik van DEL-toetsen, F11, F12 of ESC om toegang te krijgen tot uw BIOS.
Stap 4: Kies ervoor om op te starten vanaf de Clonezilla-schijf, waarna u wordt gevraagd naar het welkomstscherm van Clonezilla. Selecteer de optie Clonezilla live-optie en druk op enter om verder te gaan.
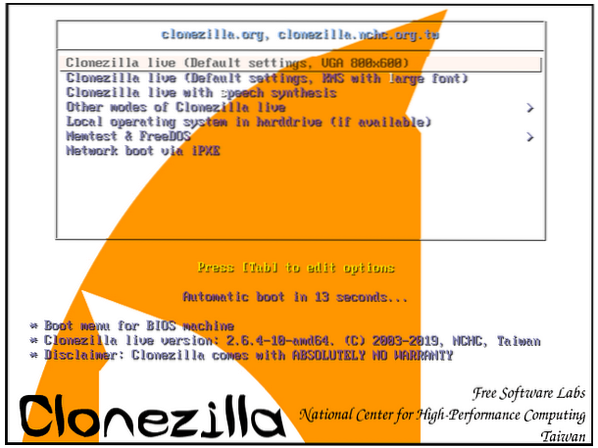
Stap 5: Het volgende scherm dat verschijnt, is het taalscherm, waar u uw geschikte taal voor het kloonproces moet selecteren.
De pijltjestoetsen Omhoog en Omlaag zijn handig bij het navigeren door de verschillende beschikbare opties. Deze fase vindt plaats nadat het Linux-systeem in RAM is geladen.
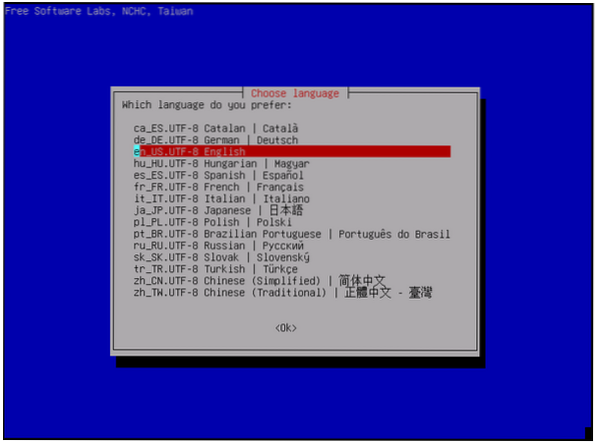
Stap 6: De volgende stap biedt een optie om uw toetsenbordindeling te configureren of te wijzigen. Hier heb je mogelijk verschillende versies, afhankelijk van het soort Clonezilla dat je kiest om te gebruiken. De nieuwere versies van Clonezilla hebben echter maar twee keuzes.
De eerste is de standaard Amerikaanse toetsenbordindeling en de tweede is de optie om de toetsenbordindeling te wijzigen. In dit geval kiezen we voor de eerste optie. Als je een oudere versie van Clonezilla gebruikt, kies dan de optie, raak toetsenbord niet aan.
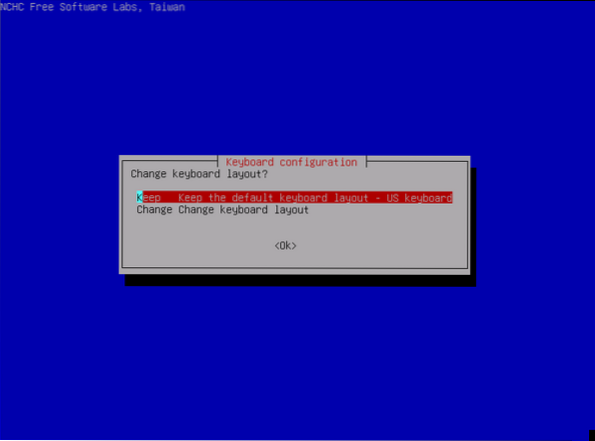
Stap 7: Het startscherm verschijnt vervolgens met een optie om Clonezilla te starten of erin te duiken om met de shell te communiceren. Hier kiezen we de optie Start Clonezilla en klik op enter om verder te gaan.
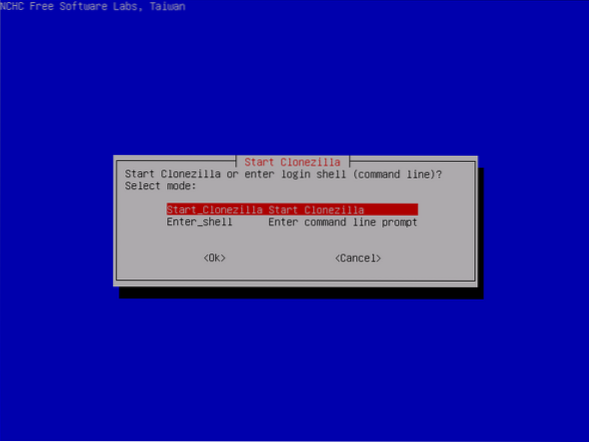
Stap 8: Omdat we een lokale versleutelde schijfkopie klonen, kiezen we ervoor om het apparaatimage-alternatief te gebruiken en klikken op Enter om door te gaan. In deze demo wordt de resulterende afbeelding van de gekloonde harde schijf opgeslagen in een netwerkruimte.
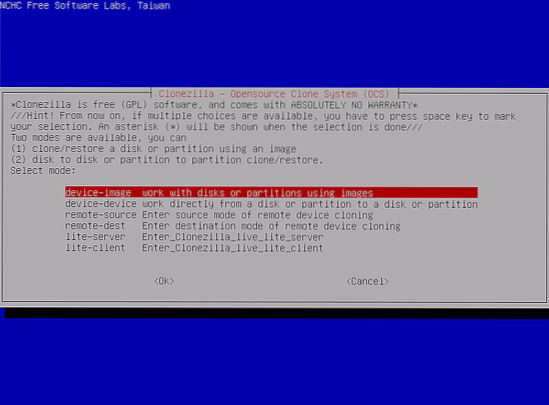
Stap 9: We gebruiken de protocollen CIFS/SMB om de gekloonde afbeelding op te slaan in de gedeelde netwerkmap. U bent ook vrij om andere populaire netwerkprotocollen te gebruiken om de gekloonde afbeelding op te slaan.
Sommige van deze protocollen bevatten een NFS-share, een WebDAV-server, een lokaal aangesloten stuurprogramma of een SSH-server. In deze interface zullen we samba_server kiezen en op de Enter-toets klikken om door te gaan.
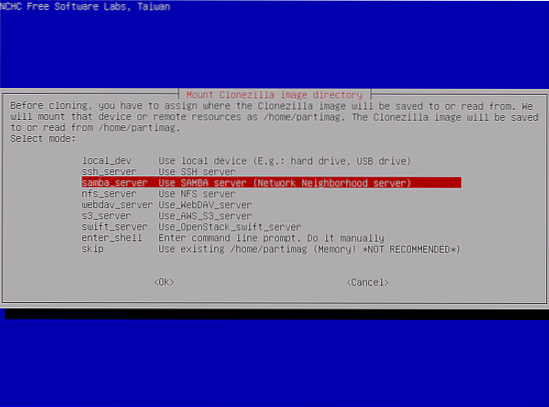
Stap 10: Kies de optie DHCP voor de netwerkinterfaceconfiguratie network. Er zijn veel netwerkinterfaces in een situatie. Kies de fysiek verbonden interface met het DHCP-netwerk.
Als er geen DHCP-server is geconfigureerd, kiest u het statische alternatief om de netwerkinterface-instellingen handmatig toe te voegen.
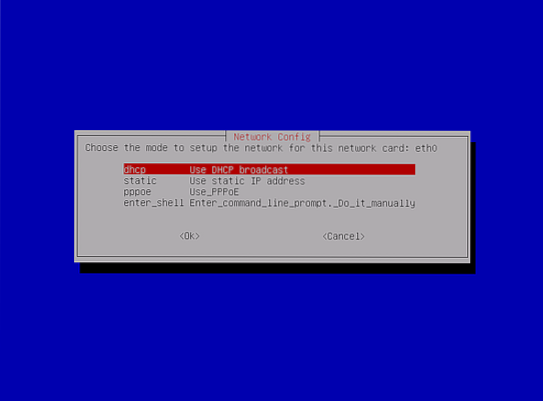
Stap 11: In dit stadium wordt het IP-adres van de samba-server toegevoegd. Als alternatief kan dit de Fully Qualified Domain Name zijn. Druk vervolgens op enter om door te gaan naar het volgende scherm.
voeg een IP-adres of de volledig gekwalificeerde domeinnaam toe
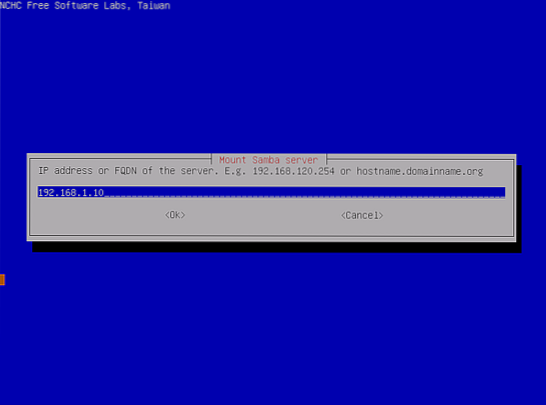
Stap 12: Als uw samba-server geen bekende domeinset heeft, laat u het domeinveld leeg. Maar als dat zo is, geef het dan aan in de daarvoor bestemde ruimte zoals aangegeven in het onderstaande diagram. Druk vervolgens op "enter" om verder te gaan.
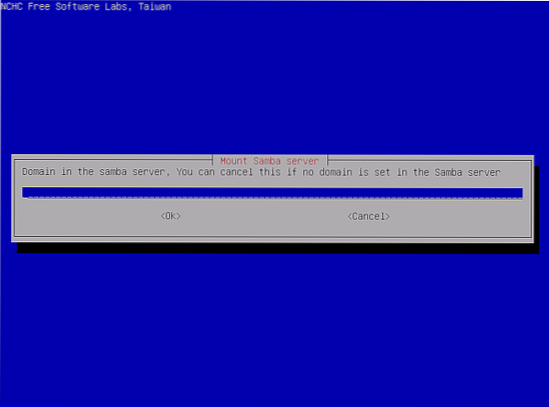
Stap 13: Het volgende scherm geeft de mogelijkheid om de naam van een samba-serveraccount toe te voegen. U kunt zelfs schrijfrechten op de server implementeren en op enter drukken om door te gaan.
voeg de naam van een samba-serveraccount toe
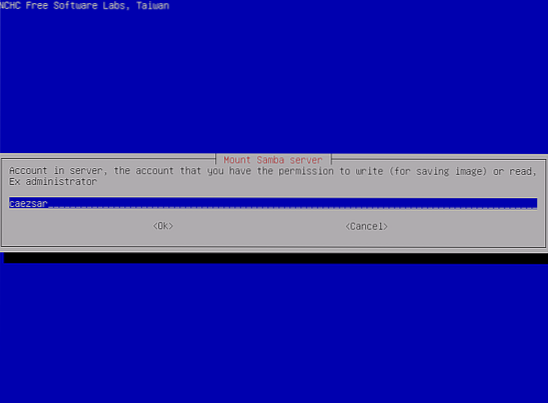
Stap 14: Hier geeft u vanaf de samba-server het absolute pad van de directory aan. Hier wordt de gekloonde afbeelding opgeslagen.
Specificeer het absolute pad van de map van de samba-server
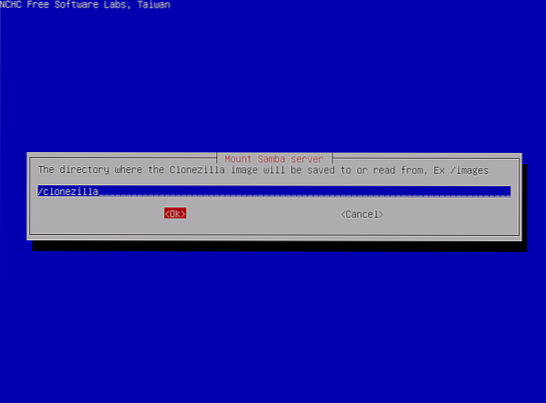
Stap 15: Selecteer de nieuwe versie van Samba's protocol. En druk op "enter" om door te gaan naar de volgende prompt. Als de gedeelde netwerklocatie zich op een oude SMB-server bevindt, gebruik dan de protocolversie 1.0.
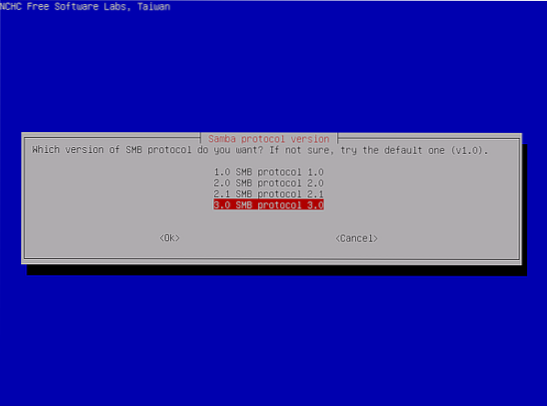
Stap 16: Voordat u doorgaat naar het scherm, selecteert u de automatische Standaardbeveiligingsmodus van het systeem op dit niveau gebruiken.
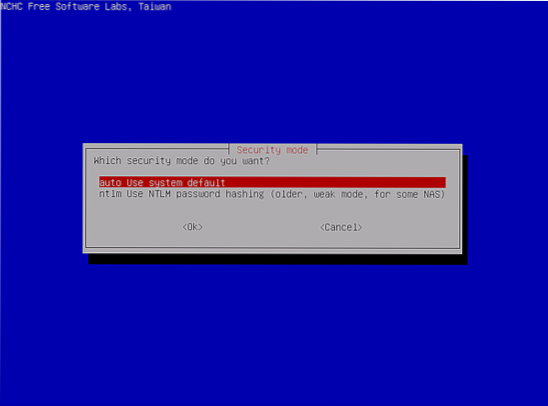
Stap 17: In dit stadium moet je een wachtwoord voor je samba-account toevoegen. Dit gaat vooraf aan het koppelen van de share en het indrukken van de "enter"-toets om door te gaan.
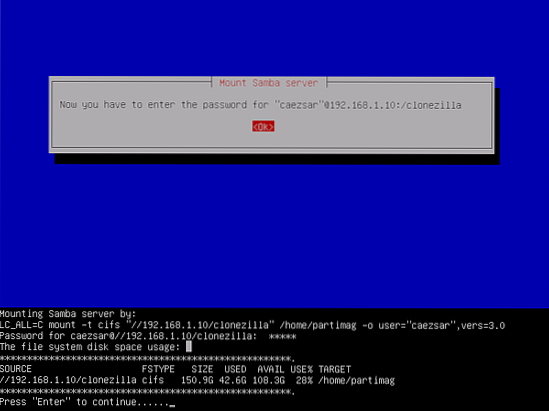
Stap 18: De volgende interface geeft de gebruiker de kans om de modus te selecteren voor het uitvoeren van de wizard. U kunt kiezen voor beginners- of expertalternatieven.
Standaard is de beginnersmodus altijd geselecteerd, tenzij u dit wijzigt. Nu kunt u de partities selecteren die voor u van belang zijn.
Houd er rekening mee dat het gebruik van de expertmodus extra zorg vereist als u heel zeker bent van wat u doet. Als dit niet het geval is, kunt u uw gegevens verliezen.
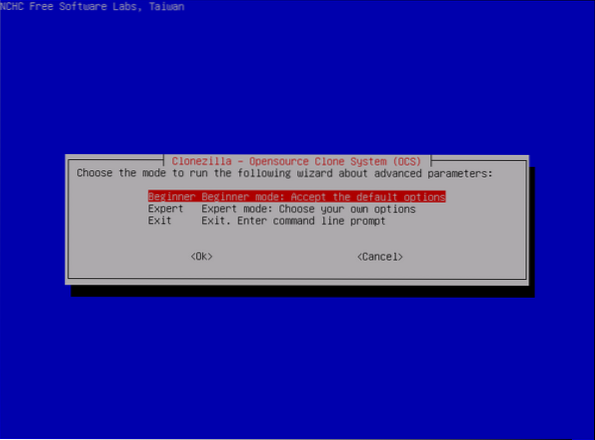
Stap 19: Kies een savedisk-alternatief om de IDE/SCI/SATA-schijf te kopiëren die lokaal is aangesloten.
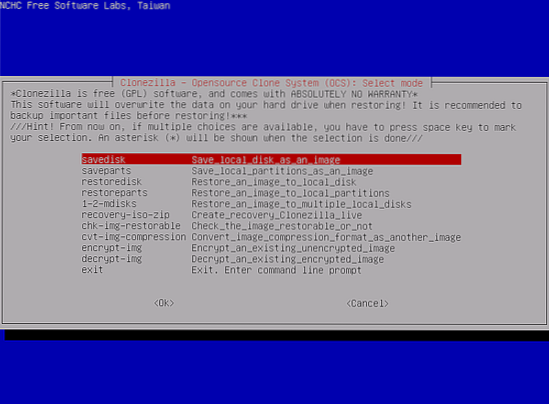
Stap 20: Selecteer om het standaard naamschema te behouden dat Clonezilla invoert voor uw opgeslagen afbeelding of kies ervoor om handmatig een beschrijvende naam toe te voegen.
Normaal gesproken heeft de keuze om de naam van de afbeelding aan te passen de flexibiliteit dat u deze later gemakkelijk kunt herkennen. Het wordt ook ten zeerste aanbevolen om de datum waarop de afbeelding is gemaakt, op te nemen.
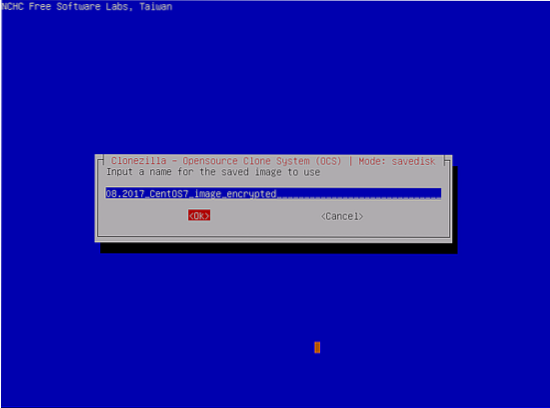
Stap 21: Kies de lokale bronschijf die u wilt klonen. Bij het selecteren van de bronschijf is het van vitaal belang om het soort namen te noteren dat wordt gebruikt, omdat deze verwarrend kunnen zijn als dit voor u nieuw is.
De meest voorkomende conventies zijn sda, sdb, enz. Als u dit een uitdaging vindt, kunt u de pc opnieuw opstarten en het BIOS gebruiken om uw bronschijf te bevestigen. De andere optie die van groot belang is, is de grootte van de schijf gebruiken als je zeker bent.
Als je vastzit, kun je de informatie krijgen door het serienummer van de schijf te gebruiken bij de identificatie van het juiste apparaat.
Hier gebruiken we een Vmware-schijf voor het klonen van een afbeelding. Nadat u de juiste bronschijf hebt gekozen, selecteert u het apparaat zelfs met behulp van de spatiebalk. Druk op de enter-toets om door te gaan.
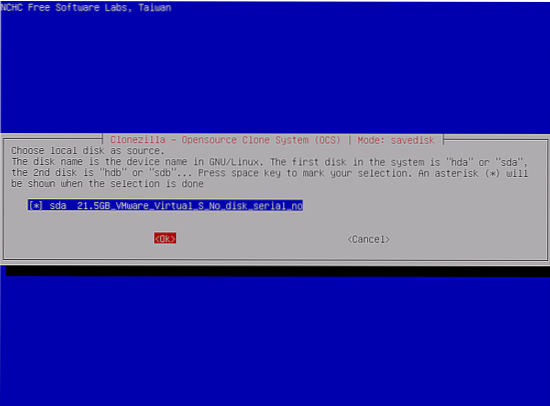
Stap 22: Kies "Controleren/repareren van bronbestandssysteem overslaan" en druk op de enter-toets om door te gaan als u zeker weet dat het bronbestandssysteem niet beschadigd is.
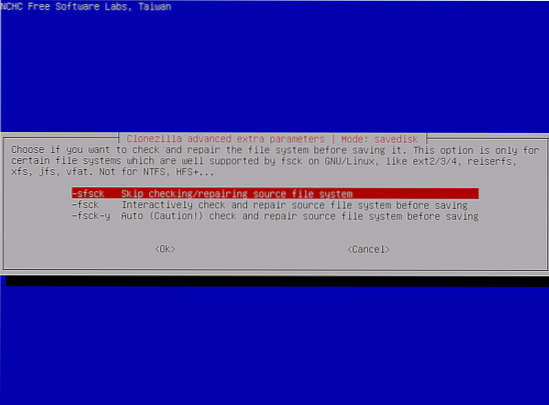
Stap 23: Kies op dit scherm nee. Dat zorgt ervoor dat het controleren van de opgeslagen afbeelding wordt overgeslagen. Klik vervolgens op OK om door te gaan.
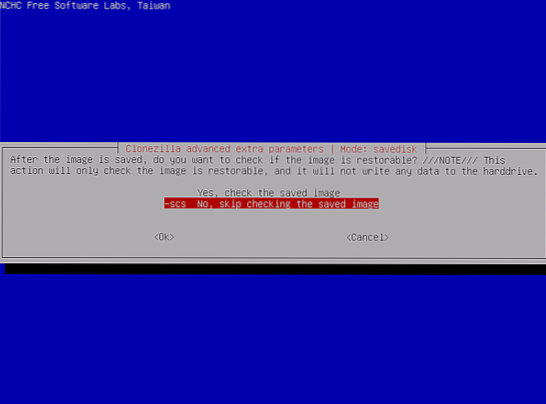
Stap 24: Kies hier de tweede optie, namelijk de afbeelding versleutelen. Selecteer OK en druk vervolgens op "enter" om door te gaan. Als gevolg hiervan wordt de resulterende gekloonde afbeelding gecodeerd met behulp van het programma eCryptfs.
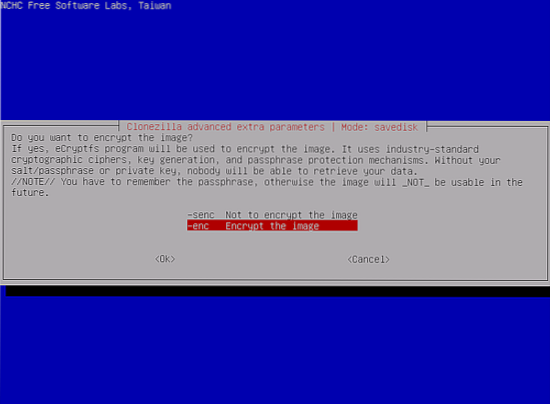
Stap 25: Clonezilla neemt het kloonproces over. Ten eerste toont het een rapport van de activiteit die plaatsvindt en toont het twee waarschuwingen als u geïnteresseerd bent om door te gaan met het proces.
U kunt ervoor kiezen om op n te drukken voor Nee of y voor Ja.
Hierna geeft de derde waarschuwing een optie om de bootloader te klonen of niet.
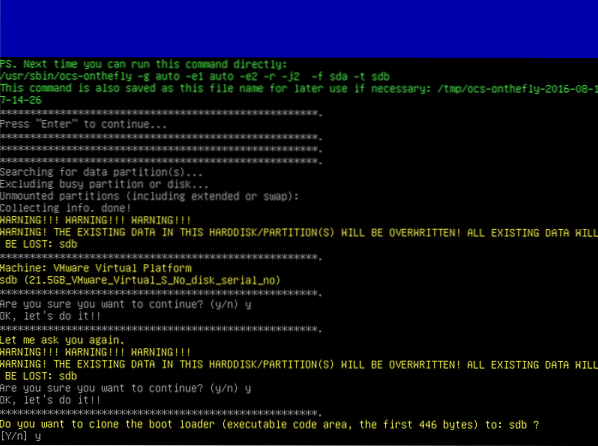
Stap 26: Als u ja selecteert om door te gaan met het klonen, wordt Clonezilla gevraagd om in eerste instantie een partitietabel te maken op de gewenste doelschijf.
Vervolgens is er een waarschuwing die u waarschuwt om de bootloader te klonen of niet. In dit geval drukken we op Y omdat we van plan zijn het kloonproces te voltooien.
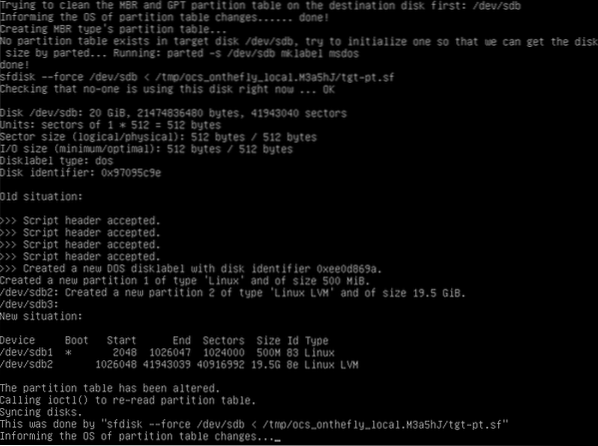
Stap 27: Dit is een kritieke fase waarbij u moet oppassen dat u uw pc niet uitschakelt, omdat hier het kloonproces begint zonder tussenkomst van de gebruiker.
Hier wordt een grafisch rapport weergegeven van alle activiteiten die plaatsvinden.
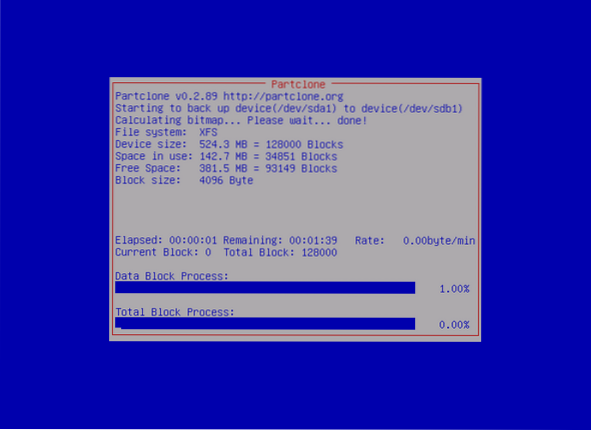
Stap 28: Er wordt een rapport gegenereerd nadat het kloonproces is voltooid. Bovendien krijg je een optie te zien om Clonezilla nog een keer te gebruiken. De beschikbare opties zijn onder meer op 1 drukken om in de consolemodus te blijven of optie 2 om de wizard uit te voeren om af te sluiten. U kunt ook op "enter" drukken om het exit-scherm te openen.
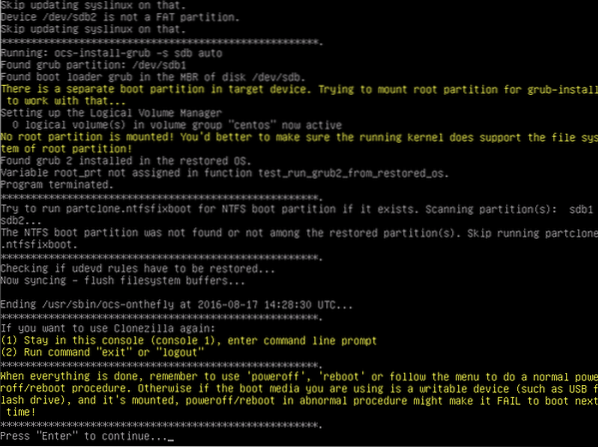
Stap 29: Het volgende scherm bevat vier alternatieven waaruit u kunt kiezen. Waaronder:
- - "Uitschakelen" om te stoppen
- - "reboot" om opnieuw op te starten
- - "cmd" opent de interactieve opdrachtregelprompt
- - "rerun1" om opnieuw een nieuw kloonproces te starten.
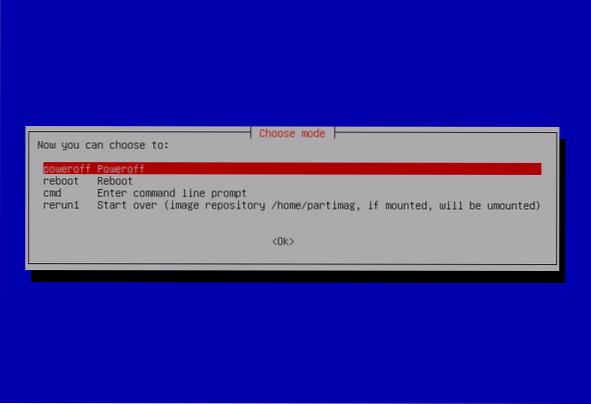
We zijn nu klaar met het klonen van uw schijf. Het enige dat u nu kunt doen, is uw externe schijf loskoppelen, op een veilige plaats bewaren, uw huidige schijf wijzigen en de nieuwe schijf gebruiken om uw pc op te starten.
 Phenquestions
Phenquestions



