Een paar dagen geleden zagen we hoe we Windows 8 konden afsluiten of opnieuw opstarten. Vandaag zullen we iets leren over iets dat even eenvoudig is en dat is hoe je Metro-apps in Windows 8 kunt sluiten.
Dit is Windows 8! In de geopende Metro-apps zie je geen kleine 'x'-knop waarmee je de app kunt sluiten. U kunt ook niet met de rechtermuisknop op de miniatuur van de taakbalk klikken en Sluiten selecteren, zoals op het bureaublad van Windows 7. Als u aan andere apps of programma's wilt blijven werken, hoeft u de apps niet langer te sluiten. Dit komt omdat de Metro Style-apps niet bedoeld zijn om te worden gesloten. Het besturingssysteem zorgt ervoor dat de apps niet automatisch achtergrondbronnen verbruiken, door ze in de opschortingsmodus te zetten.
Windows 8 schort apps op om het gebruik van bronnen te voorkomen wanneer ze niet actief zijn, omdat het is geprogrammeerd om de apps automatisch af te sluiten na een bepaalde periode van inactiviteit op die app, of sluit deze als deze onvoldoende bronnen heeft. In een dergelijk geval wordt de app die u de meeste tijd NIET hebt gebruikt, automatisch afgesloten om plaats te maken voor een nieuwe app die u hebt geopend.
Wat er in feite gebeurt, is dat de Windows Scheduler het niet opneemt in de CPU-planning, waardoor de app geen CPU gebruikt. In deze opgeschorte staat zijn de apps direct klaar voor u om ernaar terug te keren. Wanneer je overschakelt naar een opgeschorte app, wordt deze onmiddellijk hervat en ga je terug naar waar je was gebleven. Hiermee kunt u sneller schakelen tussen meer apps dan ooit tevoren op Windows. U hoeft zich geen zorgen meer te maken over hoeveel apps er op uw Windows 8-pc worden uitgevoerd.
Lezen: Apps sluiten in Windows 8.1.
Windows 8-apps sluiten
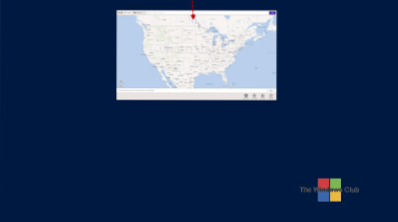
Niettemin, als en wanneer je een geopende Metro-app in Venster 8 wilt sluiten, moet je je muiscursor naar de bovenkant van je computerscherm brengen, de bovenrand van de app slepen en vasthouden, en trek het naar beneden naar de onderkant, de actie die lijkt op het naar beneden gooien van iets naar de onderkant.
Dit kan een beetje onhandig aanvoelen bij het gebruik van een muis. Maar op een aanraakapparaat hoeft u alleen de bovenrand aan te raken en vast te houden en met de vinger naar beneden te vegen om 'weg te gooien' of de app te sluiten. Hiermee wordt de app gesloten.
Als u een niet-aanraakapparaat gebruikt en een muis gebruikt, vindt u het misschien handiger om apps te sluiten via de Wissellijst bar. Verplaats hiervoor uw cursor naar de linkerbovenhoek (of druk op Win+Tab), klik met de rechtermuisknop op de miniatuur van de app die u wilt sluiten en selecteer Sluiten.
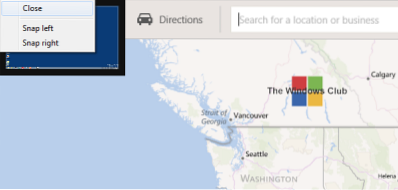
Op de desktop kan Alt+F4 het venster Windows afsluiten weergeven, maar als u in de gebruikersinterface van Metro Alt+F4, apps worden in de meeste gevallen gesloten.
Als u in Taakbeheer waarneemt, wordt het proces na het sluiten van de app op deze manier niet onmiddellijk afgesloten, maar u zult zien dat de CPU daalt en wanneer deze 0 aanraakt, ziet u de app afsluiten.
Als je begint met Windows 8, wil je misschien onze Windows 8 Beginners Guide raadplegen.
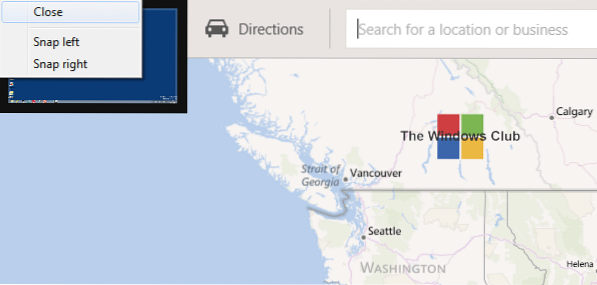
 Phenquestions
Phenquestions


