PDF's bieden ons een van de handigste manieren om afbeeldingen te delen. Door echter tonnen gegevens zoals afbeeldingen en afbeeldingen te vullen, kan de grootte van het PDF-bestand te groot worden om via e-mails te delen. Als u ook last heeft van dit probleem, bent u hier aan het juiste adres.
Hier laten we u zien hoe u een PDF-bestand in Linux kunt comprimeren om de grootte ervan drastisch te verkleinen. En maak je geen zorgen, we hebben zowel GUI- als Terminal-methoden in deze tutorial opgenomen.
Laten we dus zonder verder uitstel beginnen:
Comprimeer PDF-bestand met Linux Command Line
We beginnen met het verkleinen van de PDF-bestandsgrootte met behulp van de Linux Terminal. Er zijn twee verschillende manieren om dit te doen. De eerste gebruikt GhostScript en de tweede gebruikt ps2pdf. Beide methoden zijn op hun eigen manier nuttig, daarom zullen we ze allebei bespreken.
Opmerking: voor deze zelfstudie gebruiken we een demo-PDF-bestand op ons systeem genaamd - "demo".pdf."Het niet-gecomprimeerde bestand is 66 MB groot.
1. PDF-bestandsgrootte verkleinen met GhostScript
GhostScript is een opdrachtregelprogramma dat bestaat uit een PostScript-interpreterlaag en een grafische bibliotheek. U kunt dit gebruiken om PostScript- en PDF-bestanden te interpreteren en de algehele bestandsgrootte te verkleinen.
Nu is GhostScript over het algemeen vooraf geïnstalleerd op alle populaire Linux-distributies. Als het echter om de een of andere reden niet op uw specifieke distro is geïnstalleerd, kunt u het eenvoudig installeren met uw pakketbeheerder.
Als u Ubuntu gebruikt, kunt u het vanuit APT installeren met de volgende opdracht:
# sudo apt ghostscript installeren
Nu geïnstalleerd, kunt u de volgende opdracht gebruiken om PDF-bestanden te comprimeren tot een beter beheersbare grootte.
# gs -sDEVICE=pdfwrite -dCompatibilityLevel=1.4 -dPDFSETTINGS=/screen -dNOPAUSE -dQUIET -dBATCH -sOutputFile=output.pdf-invoer.pdf
Het resultaat.pdf” en “invoer.pdf” zijn slechts tijdelijke aanduidingen. U moet ze vervangen en uw eigen bestandsnamen invoeren.
Let ook op de term "-dPDFSETTINGS=/screen" in de opdracht. Je kunt deze optie zelfs aanpassen om te spelen met de grootte van de uitvoer-PDF. Hieronder staat een tabel met de verschillende -dPDFSETTINGS-opties en wat ze doen:
| -dPDFINSTELLINGEN opties | Wat doet het? |
| -dPDFSETTINGS=/scherm | Uitvoerbestanden hebben maximaal 72 DPI. |
| -dPDFSETTINGS=/ebook | Uitvoerbestanden hebben maximaal 150 DPI. |
| -dPDFSETTINGS=/prepress | Uitvoerbestanden hebben maximaal 300 DPI. |
| -dPDFSETTINGS=/printer | Uitvoerbestanden hebben maximaal 300 DPI en zijn klaar om af te drukken. |
| -dPDFSETTINGS=/default (meestal prepress) | Afhankelijk van welke van de bovenstaande opties is toegewezen als "standaard".” Standaard is /prepress de standaard. |
Nu u weet hoe u dit opdrachtregelprogramma moet gebruiken, gaan we eens kijken hoe het erin slaagt de 66 MB "demo.PDF bestand.
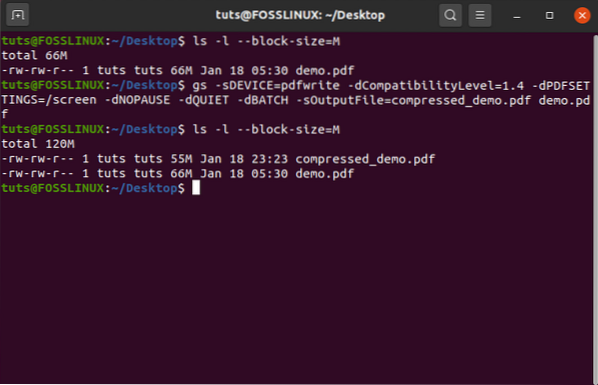
Zoals je kunt zien, heeft dit commando de 66 MB "demo" verminderd.pdf"-bestand naar de 55 MB "compressed_demo".PDF bestand.
2. Verklein de PDF-bestandsgrootte met ps2pdf
Laten we vervolgens eens kijken hoe we ps2pdf kunnen gebruiken om de PDF-bestandsgrootte te verkleinen.
Het ps2pdf-script wordt meegeleverd met GhostScript en wordt gebruikt om PostScript-bestanden naar PDF-bestanden te converteren en vice versa.
We zullen dit commando gebruiken om de “input.pdf” naar PostScript en dan weer terug naar pdf. Deze heen en weer conversie zal uiteindelijk de totale bestandsgrootte met een aanzienlijke marge verminderen.
Hier is het opdrachtformaat om dit te doen:
# ps2pdf invoer.pdf-uitvoer.pdf
Hetzelfde als voorheen - de "invoer".pdf" en "uitvoer.pdf” zijn slechts tijdelijke aanduidingen, en u moet dit vervangen door de daadwerkelijke bestandsnamen.
Bovendien hebben we in onze ervaring gemerkt dat het gebruik van de optie -dPDFSETTINGS=/ebook resulteert in de best mogelijke compressie waarbij de bestandsgrootte wordt verkleind zonder de algehele kwaliteit van de PDF te beïnvloeden.
Als zodanig moet u deze opdracht gebruiken:
# ps2pdf -dPDFSETTINGS=/ebook invoer.pdf-uitvoer.pdf
Dus laten we, met dat uit de weg, eens kijken hoe goed deze methode presteert bij het verkleinen van de bestandsgrootte van de 66 MB "demo.PDF bestand.
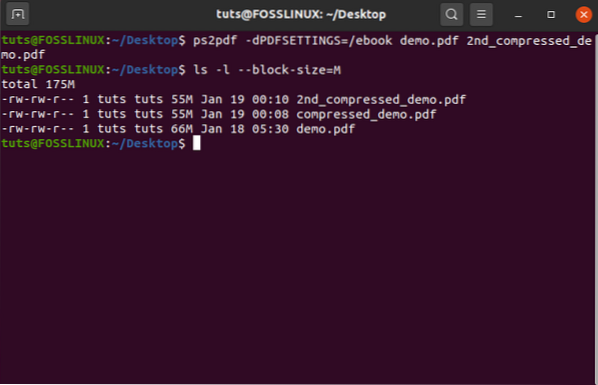
Zoals je kunt zien, krijgen we zelfs met deze methode hetzelfde resultaat met een gecomprimeerde bestandsgrootte van 55 MB.
Dat gebeurt echter niet altijd. In ons geval bevat het PDF-bestand dat we hebben gebruikt een combinatie van afbeeldingen en tekst. Maar als uw PDF alleen tekst of alleen afbeelding is, kan het zijn dat u wisselende resultaten krijgt.
Verklein de PDF-bestandsgrootte met behulp van GUI (grafische gebruikersinterface)
Zoals je misschien al weet, bieden de meeste PDF-editors die op Linux te vinden zijn barebone-functionaliteiten, vooral als het gaat om het comprimeren van de bestandsgroottes.
Dit is de reden waarom we Densify gaan gebruiken, wat in feite de GUI-front-end is van het GhostScript-hulpprogramma. Het beste van het gebruik van deze tool is om op elke Linux-distro te werken, omdat deze alleen Python3 en de bijbehorende GTK-modules gebruikt.
Maar dat gezegd hebbende, het is niet beschikbaar voor de meeste pakketbeheerders. Dus we zullen het van Github moeten downloaden. Eenmaal gedownload, is het installatieproces vrij eenvoudig. Er zijn gedetailleerde instructies op de Github-pagina die u kunt volgen om u stap voor stap door de installatie te leiden.
Zodra het is geïnstalleerd, zou je het moeten zien verschijnen in de app-lade.
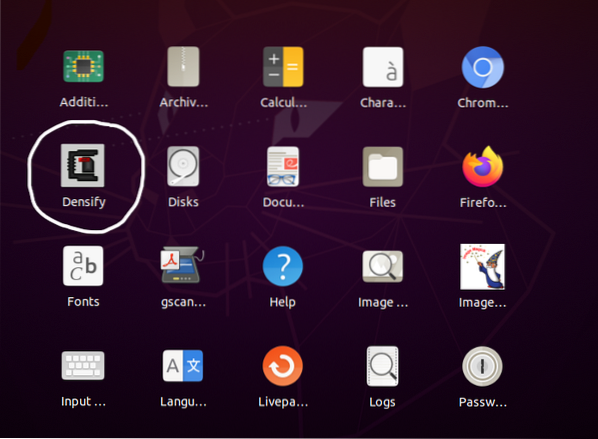
Hier is een blik op de Densify-gebruikersinterface:
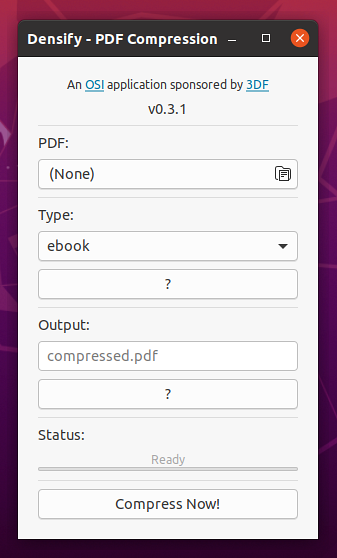
Laten we nu eens kijken hoe goed het de demo comprimeert.PDF bestand.
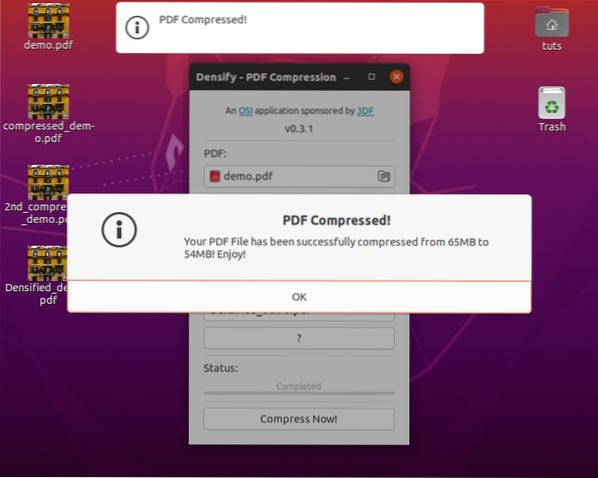
Zoals je kunt zien, leest het de bestandsgrootte van de demo.pdf als 65 MB en comprimeert het tot 54 MB. Laten we echter eens kijken wat de terminal hierover te zeggen heeft:
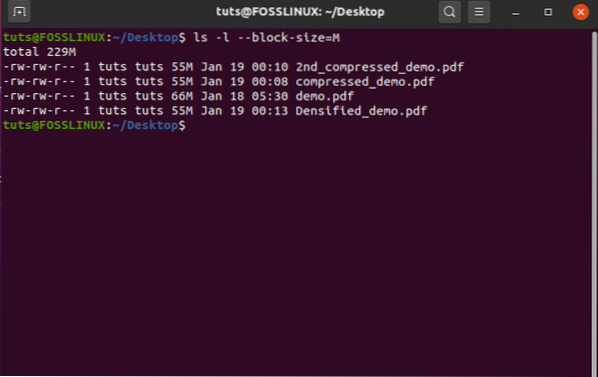
Dus ja, zelfs met Densify wordt de bestandsgrootte teruggebracht tot 55 MB, net als de andere gecomprimeerde versies van de originele 66 MB-demo.pdf. Nogmaals, dit was te verwachten omdat Densify het GhostScript-opdrachtregelprogramma gebruikt.
Afsluiten
Dit waren dus de twee manieren om PDF-bestanden op Linux te comprimeren met behulp van GUI en de Terminal.
We hopen dat je deze tutorial leerzaam vond en dat het je heeft geholpen om de grootte van je eigen PDF-bestanden te verkleinen. En als je meer wilt weten over Linux en vaardiger en productiever wilt worden, bekijk dan onze serie artikelen over Linux leren.
 Phenquestions
Phenquestions



