In dit artikel laat ik je zien hoe je dnsmasq gebruikt om een lokale DNS-server, caching DNS-server en DHCP-server te configureren. Dus laten we beginnen.
Netwerk topologie:
Dit is de netwerktopologie van dit artikel. Hier zal ik configureren router als een DNS- en DHCP-server met dnsmasq. router heeft 2 netwerkinterfaces, een (ens33) maakt verbinding met de internetten en de andere (ens38) maakt verbinding met een netwerkschakelaar. Alle andere hosts (gastheer1, gastheer2, host3) op het netwerk gebruikt de DHCP-server die is geconfigureerd op de on router voor automatische toewijzing van IP-adressen en de DNS-server voor naamomzetting.
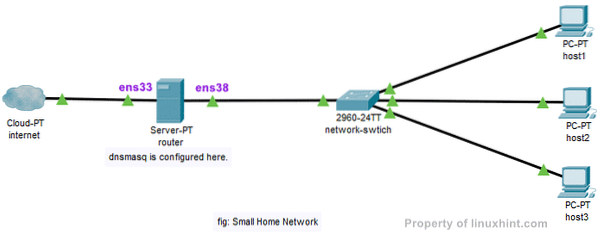
Statisch IP configureren:
In mijn netwerktopologie zag je, mijn router heeft twee interfaces ens33 en ens38. ens33 verbindt de router met internet en ens38 is verbonden met een netwerk-switch, waarmee andere computers in het netwerk verbinding maken. Ik zal DHCP moeten gebruiken om een IP-adres te krijgen voor de ens33 interface van mijn ISP voor internetverbinding. Maar de ens38 interface moet handmatig worden geconfigureerd.
Laten we het netwerk gebruiken 192.168.10.0/24 voor ens38-interface en andere computers op het netwerk. Als ik het netwerk 192 . gebruik.168.10.0/24, dan het IP-adres van de ens38 interface van de router moet 192 . zijn.168.10.1/24. Dit is het IP-adres van de dnsmasq DNS-server en DHCP-server.
OPMERKING: De naam van uw netwerkinterface kan anders zijn. Wat het voor jou is, ontdek je met de ip a opdracht.
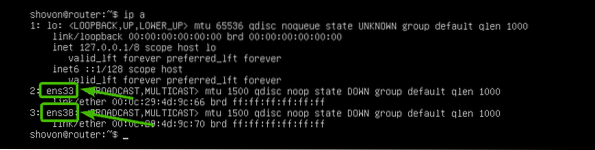
Op Ubuntu Server 18.04 LTS, u kunt gebruiken netplan om de netwerkinterfaces te configureren. Het standaard netplan-configuratiebestand is: /etc/netplan/50-cloud-init.yaml.
Open eerst het configuratiebestand /etc/netplan/50-cloud-init.yaml met het volgende commando:
$ sudo nano /etc/netplan/50-cloud-init.yaml
Typ nu de volgende regels en sla het bestand op door op te drukken
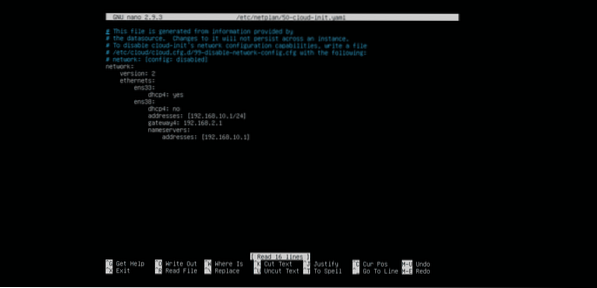
Start nu uw opnieuw op router met het volgende commando:
$ sudo opnieuw opstarten
Zodra de router opstart, moeten IP-adressen worden toegewezen zoals verwacht.
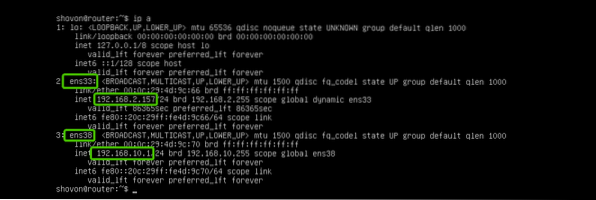
dnsmasq installeren:
dnsmasq is beschikbaar in de officiële pakketrepository van Ubuntu. U kunt het dus eenvoudig installeren met behulp van de APT-pakketbeheerder.
Ubuntu gebruikt systeem-opgelost standaard om DNS-servers en DNS-caching te beheren. Voordat u dnsmasq installeert, moet u stoppen en uitschakelen systeem-opgelost Diensten. Anders kun je dnsmasq helemaal niet uitvoeren.
Om de . te stoppen systeem-opgelost service, voer de volgende opdracht uit:
$ sudo systemctl stop systemd-resolved
Om de . uit te schakelen systeem-opgelost service, voer de volgende opdracht uit:
$ sudo systemctl systeemd-opgelost uitschakelen disable
Standaard is de /etc/oplossen.conf bestand is gekoppeld aan een ander systeemconfiguratiebestand, zoals u kunt zien in de onderstaande schermafbeelding. Maar we willen het niet meer.

Dus verwijder de /etc/oplossen.conf link met het volgende commando:
$ sudo rm -v /etc/resolv.conf
Maak nu een nieuwe /etc/oplossen.conf bestand en stel de google DNS-server in als de standaard DNS-server met de volgende opdracht:
$ echo "naamserver 8".8.8.8" | sudo tee /etc/resolv.conf
Werk nu de cache van de APT-pakketrepository bij met de volgende opdracht:
$ sudo apt-update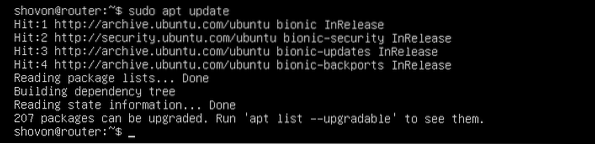
Installeer nu dnsmasq met de volgende opdracht:
$ sudo apt install dnsmasq
dnsmasq moet worden geïnstalleerd.
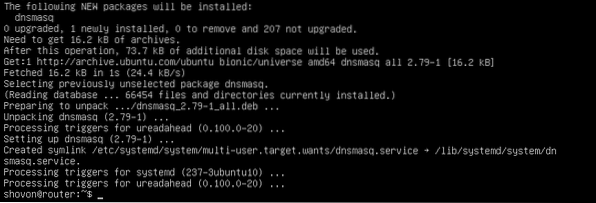
dnsmasq DNS-server configureren:
Het configuratiebestand van dnsmasq is /etc/dnsmasq.conf. Om dnsmasq als DNS-server te configureren, moet u dit bestand wijzigen.
De standaard /etc/dnsmasq.conf bestand bevat veel documentatie en opties voor opmerkingen. Dus ik denk dat het beter is om de naam te wijzigen /etc/dnsmasq.conf bestand naar /etc/dnsmasq.conf.bk en maak een nieuwe aan.
U kunt het configuratiebestand hernoemen met de volgende opdracht:
$ sudo mv -v /etc/dnsmasq.conf /etc/dnsmasq.conf.bk
Maak nu het configuratiebestand /etc/dnsmasq.conf als volgt:
$ sudo nano /etc/dnsmasq.conf
Typ nu de volgende regels en sla het bestand op door op te drukken
poort=53
domein nodig
nep-priv
strikte volgorde
expand-hosts
domein=voorbeeld.com
OPMERKING: Verandering voorbeeld.com naar je eigen domeinnaam.
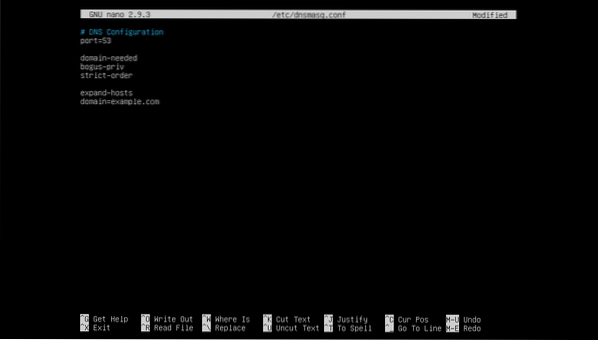
Start nu de dnsmasq-service opnieuw met de volgende opdracht:
$ sudo systemctl herstart dnsmasq
Geen fouten. Super goed!
Nu moet je instellen 192.168.10.1 als het standaard DNS-serveradres in de /etc/oplossen.conf.
Om dat te doen, open /etc/oplossen.conf bestand met het volgende commando:
$ sudo nano /etc/resolv.conf
Typ nu in naamserver 192.168.10.1 voor de lijn naamserver 8.8.8.8 zoals weergegeven in de onderstaande schermafbeelding. Sla het bestand vervolgens op.

Dat is het.
DNS-records toevoegen:
Nu kunt u uw DNS-vermeldingen toevoegen aan de /etc/hosts het dossier.
Open eerst de /etc/hosts bestand met het volgende commando:
$ sudo nano /etc/hostsTyp nu uw DNS-vermeldingen in de volgende indeling:
IP_ADDR DOMAIN_NAMEIk heb 4 inzendingen toegevoegd router.voorbeeld.com (192.168.10.1), gastheer1.voorbeeld.com (192.168.10.51), gastheer2.voorbeeld.com (192.168.10.52) , en host3.voorbeeld.com (192.168.10.53) zoals aangegeven in de onderstaande schermafbeelding. U kunt zoveel DNS-vermeldingen toevoegen als u wilt.
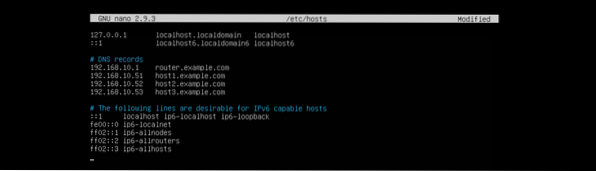
Als u klaar bent, slaat u het bestand op door op . te drukken
Start nu de dnsmasq-service opnieuw met de volgende opdracht:
$ sudo systemctl herstart dnsmasq
DNS-server testen:
Zoals je kunt zien, werkt de lokale DNS-resolutie.
$ graaf router.voorbeeld.com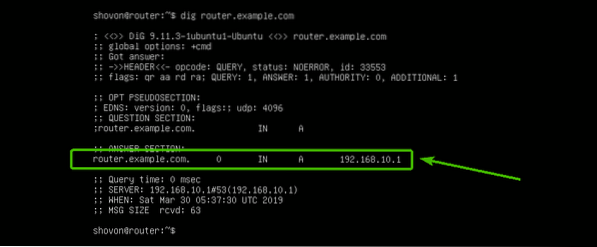
Internetnaamomzetting werkt ook.
$ graaf google.com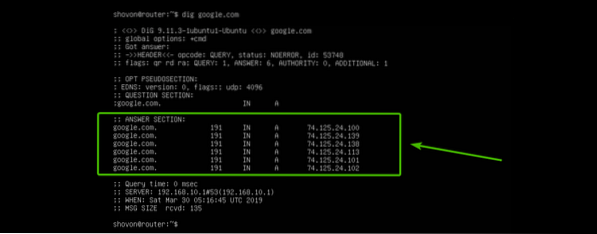
DHCP-server configureren:
Om de DHCP-server te configureren, opent u het dnsmasq-configuratiebestand /etc/dnsmasq.conf weer als volgt:
$ sudo nano /etc/dnsmasq.conf
Voeg nu de gemarkeerde regels toe aan het einde van het bestand. Sla het bestand vervolgens op.
# DHCP-configuratiedhcp-bereik = 192.168.10.50,192.168.10.240.255.255.255.0,24 uur
dhcp-optie=optie:router,192.168.10.1
dhcp-optie=optie:dns-server,192.168.10.1
dhcp-option=optie:netmask,255.255.255.0
dhcp-host=00:0C:29:A5:BD:4A,192.168.10.51
dhcp-host=00:0C:29:A5:BD:5B,192.168.10.52
dhcp-host=00:0C:29:A5:BD:6C,192.168.10.53
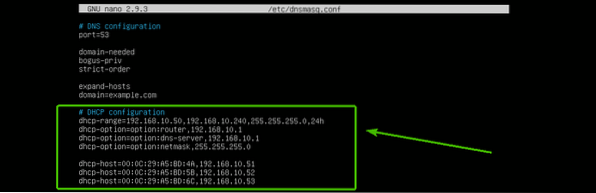
Hier, dhcp-bereik wordt gebruikt om het bereik van IP-adressen in te stellen dat de DHCP-server aan hosts zal toewijzen.
dhcp-optie wordt gebruikt om de gateway in te stellen (optie:router), DNS-serveradres (optie:dns-server), en netmasker (optie:netmask)
dhcp-host wordt gebruikt om specifieke IP-adressen voor hosts in te stellen, afhankelijk van de opgegeven MAC-adressen.
Start nu de dnsmasq-service opnieuw met de volgende opdracht:
$ sudo systemctl herstart dnsmasq
DHCP-server testen:
Zoals u kunt zien, is de computer gastheer1 heb het IP-adres 192.168.10.51/24 van de DHCP-server.
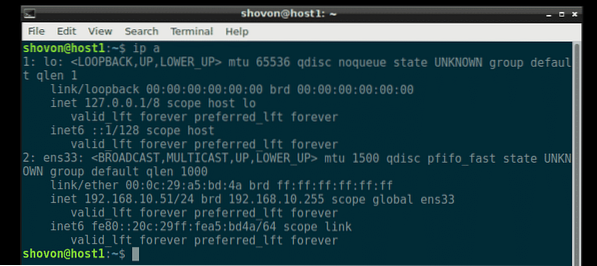
DNS-resolutie werkt ook vanuit gastheer1.
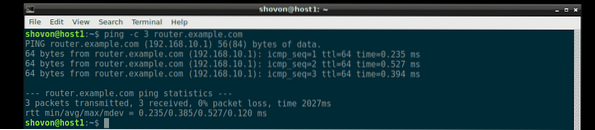
Dezelfde manier, gastheer2 en host3 krijgt ook het juiste IP-adres van de DHCP-server en DNS-resolutie werkt op elk van hen.
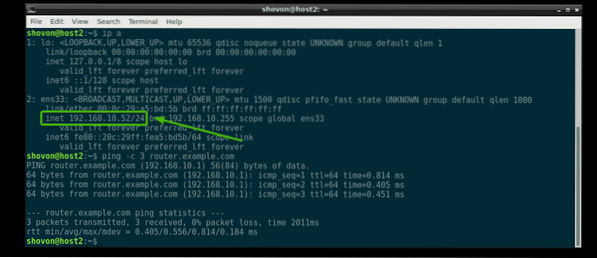
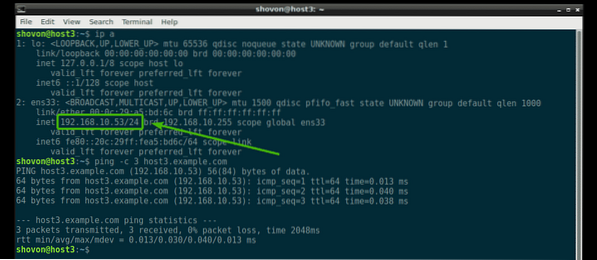
Waar te gaan volgende:
Als je meer wilt weten over dnsmasq, check dan het standaard configuratiebestand af /etc/dnsmasq.conf (nu omgedoopt tot /etc/dnsmasq.conf.bk). Het heeft een gedetailleerde beschrijving van alle configuratie-opties van dnsmasq.
$ minder /etc/dnsmasq.conf.bk
Standaard dnsmasq-configuratiebestand van Ubuntu Server 18.04 LTS.
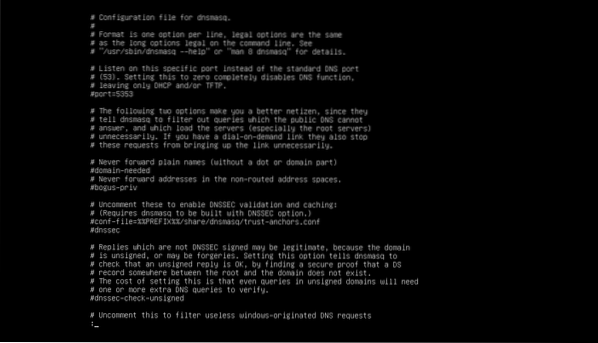
Dus zo configureer je dnsmasq op Ubuntu Server 18.04 LTS. Bedankt voor het lezen van dit artikel.
 Phenquestions
Phenquestions


