In dit artikel laat ik je zien hoe je Dropbox installeert en configureert op CentOS 8 headless server (server zonder GUI). Dus laten we beginnen.
Verbinding maken met de server:
Eerst moet je verbinding maken met je CentOS 8-server via SSH. Om dat te doen, heb je het IP-adres van je CentOS 8-server nodig.
Voer de volgende opdracht op de server uit om het IP-adres van uw CentOS 8-server te vinden:
$ ip aHier is het IP-adres van mijn CentOS 8 headless-server: 192.168.21.143. Het zal voor jou anders zijn. Dus zorg ervoor dat je hem vanaf nu vervangt door die van jou.
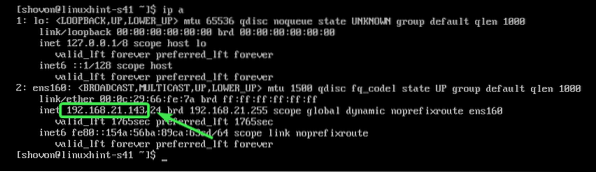
Controleer nu of de SSH-service actief is met het volgende commando:
$ sudo systemctl status sshdAls het draait, zou je het groen moeten zien actief (lopen) tekst zoals aangegeven in de onderstaande schermafbeelding.
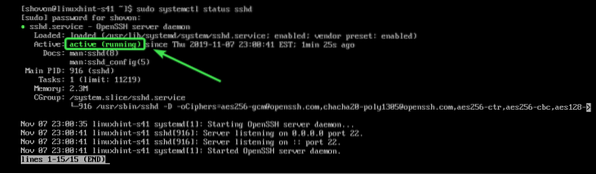
Als de SSH-service in uw geval niet actief is, kunt u deze starten met de volgende opdracht:
$ sudo systemctl start sshdAls SSH niet is geïnstalleerd op uw CentOS 8-machine, bekijk dan het artikel SSH inschakelen op CentOS 8.
U kunt verbinding maken met uw CentOS 8-machine met behulp van PuTTY op Windows. Op Linux kunt u de ssh opdrachtregelprogramma.
Voer de volgende opdracht uit om via SSH verbinding te maken met uw CentOS 8-machine:
$ sshHier,

Als u deze prompt ziet, typt u in Ja en druk op

Typ nu het inlogwachtwoord van uw CentOS 8 headless-server en druk op
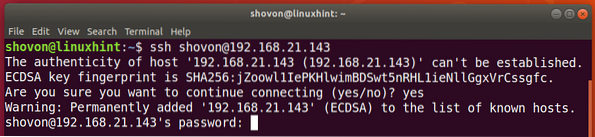
Je zou verbonden moeten zijn.

Dropbox Headless Client installeren:
Werk nu de cache van de CentOS 8-pakketrepository als volgt bij:
$ sudo dnf makecache
De cache van de pakketrepository moet worden bijgewerkt.
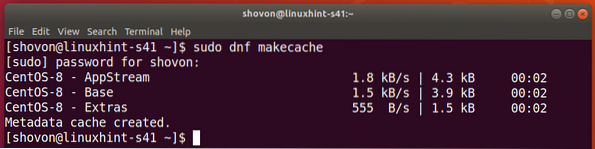
Nu installeren wget met het volgende commando:
$ sudo dnf installeer wget
Om de installatie te bevestigen, drukt u op Y en druk vervolgens op
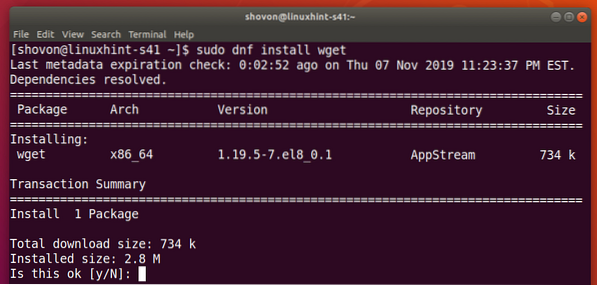
Mogelijk wordt u gevraagd om de GPG-sleutel toe te voegen. druk op Y en druk vervolgens op
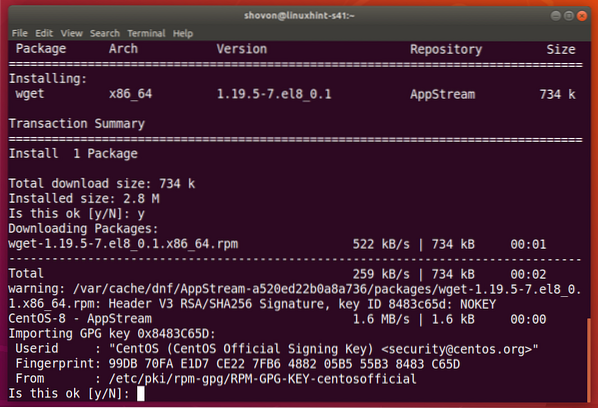
wget moet worden geïnstalleerd.
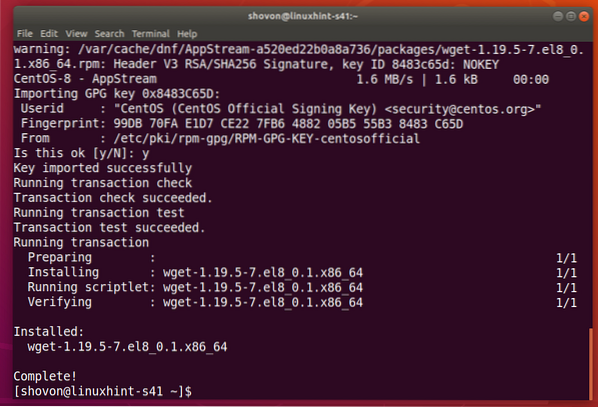
Navigeer nu naar de /tmp map als volgt:
$ cd /tmp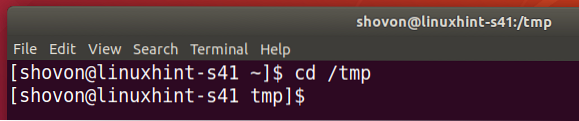
Download de Dropbox nu als volgt van de officiële website van Dropbox:
$ wget -O dropbox-lnx.teer.gz "https://www.dropbox.com/download?plat=lnx.x86_64"
Dropbox-archief wordt gedownload.
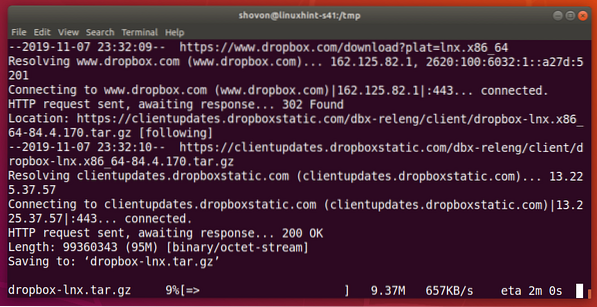
Op dit moment moet het Dropbox-archief worden gedownload.
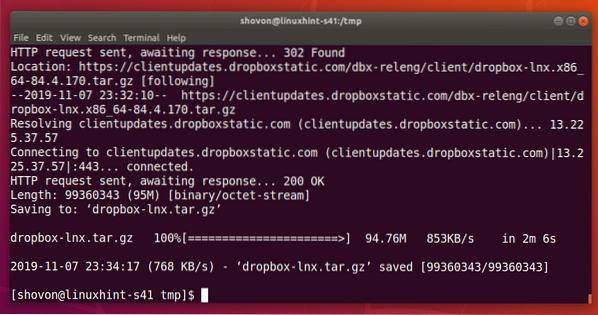
Pak nu het Dropbox-archief uit in je HUIS map als volgt:
$ tar xvzf dropbox-lnx.teer.gz -C ~
Dropbox-archief moet worden uitgepakt.
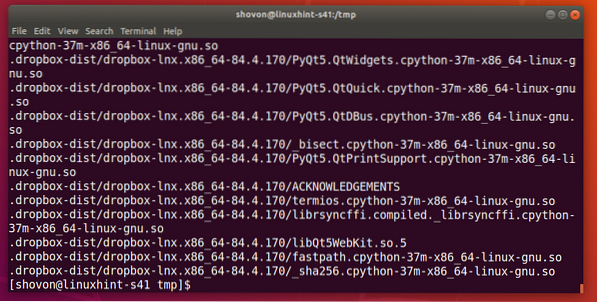
Navigeer nu als volgt naar uw HOME-directory:
$ cd ~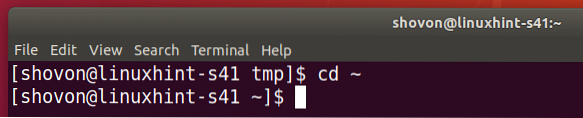
Je zou een nieuwe map moeten zien ~/.dropbox-dist in je HOME-map.
$ ls -la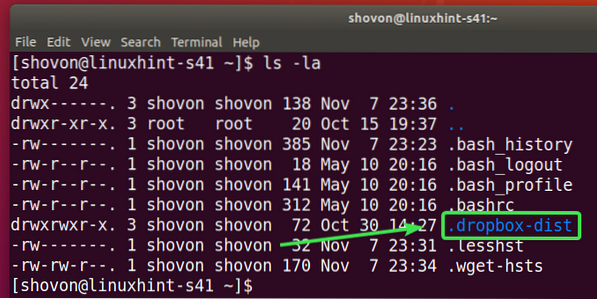
Nu kun je Dropbox als volgt configureren:
$ ~/.dropbox-dist/dropboxd
Aan het einde van deze opdracht vindt u een URL die u kunt bezoeken om een Dropbox-account in te stellen op uw CentOS 8 headless-server.
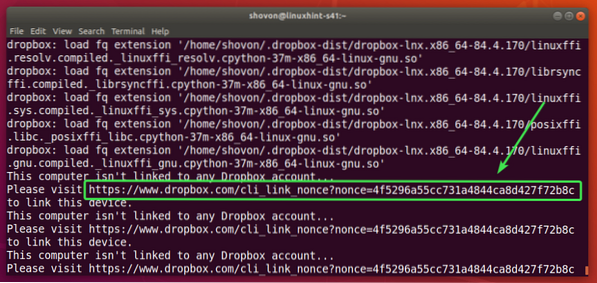
Kopieer gewoon de link.
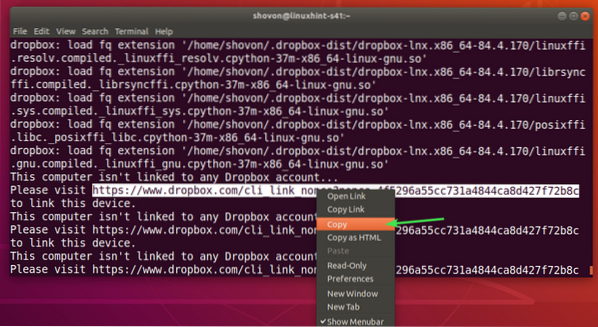
En plak het in je webbrowser. Zodra de pagina is geladen, log je in op je Dropbox-account.
Als je geen Dropbox-account hebt, kun je er hier ook een maken.
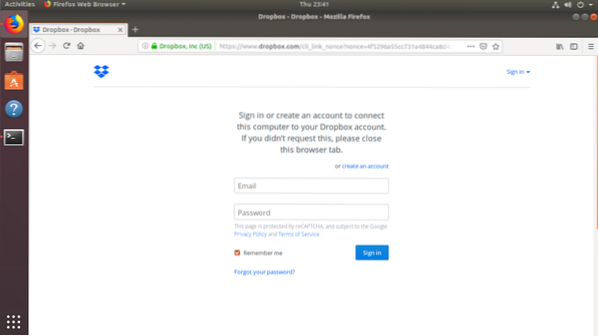
Zodra u bent ingelogd, klikt u op Doorgaan naar Dropbox.
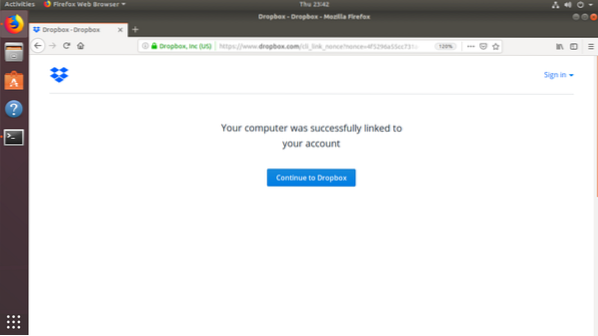
Je webbrowser zou je naar je Dropbox-account moeten brengen. Nu kunt u de browser sluiten als u wilt.
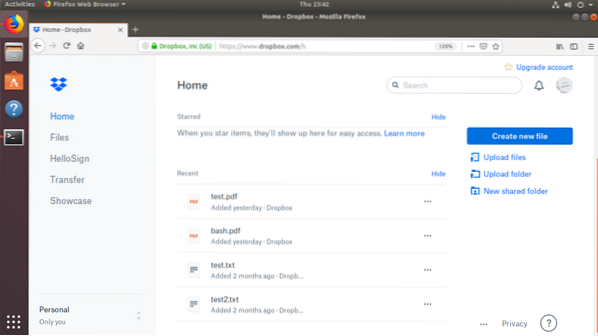
Je CentOS 8 headless-server moet zijn gekoppeld aan je Dropbox-account.
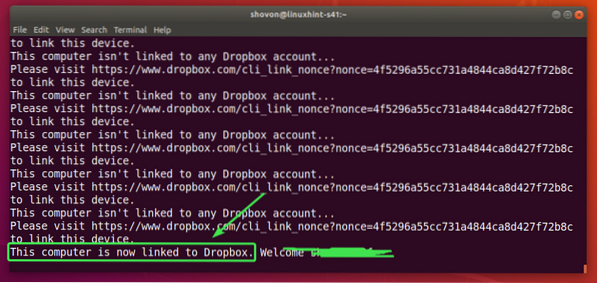
Nu kun je het Dropbox-programma afsluiten door op te drukken
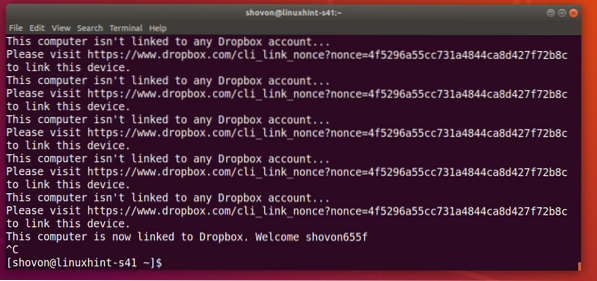
Een nieuwe map ~/Dropbox moet worden gemaakt.
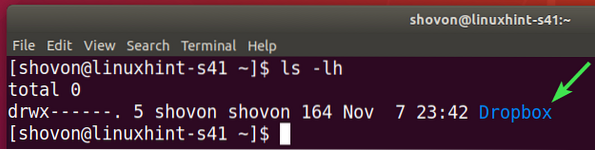
Navigeren naar ~/Dropbox map als volgt:
$ cd ~/Dropbox
Je zou hier alle bestanden van je Dropbox-account moeten zien.
$ ls -lh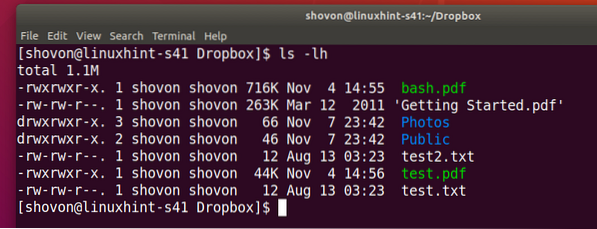
De bestanden in de ~/Dropbox map wordt gesynchroniseerd met je Dropbox-account als Dropbox-daemon op je CentOS 8-machine draait.
Je kunt Dropbox-daemon als volgt handmatig starten:
$ ~/.dropbox-dist/dropboxd &
Dropbox-daemon zou moeten starten.
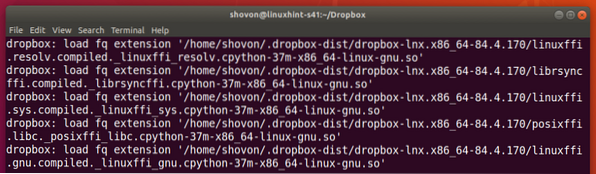
Maak nu een nieuw bestand in de ~/Dropbox map als volgt:
$ echo "Hallo van Linuxhint" > hallo_c8h.tekst
Het zou onmiddellijk moeten worden gesynchroniseerd met je Dropbox-account, zoals je kunt zien in de onderstaande schermafbeelding.
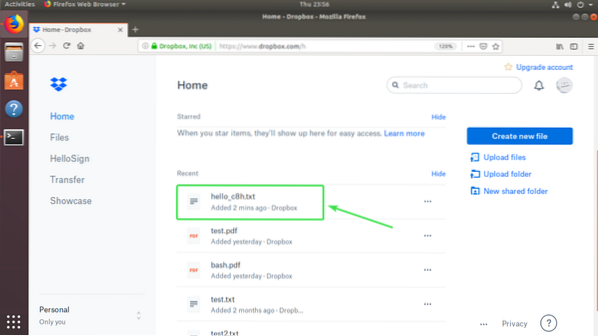
De Dropbox-daemon handmatig starten elke keer dat je wijzigingen aanbrengt in de ~/Dropbox directory is erg onpraktisch. In het volgende gedeelte van dit artikel laat ik je zien hoe je Dropbox-daemon automatisch start bij het opstarten van het systeem.
Dropbox Daemon automatisch starten bij opstarten van systeem:
Je kunt de Dropbox systemd-service gebruiken die is geschreven door joeroback op GitHub om Dropbox automatisch te starten bij het opstarten van het systeem.
Download eerst de Dropbox systemd-service van GitHub met de volgende opdracht:
$ sudo wget -O /etc/systemd/system/[email protected]https://raw.githubusercontent.com/joeroback/dropbox/master/dropbox%40.onderhoud

De Dropbox systemd-service moet worden gedownload.
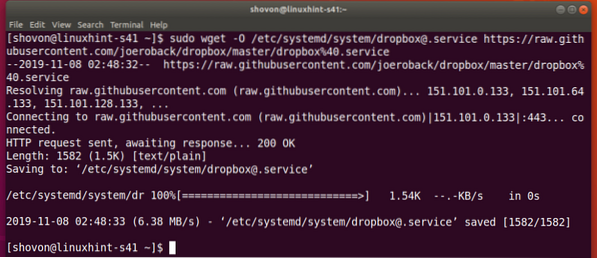
Dit is de inhoud van het Dropbox systemd-servicebestand:
$ sudo cat /etc/systemd/system/dropbox\@.onderhoud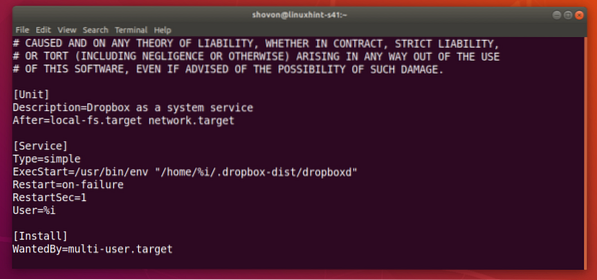
Voeg nu de Dropbox systemd-service toe aan het opstarten van het systeem van CentOS 8 met de volgende opdracht:
$ sudo systemctl zet dropbox@$(whoami) aan
Start nu uw computer opnieuw op.
$ sudo opnieuw opstarten
Nadat je computer is opgestart, controleer je als volgt of de Dropbox-systeemservice actief is:
$ sudo systemctl-status dropbox@$(whoami)
Het zou moeten zijn actief zoals weergegeven in de onderstaande schermafbeelding.
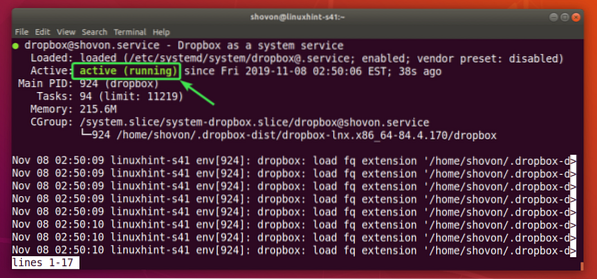
Als u nu een nieuw bestand aanmaakt in de ~/Dropbox map. Het zou onmiddellijk met je Dropbox-account moeten worden gesynchroniseerd, zoals je kunt zien in de onderstaande schermafbeelding.
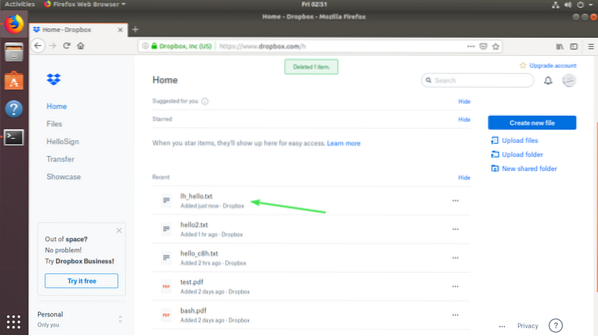
Dus zo installeer en configureer je Dropbox op CentOS 8 headless server. Bedankt voor het lezen van dit artikel.
 Phenquestions
Phenquestions

