Methode voor het configureren van de LDAP-client in Debian 10
Voer de volgende vijftien stappen uit om de LDAP-client op een Debian 10-computer te configureren:. De configuraties kunnen variëren afhankelijk van uw unieke vereisten en gebruik van de LDAP-client. De volgende stappen leiden u door enkele van de meer algemene LDAP-clientconfiguraties.
Stap 1: LDAP-client en vereiste pakketten installeren
Installeer eerst de LDAP-client en alle pakketten die nodig zijn om LDAP correct te laten werken in Debian 10 door de onderstaande opdracht uit te voeren:
sudo apt install libnss-ldap libpam-ldap ldap-utils
Zodra deze opdracht wordt uitgevoerd, ziet u een interactieve prompt waarin u de verschillende LDAP-configuraties kunt uitvoeren die in de volgende stappen worden uitgelegd.
Stap 2: Configureer URI voor LDAP-server
Stel vervolgens de URI in voor uw LDAP-server. Het serverformaat wordt ook getoond in de volgende afbeelding:. Druk vervolgens op de Enter toets om door te gaan naar de volgende configuratie.
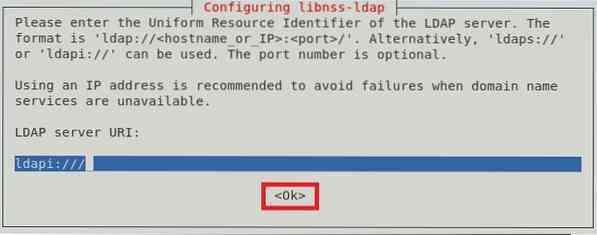
Stap 3: Stel een aparte naam in voor de LDAP-zoekbasis
Nu gaat u een aparte naam instellen voor de LDAP-zoekbasis. Een voorbeeld wordt getoond in de onderstaande afbeelding:. Druk vervolgens op de Enter toets om naar het volgende scherm te gaan.
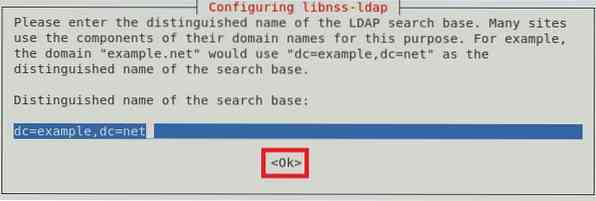
Stap 4: Kies de gewenste versie van het LDAP-protocol
Er zijn verschillende versies van het LDAP-protocol beschikbaar om te gebruiken; het wordt echter altijd aanbevolen om de nieuwste beschikbare versie te gebruiken, in dit geval versie 3. Druk na het selecteren van deze versie op de Enter toets om uw keuze te bevestigen, zoals weergegeven in de volgende afbeelding:
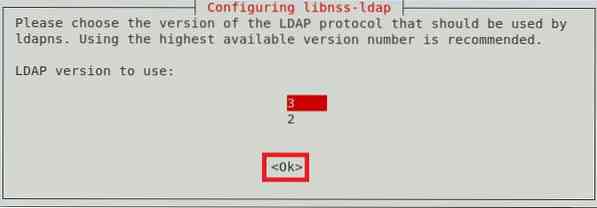
Stap 5: Selecteer LDAP-account voor root
Geef nu een account op dat zal worden gebruikt als het LDAP-rootgebruikersaccount, waarna u op de drukt Enter sleutel.
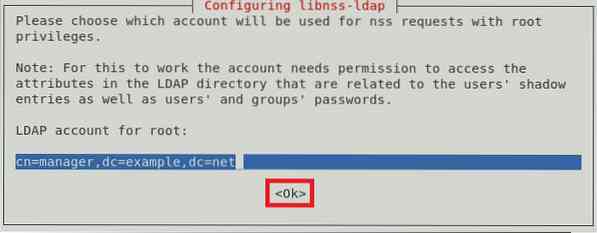
Stap 6: Wachtwoord instellen voor LDAP-rootaccount
Nadat het LDAP-rootaccount is geselecteerd, moet u een wachtwoord voor dit account instellen. Typ een wachtwoord naar keuze en druk vervolgens op de Enter toets om naar het volgende scherm te gaan.
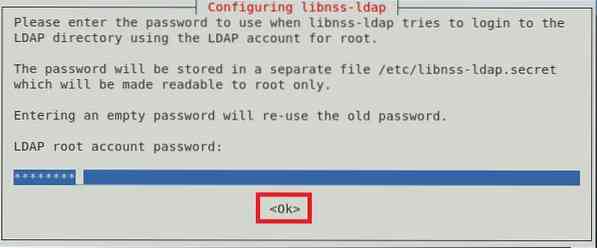
Stap 7: LDAP-vermeldingen uit het configuratiebestand verwijderen
Om ervoor te zorgen dat de basis-LDAP-services goed werken, wordt aanbevolen om de standaard LDAP-vermeldingen uit het configuratiebestand te verwijderen. Dit kan eenvoudig worden gedaan door op de Enter sleutel of de OK knop in de prompt, zoals weergegeven in de onderstaande afbeelding:
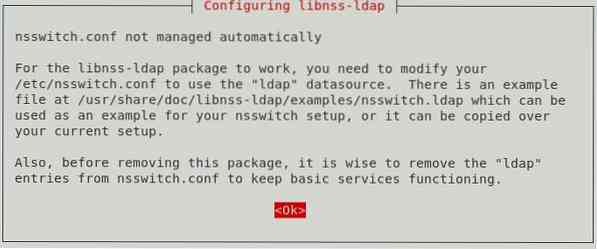
Stap 8: LDAP-beheerdersaccount toestaan zich te gedragen als lokale root
Sta nu toe dat het LDAP-beheerdersaccount zich gedraagt als een lokaal rootaccount door de Ja optie uit het dialoogvenster, zoals weergegeven in de volgende afbeelding:
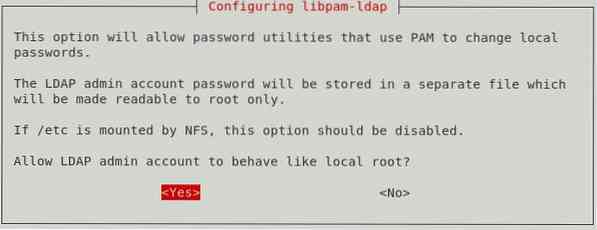
Stap 9: Aanmelding voor LDAP-database uitschakelen
U kunt de aanmelding voor de LDAP-database uitschakelen door de Nee optie uit het dialoogvenster, zoals weergegeven in de onderstaande afbeelding. Hierdoor is verificatie niet meer nodig op het moment dat de LDAP-vermeldingen worden opgehaald.
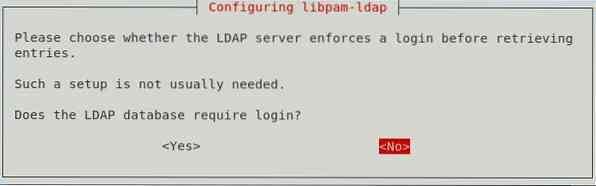
Stap 10: Voer de naam van de LDAP-beheerdersaccount in
Voer nu de naam in van het LDAP-rootaccount dat u eerder hebt ingesteld. Druk daarna op de Enter sleutel om door te gaan.
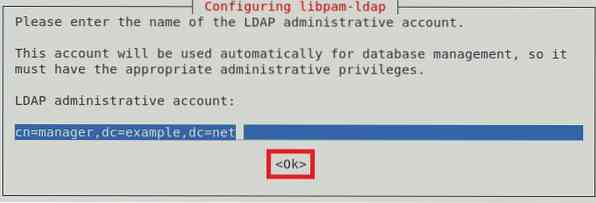
Stap 11: Voer wachtwoord in voor LDAP-rootaccount of beheerdersaccount
Voer ten slotte het wachtwoord in voor het LDAP-rootaccount of beheerdersaccount dat u in stap 6 hebt ingesteld en druk vervolgens op de Enter sleutel, zoals weergegeven in de onderstaande afbeelding:
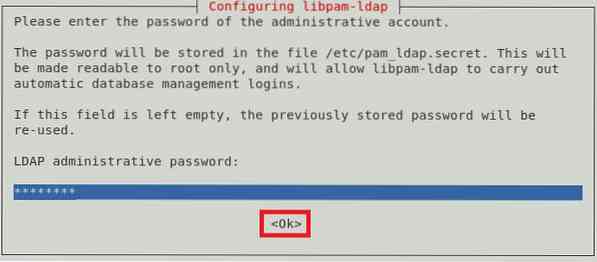
Nadat u dit hebt gedaan, zal de opdracht die u in stap 1 hebt uitgevoerd, worden uitgevoerd terwijl de volgende berichten in uw Debian 10-terminal worden weergegeven:
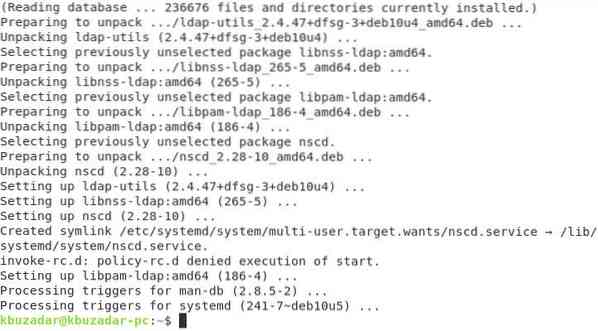
Stap 12: PAM-configuraties bijwerken
Configureer vervolgens uw Debian 10-systeem om LDAP te gebruiken voor authenticatie. Werk hiervoor de PAM-configuraties bij door de volgende opdracht uit te voeren:
sudo pam-auth-update
Deze opdracht geeft een dialoogvenster op uw scherm weer waaruit u de gewenste profielen kunt selecteren die u wilt inschakelen. Het wordt aanbevolen om met het standaardprofiel te gaan. Om verder te gaan, drukt u op de Enter sleutel.
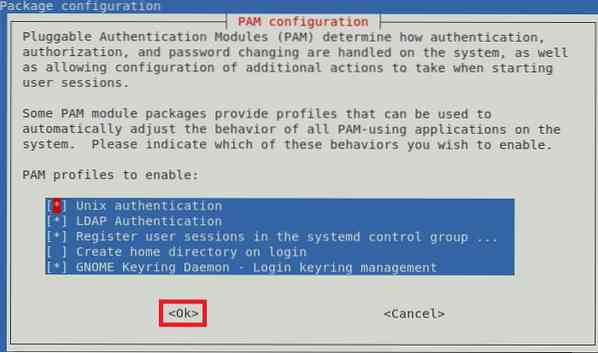
Stap 13: Automatisch aanmaken van de basismap van de gebruiker toestaan
U kunt er ook voor kiezen om het automatisch aanmaken van de basismap van de gebruiker toe te staan. Om dit te doen, bewerkt u het Common Session PAM-bestand. Dit bestand kan worden geopend met behulp van de volgende opdracht:
sudo nano /etc/pam.d/gemeenschappelijke sessie
Wanneer dit bestand wordt geopend met de nano-editor, voert u de volgende regel code in aan het einde van dit bestand:
sessie vereist pam_mkhomedir.dus skel=/etc/skel umask=077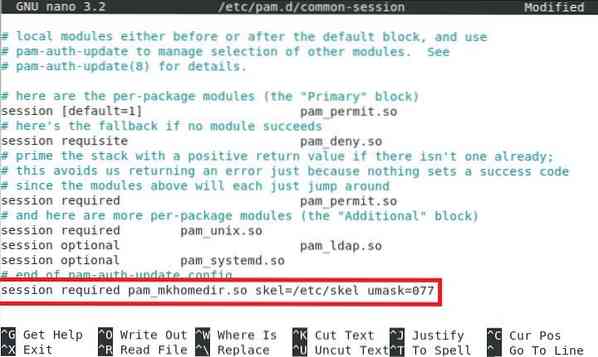
Druk na het toevoegen van deze regel op Ctrl + X om uw bestand op te slaan en de nano-editor af te sluiten.
Stap 14: Start Name Service Cache Daemon (nscd) opnieuw
Start de naamservicecachedaemon (nscd) opnieuw zodat deze de nieuwe configuraties kan lezen. De ncsd kan opnieuw worden opgestart met het volgende commando:
sudo systemctl herstart nscd
Als u deze service opnieuw start, worden er geen berichten in de terminal weergegeven.
Stap 15: Naamservicecachedaemon inschakelen (nscd)
Schakel ten slotte de naamservicecachedaemon (nscd) opnieuw in met de onderstaande opdracht:
sudo systemctl activeer nscd
Deze opdracht zal de volgende berichten in de terminal weergeven na succesvolle uitvoering:

Deze stap brengt ons bij het einde van de LDAP-clientconfiguraties in een Debian 10-systeem.
Methode voor het verwijderen van de LDAP-client uit Debian 10
Als u de LDAP-client voor Debian 10 niet langer wilt gebruiken, kunt u deze gemakkelijk verwijderen, evenals de configuratiebestanden, met de onderstaande opdracht:
sudo apt-get purge libnss-ldap libpam-ldap ldap-utils
Wanneer dit proces is voltooid, toont de terminal de volgende berichten:
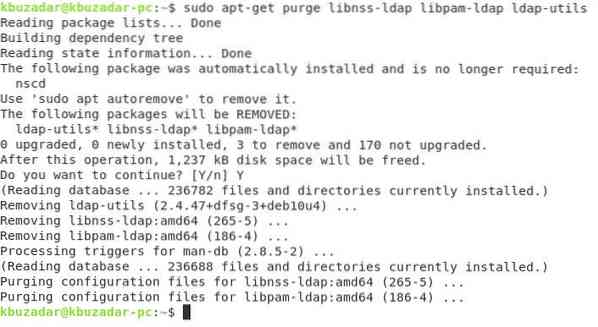
Geef ten slotte de volgende opdracht om eventuele extra pakketten te verwijderen die met de LDAP-client zijn geïnstalleerd:
sudo apt-get autoremove
Deze opdracht verwijdert alle pakketten die niet langer nodig zijn na het verwijderen van de LDAP-client uit Debian 10.
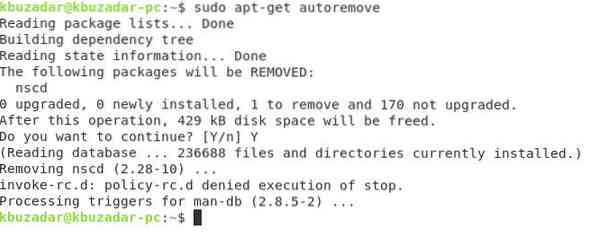
Conclusie
In dit artikel wordt uitgelegd hoe u de LDAP-client configureert op een Debian 10-systeem. Deze configuraties zijn uiterst eenvoudig uit te voeren en nemen niet meer dan 10 minuten in beslag. Ten slotte hebben we u ook laten zien hoe u de LDAP-client van uw Debian 10-machine kunt verwijderen.
 Phenquestions
Phenquestions


