We hebben je geleerd hoe je Safari in iOS configureert om controle te krijgen over hoe de browser werkt. We gaan verder met onze internet-tweaks en gaan je vertellen hoe je de DNS in iOS configureert.
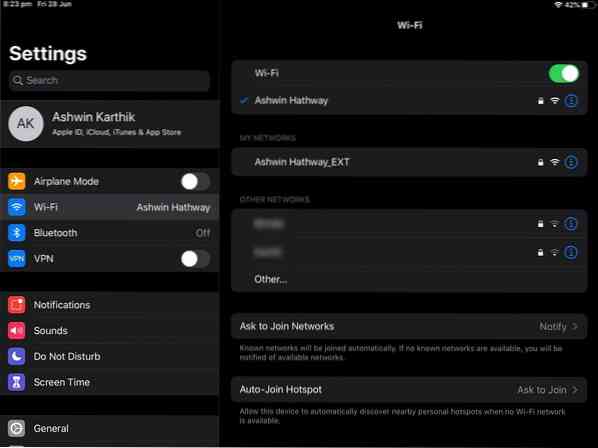
Je moet weten dat iOS één groot nadeel heeft met betrekking tot DNS:. U kunt alleen een aangepaste DNS instellen als u bent verbonden met een Wi-Fi-verbinding. Je kunt de DNS op mobiele netwerken niet wijzigen, het is gewoon bizar.
Een optie hiervoor zou zijn om in plaats daarvan een VPN te gebruiken die zijn eigen DNS-service gebruikt.
Toen Android Pie werd gelanceerd, prezen velen de toevoeging van een native DNS-optie. Veel iOS-gebruikers weten niet dat deze optie al heel lang op hun iPhone/iPad zit. De reden waarom ze het misschien niet wisten, is omdat het niet zichtbaar is in de instellingen. Je zult zo meteen begrijpen waarom we dit zeggen.
Hoe de DNS in iOS te configureren
1. Open de Instellingen-app op je iPhone of iPad
2. Navigeer naar de wifi-opties in de zijbalk.
3. Nu ziet u in het rechterdeelvenster de naam van het Wi-Fi-netwerk waarmee u bent verbonden. Er staat een blauw vinkje naast, om aan te geven dat het goed werkt.
4. Tik ergens op de lijn met de naam van het wifi-netwerk of de pictogrammen aan de rand. Dit opent de instellingen die specifiek zijn voor het geselecteerde netwerk.
5. Scroll naar beneden totdat je de optie DNS configureren zegt. Als er "Automatisch" staat, betekent dit dat er geen aangepaste DNS is ingeschakeld en dat het netwerk verbinding maakt met de DNS-servers van uw ISP.
6. Tik op DNS configureren en vervolgens op de optie "Handmatig". Nu ziet u een optie Server toevoegen.
7. Gebruik dit om elke DNS in te stellen die u wilt. Vergeet niet op de knop Opslaan in de rechterbovenhoek te klikken om het toevoegen van de DNS-server te voltooien.
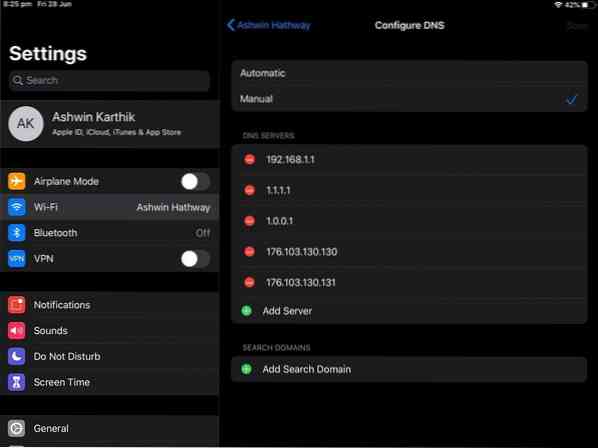
Oké, je raadt het waarschijnlijk al. Ja, als je meer dan één wifi-netwerk hebt, moet je voor elk daarvan een DNS instellen.
Hier zijn een paar populaire openbare DNS-services die betrouwbaar zijn:
- CloudFlare DNS: 1:.1.1.1 en 1.0.0.1 (Cloudflare heeft ook DNS-apps voor Android en iOS=
- AdGuard-DNS: 176.103.130.130 en 176.103.130.131
- OpenDNS: 208.67.222.222 en 208.67.220.220
- Quad9 DNS: 9.9.9.9 en 149.112.112.112
- Google-DNS: 8.8.8.8 en 8.8.4.4
AdGuard DNS is erg handig, omdat het fungeert als een systeembrede adblocker. U kunt onze Adguard DNS-beoordeling hier bekijken.
Slotwoorden
Persoonlijk vind ik de app Instellingen van Apple niet leuk en de manier waarop deze de opties voor het wijzigen van de DNS presenteert. Ter vergelijking: op Android Pie is de DNS-optie eenvoudig. Je gaat naar Instellingen > Netwerk en internet > Geavanceerd > Privé DNS. Bam, daar is het, het is een eenmalige instelling en het werkt over alle netwerken (wifi en mobiel).
Zelfs als u de locatie van de optie niet meer weet, kunt u gewoon Instellingen op uw Android-apparaat openen en DNS typen en de optie wordt voor u weergegeven. Doe hetzelfde op iOS en je krijgt niets, het is geen doorzoekbare optie.
 Phenquestions
Phenquestions


