Je bent nogal gewend om je Bluetooth-koptelefoon te koppelen met je smartphone. Maar wil je ook weten hoe je ze op je Windows-pc kunt aansluiten?? In deze handleiding geven we u stapsgewijze instructies voor hetzelfde.
U kunt uw hoofdtelefoon op uw pc aansluiten via het gedeelte Apparaten van de of Instellingen op je pc. Het proces is bijna vergelijkbaar met dat van het koppelen met een smartphone. Met slechts een paar klikken kunt u uw Bluetooth-hoofdtelefoon koppelen aan uw Windows-pc.
Hoe een Bluetooth-hoofdtelefoon te verbinden met Windows 10
Hier zijn eenvoudig te volgen stappen die u helpen de Bluetooth-hoofdtelefoon op uw Windows-pc aan te sluiten.
U kunt beginnen door ervoor te zorgen dat u weet hoe u uw hoofdtelefoon in de koppelingsmodus moet zetten.
Doe dit door de aan/uit-knop enkele seconden ingedrukt te houden of totdat u het knipperen van de statuslampjes op uw hoofdtelefoon ziet.
Als je het niet zeker weet, kun je de gebruikershandleiding of website van je hoofdtelefoon raadplegen voor installatie-instructies.
Open nu Instellingen in Windows 10 en volg deze stappen:
1] Selecteer Begin kiezen Instellingen uit het menu. Het is het tandwielvormige pictogram in het menu Start. In het geval u de niet kunt vinden Instellingen app, kunt u typen "Instellingen” in het zoekvak van het menu Start.
2] Ga naar “Apparaten”.
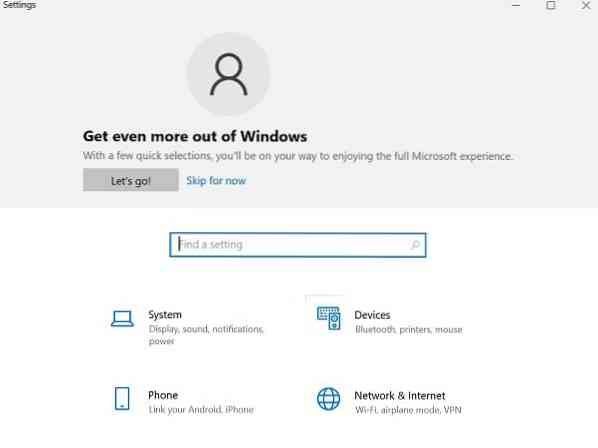
3] De pagina Apparaten wordt geopend voor de. “Bluetooth en andere apparaten" sectie. Als dit niet het geval is, klikt u op "Bluetooth en andere apparaten” in het paneel aan de linkerkant.

4] Zorg ervoor dat Bluetooth is ingeschakeld turned. Als het niet is ingeschakeld, klikt u op de knop zodat deze blauw wordt.

5] Klik op “Bluetooth of ander apparaat toevoegen" en klik vervolgens op "Bluetooth" in de "Voeg een apparaat toe" venster.

6] Zet uw Bluetooth-hoofdtelefoon in de koppelingsmodus.
7] Na een paar minuten verschijnt de hoofdtelefoon in de lijst met apparaten. Wanneer u het bekijkt, klikt u erop.
8] Afhankelijk van de hoofdtelefoon kunnen ze meteen verbinding maken of moet u mogelijk een Bluetooth-toegangscode invoeren. Als u een verzoek om een toegangscode ziet, voert u de code in die wordt vermeld in de gebruikershandleiding van de hoofdtelefoon. Meestal is de gebruikte toegangscode slechts 0000 (vier nullen).
9] Nadat het koppelen is voltooid, ziet u een bericht op uw pc dat aangeeft dat de hoofdtelefoon op dezelfde is aangesloten. U kunt klikken op "Gedaan” en sluit de Instellingen venster.
Problemen met een Bluetooth-hoofdtelefoon oplossen
Soms kunt u tijdens het koppelen van de Bluetooth-apparaten een van de volgende problemen tegenkomen:
- Bluetooth-pictogram ontbreekt of kan niet worden in- of uitgeschakeld.
- Bluetooth-apparaten worden niet weergegeven, koppelen of verbinden niet or.
- Bluetooth werkt niet nadat een Windows 10-update is geïnstalleerd.
- Bluetooth-koptelefoon werkt niet
- Het werkt niet na een software-upgrade naar Windows 10 vanaf Windows 8.1 of Windows 7.
- Koptelefoon niet gedetecteerd
- Het verschijnt niet in Apparaatbeheer en er worden geen onbekende apparaten vermeld.
Hier zijn enkele oplossingen om problemen met Bluetooth-koppeling op te lossen.
1] Zorg ervoor dat de hoofdtelefoon zich binnen het bereik van uw Windows-pc bevindt.
2] Zorg ervoor dat audio wordt afgespeeld via het Bluetooth-apparaat. Ga naar Begin > Instellingen > Systeem > Geluid > Kies je uitvoerapparaat, selecteer de Bluetooth apparaat.

3] In het geval dat uw hoofdtelefoon wordt weergegeven Gekoppeld maar u kunt de audio niet horen, zorg ervoor dat deze is aangesloten.
Ga naar Begin > Instellingen > Apparaten > Bluetooth en andere apparaten. Selecteer de Apparaat en selecteer vervolgens Aansluiten, in de Bluetooth sectie.
4] U kunt ook proberen de hoofdtelefoon te ontkoppelen en te repareren.
Om een apparaat te ontkoppelen, ga naar Instellingen > Apparaten > Bluetooth en andere apparaten. Selecteer de Bluetooth-hoofdtelefoon die is gekoppeld maar niet werkt en selecteer vervolgens Verwijder apparaat > Ja. Koppel het apparaat opnieuw.
U kunt uw Bluetooth-hoofdtelefoon aansluiten op meerdere apparaten, zoals uw smartphone en Windows-pc. Afhankelijk van het model van de Bluetooth-hoofdtelefoon, kunt u deze mogelijk met één apparaat tegelijk verbinden.
Ik hoop dat deze instructies je zullen helpen bij het instellen.

 Phenquestions
Phenquestions


