LibreOffice Draw
De meeste Linux-distributies worden standaard geleverd met LibreOffice Office Suite suite. Zo niet, dan kunt u het downloaden van hier. Met de app "LibreOffice Draw" kunt u een PDF-bestand converteren naar een reeks afbeeldingen.
Met LibreOffice Draw kunt u, zoals de naam al doet vermoeden, tekeningen, schetsen, afbeeldingen, aantekeningen enzovoort maken. Standaard ondersteunt het het exporteren van PDF-bestanden naar verschillende afbeeldingsformaten, maar het converteert alleen de eerste pagina van het PDF-bestand. Om dit op te lossen, moet u de extensie "Exporteren als afbeeldingen" installeren vanaf hier. Deze extensie voegt een nieuw item "Exporteren als afbeeldingen..." toe aan het vervolgkeuzemenu "Bestand" en ondersteunt het exporteren van meerdere PDF-pagina's.
Nadat u het "oxt" -bestand via de bovenstaande link hebt gedownload, voegt u het toe aan extensiebeheer. Ga naar “Extra” > “Extensiebeheer… ”, zoals weergegeven in de onderstaande schermafbeelding.
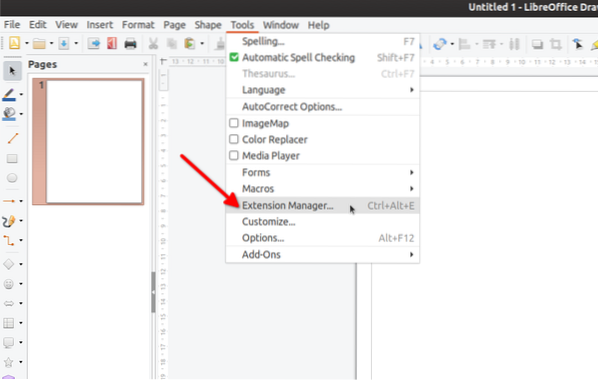
Klik op de knop "Toevoegen" om het extensiebestand "oxt" toe te voegen aan LibreOffice Draw.
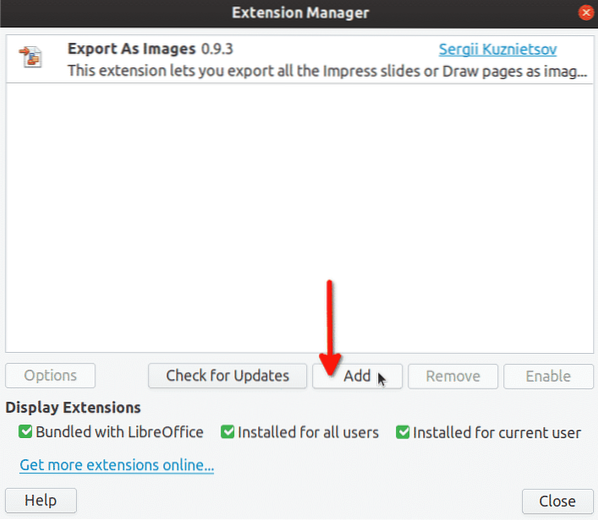
Na het succesvol toevoegen van het "oxt"-bestand, verschijnt er een nieuw item in de lijst met extensies.
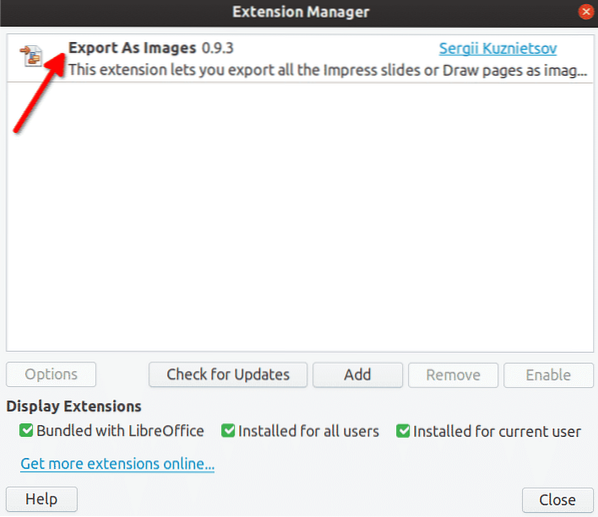
Een nieuw item "Exporteren als afbeeldingen..." wordt toegevoegd aan het vervolgkeuzemenu "Bestand".
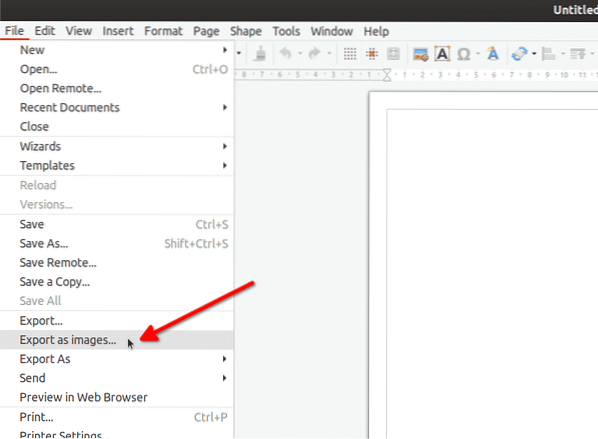
Open een PDF-bestand in LibreOffice Draw en klik vervolgens op het menu-item "Exporteren als afbeeldingen..." om het conversieproces te starten. U ziet een nieuw pop-upvenster waarin u de exportopties kunt aanpassen. Wijzig de opties volgens uw behoeften en klik op de knop "Exporteren".
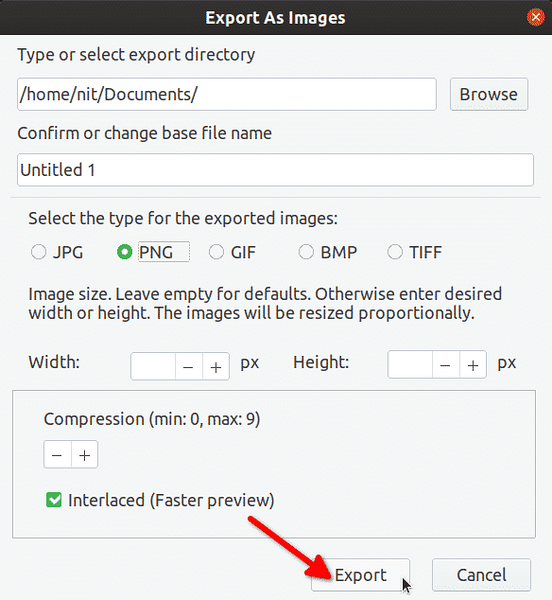
Dat is het. Elke pagina in uw PDF-bestand is nu geëxporteerd als een afzonderlijke afbeelding. Dit is veruit mijn favoriete methode. De installatie is vrij eenvoudig en met LibreOffice Draw kunt u zelfs PDF-bestanden bewerken en annoteren voordat u gaat exporteren.
AfbeeldingMagick
ImageMagick is een opdrachtregelprogramma voor het converteren, bewerken en manipuleren van afbeeldings-, PDF- en SVG-bestanden. Het wordt geleverd met veel geavanceerde opties en de app zelf is behoorlijk krachtig. Je kunt het zien als een FFmpeg-equivalent, maar vooral voor afbeeldingsbestanden.
ImageMagick wordt geleverd met een "convert"-opdracht die kan worden gebruikt om bestanden naar verschillende formaten te converteren. Voer de volgende opdracht uit om ImageMagick in Ubuntu te installeren:
$ sudo apt install imagemagickStandaard is PDF-conversie uitgeschakeld in ImageMagick. Om het in te schakelen, opent u het bestand "/etc/ImageMagick-6/policy".xml" in een teksteditor en becommentarieer alle regels onder "ghostscript-indelingstypen uitschakelen":
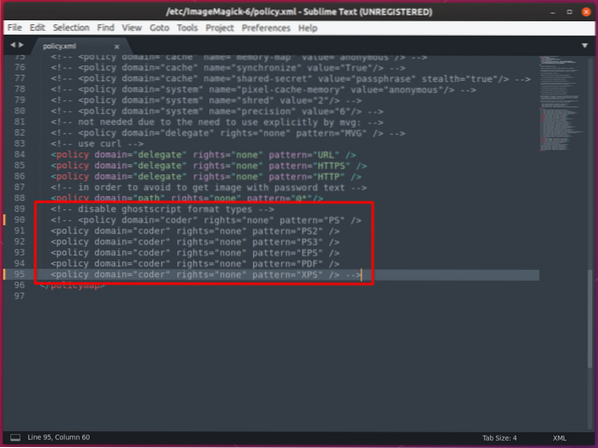
Om een PDF-bestand naar een set afbeeldingen te converteren met "convert", gebruikt u een opdracht in de volgende indeling:
$ convert -density 150 input_file.pdf -kwaliteit 100 output_file.pngWaar:
- -densiteit staat voor de DPI waarop het PDF-invoerbestand moet worden geladen door de opdracht "converteren"
- pdf is het PDF-bestand dat u wilt converteren
- -kwaliteit bepaalt de kwaliteit van de resulterende afbeeldingen (0-100, waarbij 100 het beste is)
- png is het voorvoegsel voor uitvoerbestanden (wijzig de extensie "png" voor elk ander formaat zoals "jpg")
Pdftoppm (PDF naar PPM)
Pdftoppm is een eenvoudig hulpprogramma voor de opdrachtregel dat is bedoeld om PDF-bestanden te converteren naar PPM-, PNG- en JPEG-bestandsindelingen.
Voer de onderstaande opdracht uit om pdftoppm in Ubuntu te installeren:
$ sudo apt install poppler-utilsGebruik een opdracht in de volgende indeling om een PDF-bestand naar een set afbeeldingen te converteren met pdftoppm:
$ pdftoppm input_file.pdf output_file -png -rx 150 -ry 150Waar:
- pdf is het PDF-bestand dat u wilt converteren
- output_file is het voorvoegsel dat wordt gebruikt voor uitvoerbestanden
- -png is bestandsformaat voor geconverteerde uitvoerbestanden
- -rx 150 -ry 150 is de DPI waarop het PDF-bestand wordt geladen door pdftoppm (gelijk aan de dichtheidsoptie van imagemagick)
Inkscape
Inkscape is gratis, open source en platformonafhankelijke software voor het maken en bewerken van vectorafbeeldingen. Met behulp van de ingebouwde exportfunctie van Inkscape is het mogelijk om een PDF-bestand naar een aantal afbeeldingen te converteren.
Merk op dat ondersteuning voor het exporteren van meerdere pagina's pas onlangs aan inkscape is toegevoegd. Dus het pakket dat bij je distributie is geleverd, zal waarschijnlijk niet werken. De minimaal vereiste versie die je nodig hebt is 1.0.0. De nieuwste bètaversie van Inkscape met ondersteuning voor meerdere pagina's kan worden gedownload van hier in de vorm van AppImage. Zorg ervoor dat u het uitvoerbare bestand markeert vanuit de bestandsbeheerder.
Voer een opdracht in de volgende indeling uit om een PDF-bestand naar afbeeldingen te converteren met Inkscape:
$ voor i in 1... 10; Doen ./Inkscape-2b71d25-x86_64.AppImage invoerbestand.pdf -z--export-dpi=300 --export-area-page --pdf-page=$i --export-file="output-$i.png";
gedaan
Waar:
- 1… 10 zijn paginanummers van PDF, u moet dit correct specificeren anders werkt de opdracht niet (wijzig de waarden indien nodig)
- ./Inkscape-2b71d25-x86_64.AppImage is de naam van het Inkscape AppImage-bestand dat u via de bovenstaande link hebt gedownload (wijzig de naam indien nodig)
- pdf is de naam van het invoerbestand dat moet worden geconverteerd (wijzig de naam indien nodig)
- -z is voor het gebruik van een headless inkscape zonder GUI (laat zoals het is)
- -export-dpi=300 is de dichtheid waarmee het PDF-bestand wordt geladen door Inkscape (wijzig de waarde indien nodig)
- -export-area-pagina is voor het exporteren van volledige PDF-pagina (laat zoals het is)
- -pdf-page=$i verwijst naar het paginanummer dat moet worden geëxporteerd (laat zoals het is)
- -export-file=”output-$i.png" is het voorvoegsel voor uitvoerbestanden (wijzig het gedeelte "uitvoer" indien nodig)
Conclusie
Dit zijn de belangrijkste methoden die u kunt gebruiken om een PDF-bestand naar meerdere afbeeldingen te converteren. Er zijn een paar andere methoden en apps die kunnen worden gebruikt voor conversie, maar ze vereisen veel stappen zonder iets nieuws aan tafel te brengen, dus ik heb ze uit deze lijst weggelaten.
 Phenquestions
Phenquestions


