Maar hoe zet je een gedownloade schijfkopie over naar een USB-flashstation?? In dit artikel bieden we drie oplossingen om u te helpen een opstartbare Linux USB-flashdrive te maken op Linux, Windows, macOS en zelfs Android.
Maak een opstartbare Linux USB met Etcher (Linux, Windows, macOS)
Etcher, geschreven in Electron, is een platformonafhankelijk open source-hulpprogramma voor het flashen van schijfkopieën naar USB-drives en geheugenkaarten. Het draait op Windows, macOS en Linux en biedt een toegankelijke grafische gebruikersinterface die het proces van het maken van een opstartbare Linux USB tot slechts drie eenvoudige stappen reduceert.
In tegenstelling tot andere vergelijkbare softwaretools, voorkomt Etcher dat gebruikers per ongeluk hun hele harde schijven wissen, iets wat je zeker zult waarderen als je nog nooit een opstartbare USB hebt gemaakt en begrijpelijkerwijs ongerust bent over het proces.
Een opstartbare Linux USB maken met Etcher:
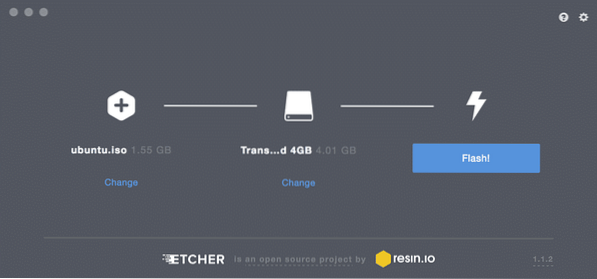
1. Download Etcher van de officiële website.
- Etcher biedt voorgecompileerde binaire bestanden voor Linux, Windows en macOS).
2. Start Etcher.
3. Selecteer het ISO-bestand dat u naar uw USB-station wilt flashen.
4. Specificeer het doel USB-station als het juiste station nog niet is geselecteerd selected.
5. Klik op de flits! knop en wacht tot het proces is voltooid.
- Mogelijk wordt u gevraagd om het beheerderswachtwoord in te voeren.
Maak een opstartbare Linux USB met dd (Linux, macOS)
dd is een opdrachtregelprogramma voor Unix-achtige besturingssystemen waarvan het primaire doel is om gegevens te lezen/schrijven van/naar apparaatbestanden, zoals USB-flashstations. Omdat dd is gebundeld in GNU coreutils, kun je het op vrijwel alle Linux-distributies vinden, evenals op macOS.
Een opstartbare Linux USB maken met dd:
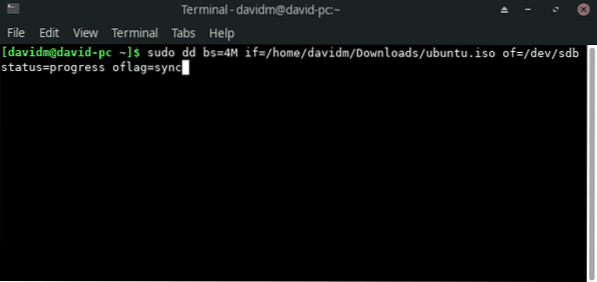
- Open je favoriete terminalemulator.
- Voer de volgende opdracht uit (vervang /dev/sdx door uw schijf en pad/naar/ubuntu.iso met het daadwerkelijke pad naar het ISO-bestand dat u wilt flashen):
- Wacht tot dd klaar is.
De versie van dd die is opgenomen in GNU coreutils geeft geen voortgangsindicatie. Als je er zeker van wilt zijn dat de overdracht naar behoren verloopt, kun je de volgende opdracht gebruiken (vervang dd-pid door de proces-id van dd, die je kunt vinden met htop):
# while kill -USR1 dd-pid ; slaap 10; gedaandd voor Windows
Er is eigenlijk een versie van dd voor Windows die alle functionaliteit biedt die je nodig hebt om een ISO-bestand over te zetten naar een USB-flashstation. Om het te installeren:
- Download de nieuwste versie van de officiële website.
- Pak het gedownloade archief uit naar een nieuwe map op uw harde schijf.
- Open de opdrachtprompt en navigeer naar de map met dd voor Windows.
- Gebruik dd voor Windows net als de versie die is opgenomen in GNU coreutils.
Helaas is dd voor Windows voor het laatst bijgewerkt in 2010, en veel gebruikers hebben problemen gemeld bij het gebruik van het hulpprogramma in Windows 10. Aangezien dd voor Windows niet eens gegevensconversie ondersteunt, zoals het wisselen van bytevolgorde en conversie van en naar de ASCII- en EBCDIC-tekstcoderingen, bent u waarschijnlijk beter af met Etcher of Rufus, die we in het volgende hoofdstuk beschrijven.
Maak een opstartbare Linux USB met Rufus (Windows)
Vóór de release van Etcher in 2016 was Rufus de beste manier om een opstartbare Linux USB in Windows te maken. Deze opstartbare USB-flashdrive-maker is veel sneller dan al zijn Windows-concurrenten en kan live USB-drives maken voor systemen met zowel BIOS als UEFI. Rufus is vertaald in enkele tientallen talen en is compatibel met Windows 7 en nieuwer, zowel 32- als 64-bits.
Een opstartbare Linux USB maken met Rufus:
- Download Rufus van zijn officiële website.
- U kunt kiezen tussen een installatieprogramma en een draagbare versie.
- Installeer het als je het installatieprogramma hebt gedownload. Anders kun je het gewoon starten.
- Selecteer het doel USB-apparaat.
- Klik op de knop SELECTEREN naast het vervolgkeuzemenu voor opstartselectie en geef het ISO-bestand op dat u wilt flashen.
- Kies het juiste partitieschema voor uw systeem.
- Klik op de START-knop.
- Wacht tot Rufus klaar is.
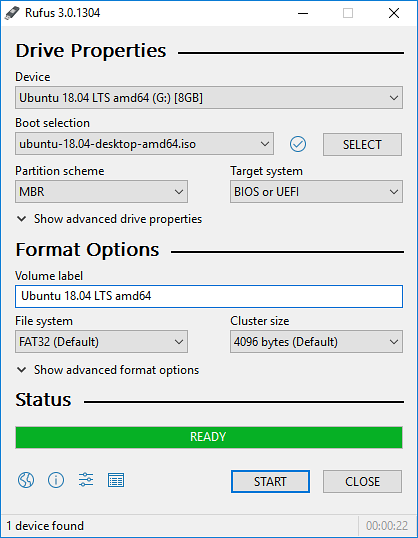
Naast het maken van live Linux USB-flashstations, kan Rufus ook Windows-schijfkopieën flashen.
Maak een opstartbare Linux USB met EtchDroid (Android)
Het laatste hulpprogramma dat we willen beschrijven, heet EtchDroid, en het doel ervan is om OS-afbeeldingen naar USB-drives op Android-smartphones en -tablets te schrijven.
Waarom zou je je Android-apparaat willen gebruiken om een opstartbare Linux USB te maken?? Stel je voor dat je je in het midden van nergens bevindt en je laptop stopt met werken na een mislukte systeemupdate. Zonder een andere computer om te gebruiken, is uw enige optie voor het maken van een opstartbare Linux USB om het probleem op te lossen uw Android-apparaat, en dat is waar EtchDroid binnenkomt.
Een opstartbare Linux USB maken met EtchDroid:
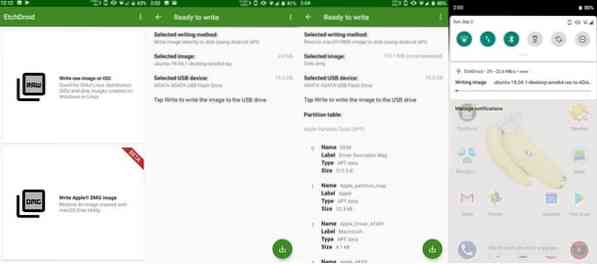
- Download EtchDroid van Google Play of F-Droid.
- Sluit een USB-flashstation aan op uw Android-apparaat met behulp van een USB OTG-adapter.
- Start EtchDroid en selecteer de optie RAW-afbeelding of ISO schrijven.
- Selecteer uw ISO-image.
- Selecteer de USB-stick.
- Tik op Schrijven om de afbeelding naar de USB-flashdrive te schrijven.
EtchDroid is getest met Ubuntu en zijn derivaten, Debian, Fedora, Arch Linux en Raspberry PI SD-kaartafbeeldingen. Het werkt niet met Windows, macOS en oude GNU/Linux-distributies. Ondersteuning voor Windows-installatie ISO-bestanden staat op de takenlijst van de ontwikkelaar.
 Phenquestions
Phenquestions


