Er zijn 2 soorten netwerkbruggen, namelijk privé netwerk brug network, en een openbare netwerkbrug.
Privé netwerkbrug: Een privénetwerkbrug is als een virtuele router. Het wijst zichzelf een privé IP-adres toe en creëert een DHCP-server. De virtuele KVM-machines die op deze netwerkbrug zijn aangesloten, krijgen IP-adressen via de DHCP-server van de brug. De netwerkbrug gebruikt NAT (Network Address Translation) om internetconnectiviteit te bieden aan de virtuele KVM-machines. De virtuele KVM-machines die zijn verbonden met de privénetwerkbrug, kunnen onderling communiceren. De KVM-host (waar de virtuele machines draaien) heeft ook rechtstreeks toegang tot de virtuele machines. Maar de virtuele machines zijn niet toegankelijk vanaf het externe netwerk.
Openbare netwerkbrug: Een openbare netwerkbrug is als een virtuele switch. U kunt één fysieke netwerkinterface op de bridge aansluiten, en de virtuele KVM-machines die de netwerkbridge gebruiken, zullen zichzelf IP-adressen toewijzen met behulp van de DHCP-server die draait op de router waarop de fysieke netwerkinterface is aangesloten. Als een openbare netwerkbrug wordt gebruikt, krijgen de virtuele KVM-machines die erop zijn aangesloten IP-adressen van uw fysieke router of netwerkapparaten. De virtuele KVM-machines zijn toegankelijk vanaf elkaar, de KVM-host en het externe netwerk.
In dit artikel laat ik je zien hoe je privé en openbare KVM-netwerkbruggen kunt maken op CentOS 8. Dus laten we beginnen.
Vereisten:
Als u de voorbeelden uit dit artikel wilt uitproberen, moet u KVM op uw CentOS 8-machine hebben geïnstalleerd. Als je KVM niet op je CentOS 8-machine hebt geïnstalleerd, kun je mijn artikel lezen Installeer KVM op CentOS 8 bij LinuxHint.com voor hulp bij het installeren van KVM op CentOS 8.
U moet ook een virtuele KVM-machine hebben gemaakt op uw CentOS 8 KVM-host. Op deze manier kunt u ook oefenen met het wijzigen van de netwerkinterface van de virtuele machine.
Een KVM Private Network Bridge maken:
Standaard maakt KVM een standaard privé netwerk brug network. De netwerkbrug gebruikt standaard een klasse C privé IP-subnet. In mijn geval gebruikt het 192.168.122.0/24 subnet.
Zoals je kunt zien, mijn KVM virtuele machine die gebruikmaakt van de standaard privénetwerkbrug heeft het IP-adres gekregen 192.168.122.60 wat een IP-adres is van de 192.168.122.0/24 subnet.
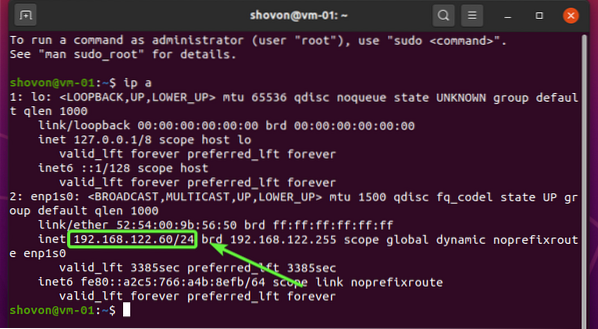
In deze sectie laat ik je zien hoe je een nieuwe KVM private bridge-netwerkinterface maakt.
U kunt alle beschikbare netwerkinterfaces van KVM weergeven met de volgende opdracht:
$ sudo virsh net-lijst --allZoals je kunt zien, is de standaard netwerkinterface wordt vermeld.
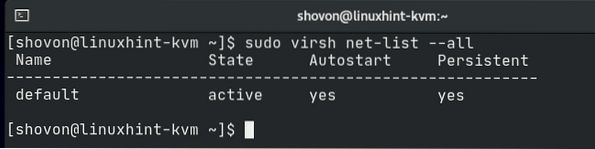
KVM gebruikt XML uitgebreid voor zijn configuratie.
Om te zien hoe de standaard netwerkbrug is geconfigureerd in XML, voert u de volgende opdracht uit:
$ sudo virsh net-edit standaard
Het XML-configuratiebestand van de standaard netwerkbrug wordt weergegeven in de onderstaande schermafbeelding:. Zoals je kunt zien, is de netwerkbrug naam is de standaard. De vooruit modus is nat of netwerkadresvertaling. Het netwerk brug interface naam is virbr0. De ik p adres van de brug is 192.168.122.1 en het subnetmasker is 255.255.255.0. De DHCP-server van de netwerkbrug wordt geconfigureerd in de dhcp blok. Hier is het DHCP-adresbereik: 192.168.122.2 naar 192.168.122.254. De virtuele machines krijgen dus IP-adressen vanaf: 192.168.122.2 naar 192.168.122.254.
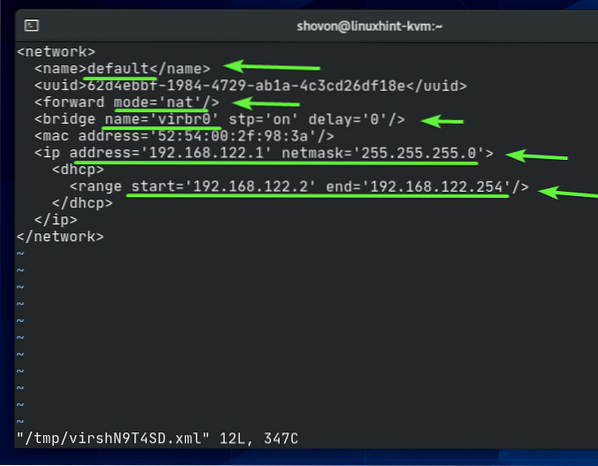
Om uw eigen KVM-privénetwerkbrug te maken, maakt u een nieuw XML-bestand aan privaat.xml met het volgende commando:
$ nano privé.xml
Typ de volgende regels in je privaat.xml het dossier.
Als u klaar bent, drukt u op
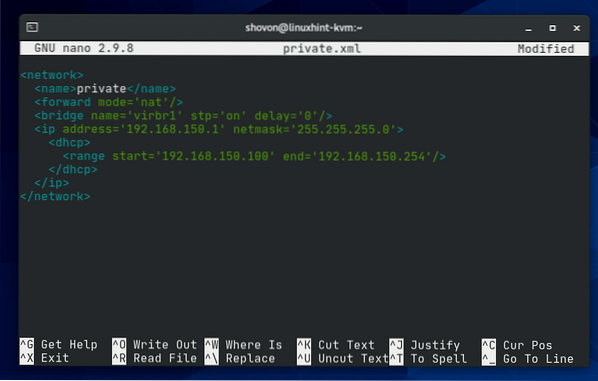
De KVM-netwerknaam wordt network privaat.

De bridge gebruikt Network Address Translation voor de internetverbinding van virtuele KVM-machines.

De naam van de netwerkbruginterface is: virbr1.

De netwerkbrug gebruikt de 192.168.150.0/24 privé netwerk subnet en zal het IP-adres toewijzen 192.168.150.1 voor de bridge-interface virbr1.

KVM voert een DHCP-server uit voor de netwerkbrug. Het levert IP-adressen aan de virtuele machines met behulp van deze netwerkbrug. De virtuele KVM-machines krijgen IP-adressen binnen het bereik toegewezen 192.168.150.100 naar 192.168.150.254.

Om de . te maken privaat netwerkbrug met behulp van de privaat.xml XML-configuratiebestand, voert u de volgende opdracht uit:
$ sudo virsh net-definiëren privé.xml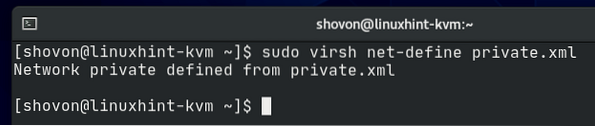
Zoals je kunt zien, is de privaat netwerkbrug is gemaakt. Het is inactief momenteel.
$ sudo virsh net-lijst --all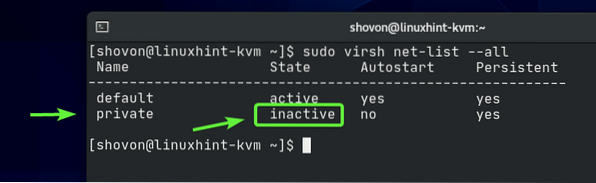
U kunt de . activeren privaat netwerkbrug met het volgende commando:
$ sudo virsh net-start privé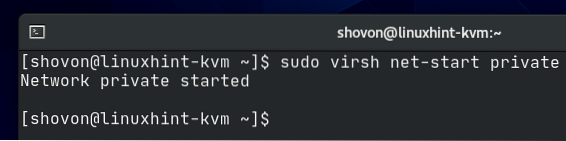
Zoals je kunt zien, is de privaat bridge-netwerk is geactiveerd.
$ sudo virsh net-lijst --all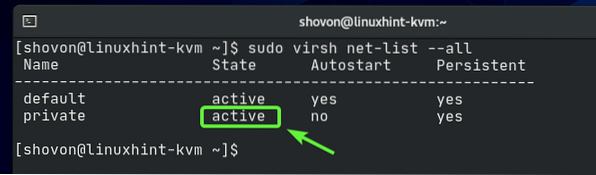
Zoals u kunt zien, is een netwerkbruginterface virbr1 is gemaakt en krijgt een IP-adres toegewezen 192.168.150.1.
$ ip a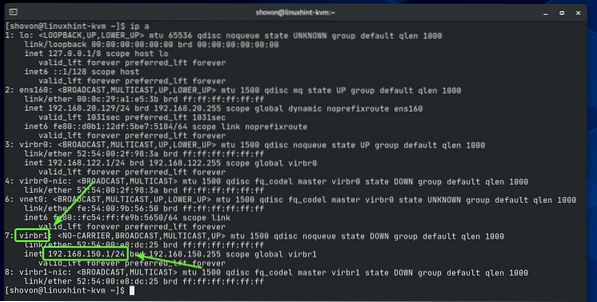
Zoals je kunt zien, is de netwerkbrug privaat start niet automatisch bij het opstarten. Omdat alles werkt, is het een goed idee om de netwerkbrug automatisch te starten bij het opstarten.
$ sudo virsh net-lijst --all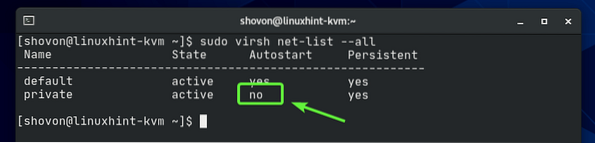
om de privaat netwerkbrug om automatisch te starten bij het opstarten, voert u de volgende opdracht uit:
$ sudo virsh net-autostart privé
De netwerkbrug privaat zou vanaf nu automatisch moeten starten bij het opstarten.
$ sudo virsh net-lijst --all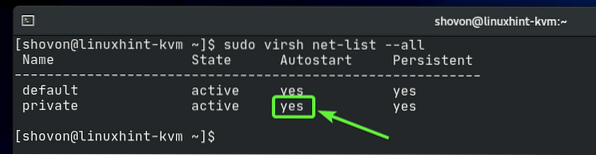
Laten we nu een virtuele KVM-machine configureren om de nieuw gemaakte privaat netwerkbrug.
Zoals je kunt zien, heb ik al een virtuele KVM-machine udesktop20_04-01 draait op mijn CentOS 8 KVM-host.
$ sudo virsh lijst --all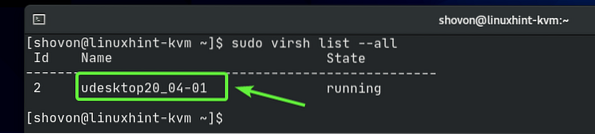
Voordat u de configuratie van uw virtuele KVM-machine wijzigt, moet u ervoor zorgen dat deze is uitgeschakeld. Als uw virtuele KVM-machine draait, kunt u deze afsluiten met de volgende opdracht:
$ sudo virsh afsluiten udesktop20_04-01
Uw virtuele KVM-machine moet zijn uitgeschakeld.
$ sudo virsh lijst --all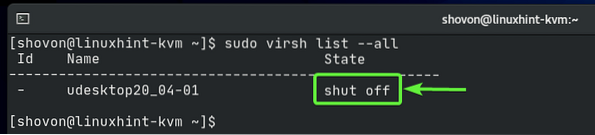
Voer de volgende opdracht uit om de configuratie van uw virtuele KVM-machine te bewerken:
$ sudo virsh edit udesktop20_04-01
Alle KVM-configuratiebestanden zijn in XML-indeling. De configuratiebestanden van de virtuele KVM-machine zijn geen uitzondering.
Vind de koppel sectie zoals aangegeven in de onderstaande schermafbeelding. Standaard is de standaard netwerkbrug wordt gebruikt.
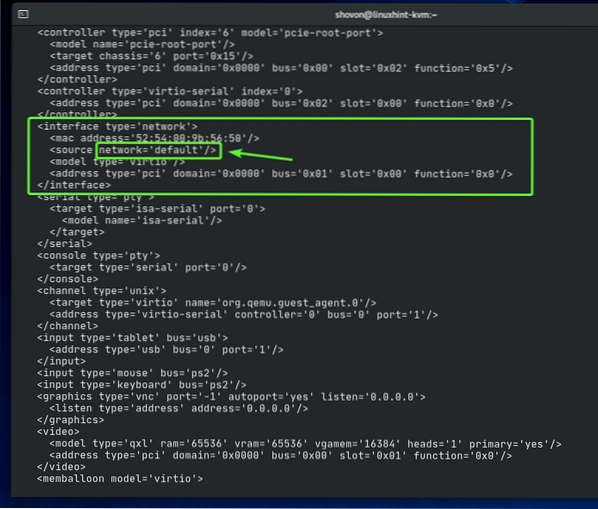
Wijzig de netwerkbrug van standaard naar privaat zoals aangegeven in de onderstaande schermafbeelding.
OPMERKING: Het configuratiebestand wordt standaard geopend met de Vi-teksteditor. Om het configuratiebestand in Vi te bewerken, drukt u op ik gaan naar INSERT modus. Om het configuratiebestand op te slaan, drukt u op
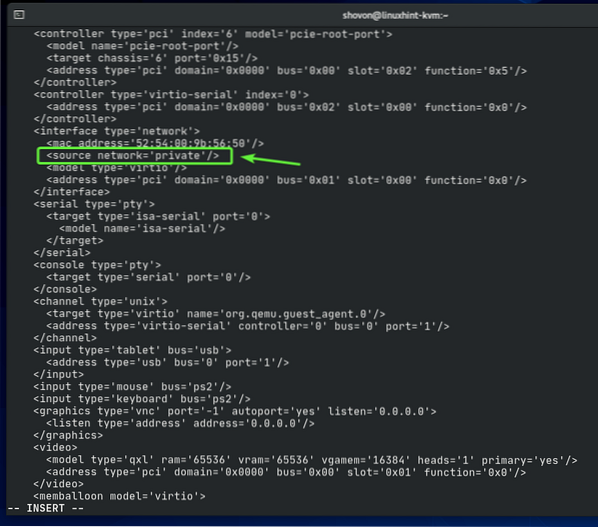
De configuratie van de virtuele machine moet worden gewijzigd.

Start de virtuele KVM-machine met de volgende opdracht:
$ sudo virsh start udesktop20_04-01
De virtuele machine zou moeten draaien.
$ sudo virsh lijst --all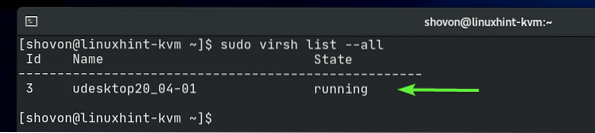
Maak nu verbinding met uw virtuele machine met behulp van een VNC-client en controleer het IP-adres van de virtuele machine met de volgende opdracht:
$ ip aZoals u kunt zien, is het IP-adres: 192.168.150.228 wat een IP-adres is van de 192.168.150.0/24 subnet. Dit is het subnet dat we hebben geconfigureerd voor de privaat netwerkbrug. Dus de privaat netwerkbrug werkt.
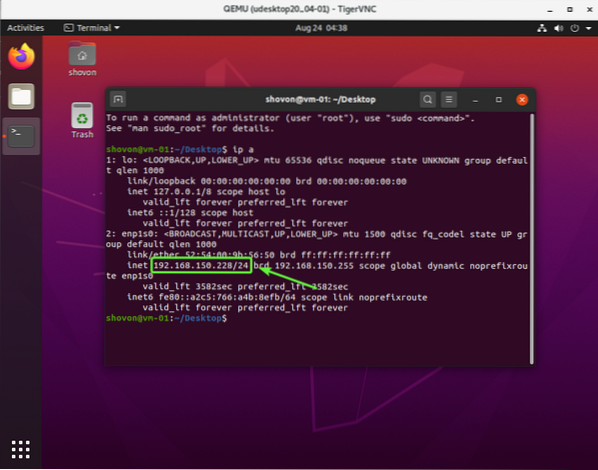
Een openbare KVM-netwerkbrug maken:
Als u vanaf uw thuisnetwerk toegang wilt tot uw virtuele KVM-machines, kunt u een openbare KVM-netwerkbrug configureren en de virtuele machines configureren die u vanaf uw thuisnetwerk wilt verbinden om de openbare netwerkbrug te gebruiken.
Voordat u een openbare KVM-netwerkbrug maakt, moet u handmatig een netwerkbrug maken met behulp van de Network Manager van CentOS 8.
U kunt de opdrachtregelinterface van Netwerkbeheer starten met de volgende opdracht:
$ sudo nmtui
Selecteer Een verbinding activeren en druk op
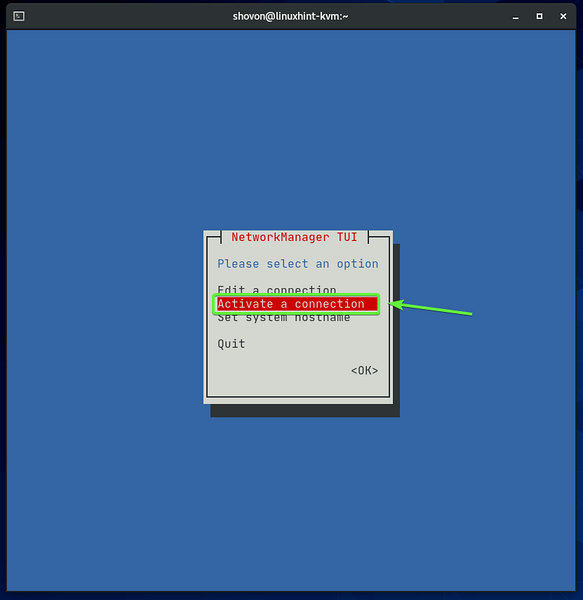
Uw bekabelde netwerkinterface (ens160 in mijn geval) moet actief zijn. Selecteer het en Deactiveren het.
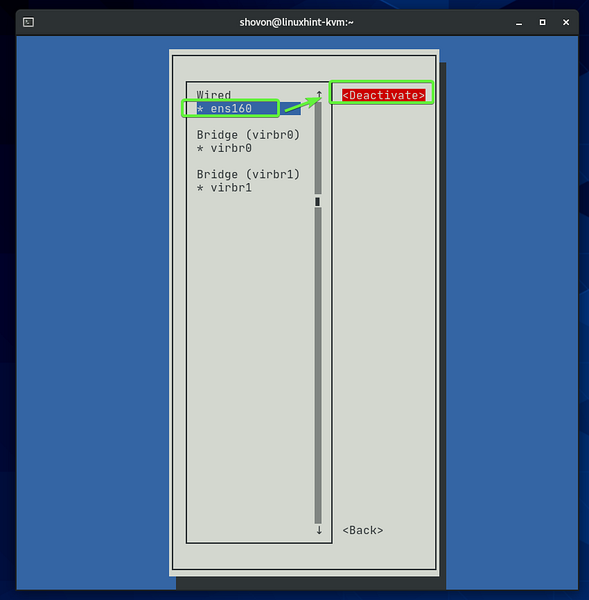
Uw bekabelde netwerkinterface moet gedeactiveerd zijn. druk op
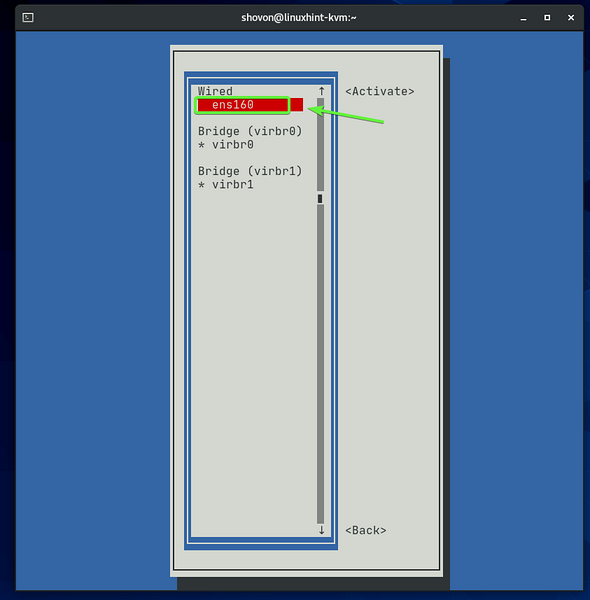
Selecteer Een verbinding bewerken en druk op
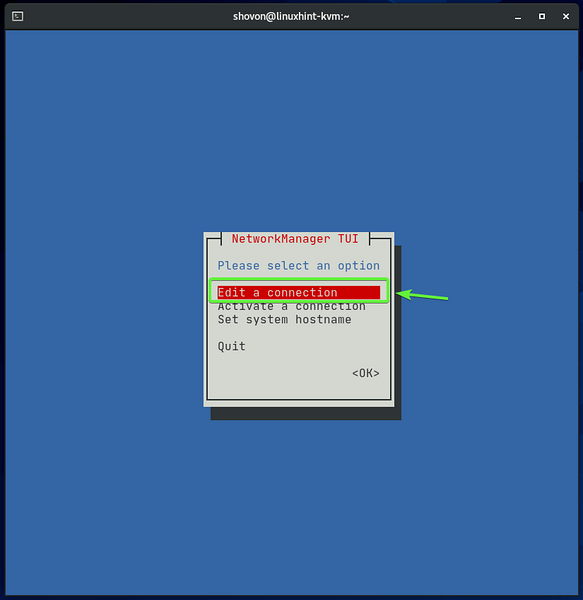
Selecteer de netwerkinterface die u zojuist hebt gedeactiveerd (ens160 in mijn geval), navigeer naar
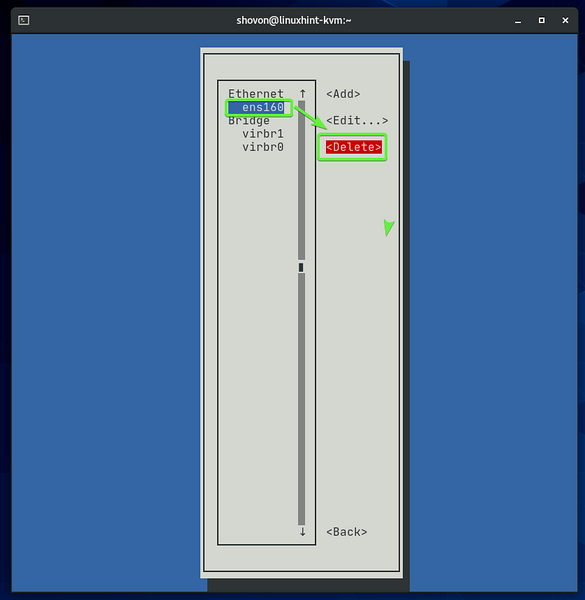
Selecteer Verwijderen en druk op
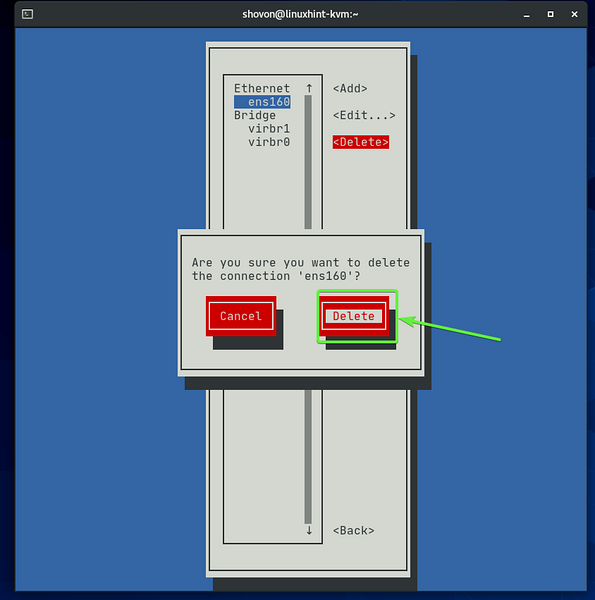
Ik heb de fysieke netwerkinterface verwijderd ens160 omdat ik het wil toevoegen aan een poort van de netwerkbrug die ik later zal maken. Zie het als een netwerkswitch. Je sluit een ethernetkabel die van je thuisrouter komt aan op de switch, en vervolgens kun je andere netwerkapparaten op de switch aansluiten. Deze netwerkapparaten krijgen IP-adressen van de router. Dezelfde analogie is hier ook van toepassing. Het is gewoon allemaal virtueel.
Om een netwerkbrug te maken, navigeert u naar:
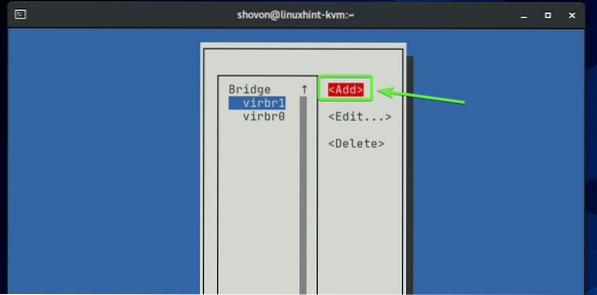
Selecteer Brug navigeer in de lijst naar
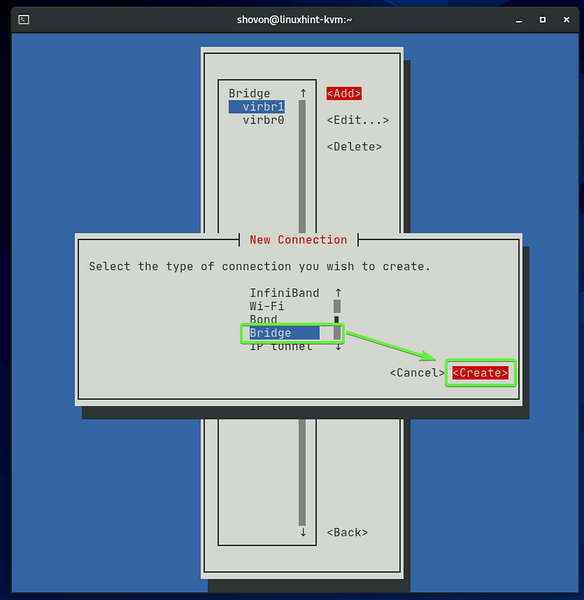
Typ een Profielnaam en een Apparaat naam. De netwerkbrug virbr0 en virbr1 bestaat al op mijn CentOS 8 KVM-host. Dus ik heb gebruikt virbr2 als de Apparaat naam. U kunt alles wat beschrijvend is gebruiken als de Profielnaam. Het hoeft niet hetzelfde te zijn als de Apparaat naam.
Om een netwerkinterface aan de bridge toe te voegen, selecteert u
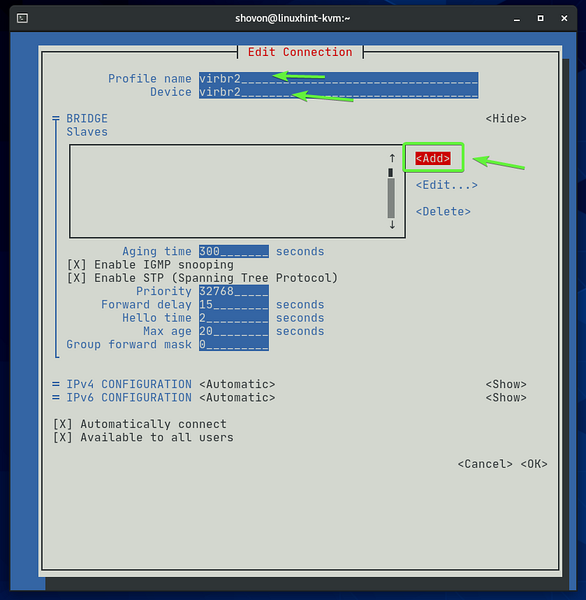
Selecteer Ethernet navigeer in de lijst naar
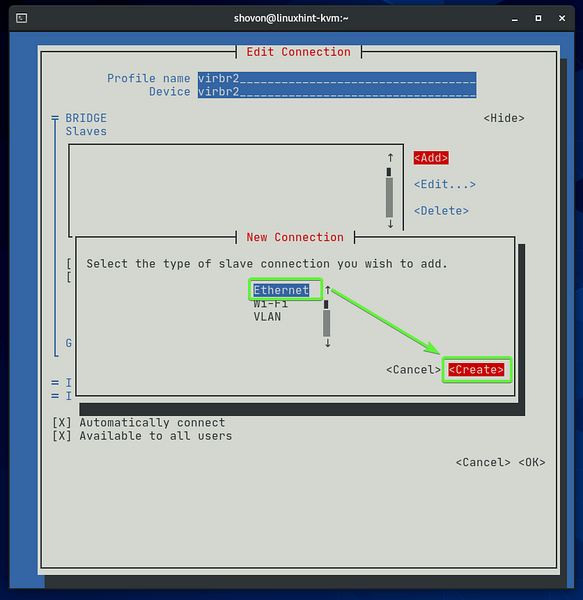
Typ de naam van de netwerkinterface die u aan de bridge wilt toevoegen in de Apparaat sectie. De Profielnaam kan alles beschrijvend zijn.
Ik zal mijn netwerkinterface toevoegen ens160 (die ik eerder heb verwijderd) naar de brug.
Als u klaar bent, navigeert u naar
OPMERKING: U kunt de naam van alle beschikbare netwerkinterfaces van uw CentOS 8 KVM-host vinden met de volgende opdracht:
$ ip a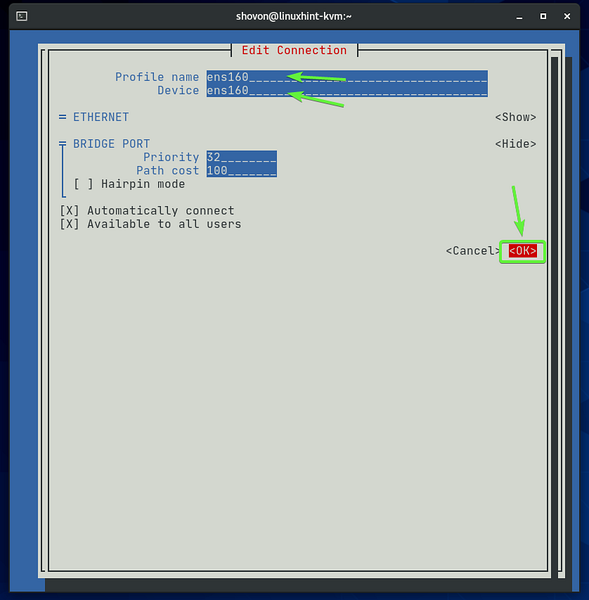
De netwerkinterface (ens160 in mijn geval) moet worden toegevoegd aan de brug.
Als u klaar bent, navigeert u naar
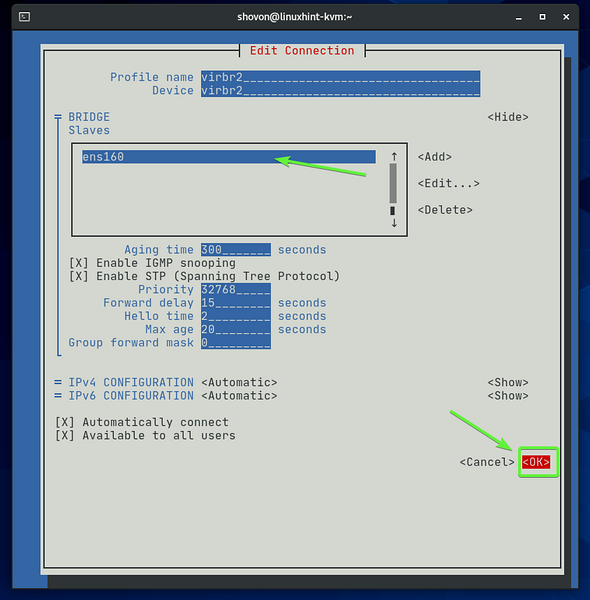
Een nieuwe brug virbr2 moet worden gemaakt zoals je kunt zien in de onderstaande schermafbeelding. druk op
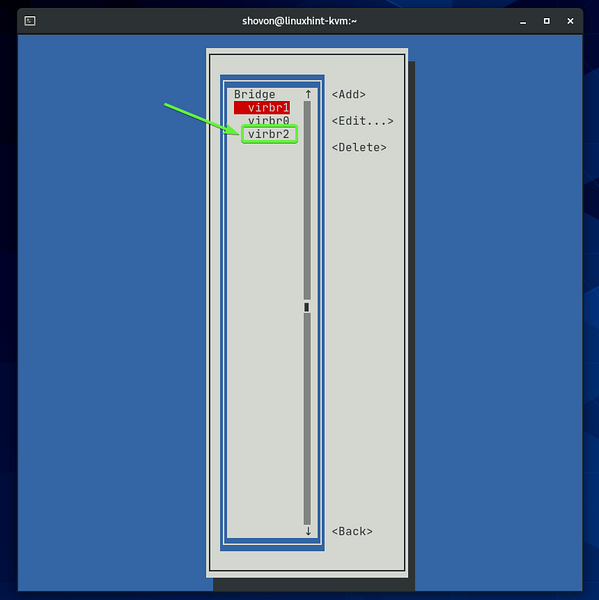
Selecteer Een verbinding activeren en druk op
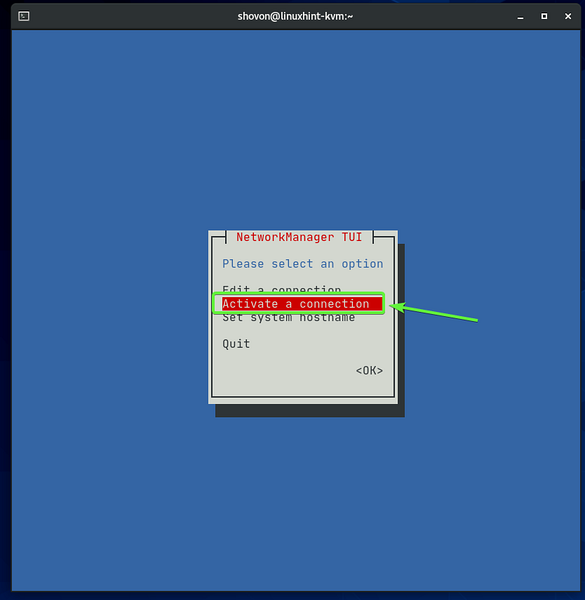
Zoals je kunt zien, de brug virbr2 is geactiveerd. Als het niet is geactiveerd, kunt u het hier activeren.
druk op
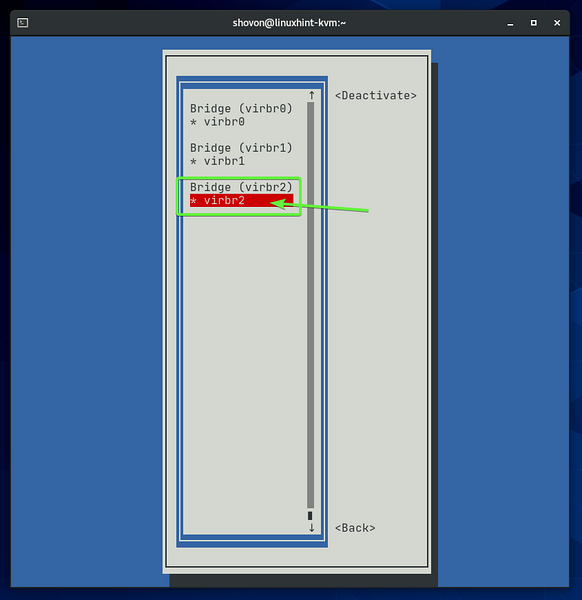
Zoals je kunt zien, is de nieuw gemaakte brug virbr2 heb een IP-adres gekregen via DHCP van mijn thuisrouter. Dus de nieuw gemaakte brug virbr2 werkt prima.
$ ip a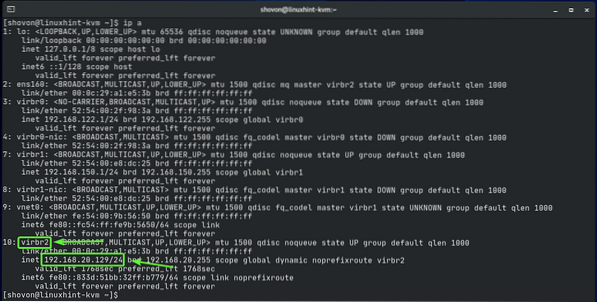
Nu we een werkende netwerkbrug hebben virbr2, we kunnen het toevoegen aan KVM.
Een nieuw XML-bestand maken openbaar.xml met het volgende commando:
$ nano publiek.xml
Typ de volgende regels codes in de openbaar.xml het dossier.
Als u klaar bent, drukt u op
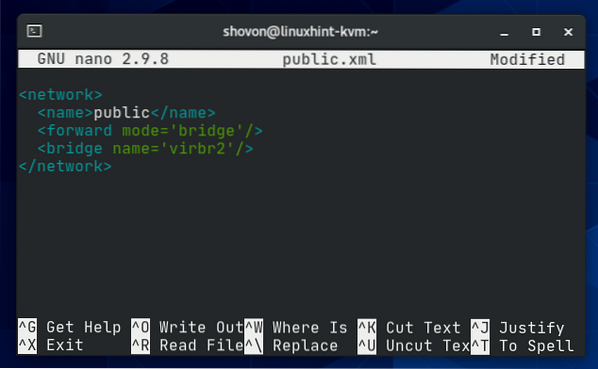
Hier is de naam van de KVM-netwerkbrug: openbaar.

De netwerkbrug werkt in brug modus.

De netwerkbrug gebruikt de bruginterface virbr2 (dit is degene die we zojuist hebben gemaakt met behulp van het nmtui-programma).

Om een KVM-netwerkbrug te maken met de openbaar.xml configuratiebestand, voert u de volgende opdracht uit:
$ sudo virsh net-define public.xml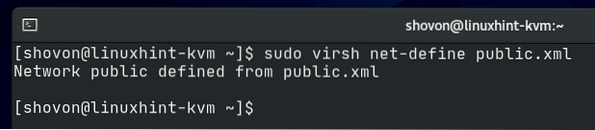
Zoals je kunt zien, is de openbaar netwerkbrug is gemaakt. Het is inactief momenteel.
$ sudo virsh net-lijst --all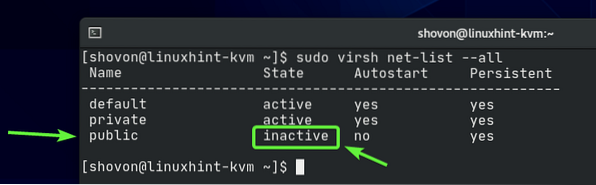
U kunt de . activeren openbaar netwerkbrug met het volgende commando:
$ sudo virsh net-start public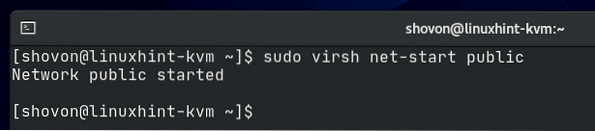
Zoals je kunt zien, is de openbaar bridge-netwerk is geactiveerd.
$ sudo virsh net-lijst --all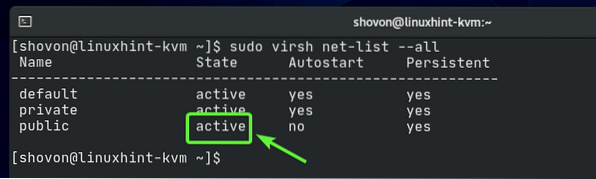
De netwerkbrug openbaar start niet automatisch bij het opstarten. Omdat alles werkt, is het een goed idee om de netwerkbrug automatisch te starten bij het opstarten.
$ sudo virsh net-lijst --all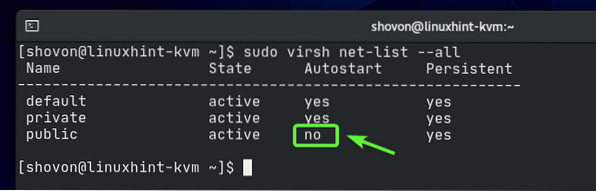
om de openbaar netwerkbrug om automatisch te starten bij het opstarten, voert u de volgende opdracht uit:
$ sudo virsh net-autostart public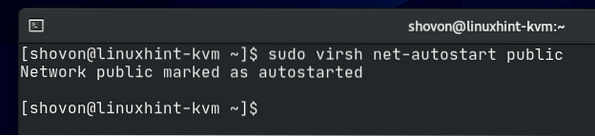
De netwerkbrug openbaar zou vanaf nu automatisch moeten starten bij het opstarten.
$ sudo virsh net-lijst --all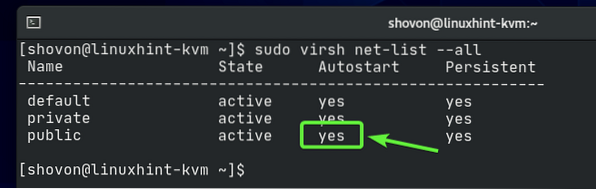
Laten we nu een virtuele KVM-machine configureren om de nieuw gemaakte openbaar netwerkbrug.
Zoals je kunt zien, heb ik al een virtuele KVM-machine udesktop20_04-01 draait op mijn CentOS 8 KVM-host.
$ sudo virsh lijst --all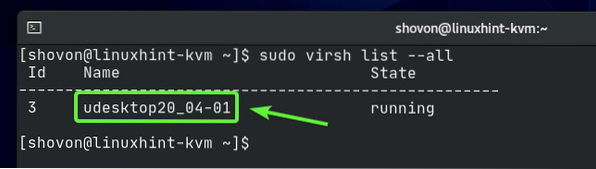
Voordat u de configuratie van uw virtuele KVM-machine wijzigt, moet u ervoor zorgen dat deze is uitgeschakeld. Als uw virtuele KVM-machine draait, kunt u deze afsluiten met de volgende opdracht:
$ sudo virsh afsluiten udesktop20_04-01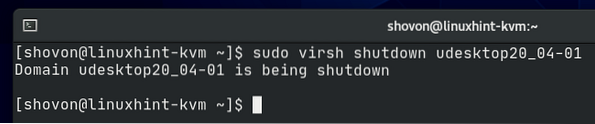
Uw virtuele KVM-machine moet zijn uitgeschakeld.
$ sudo virsh lijst --all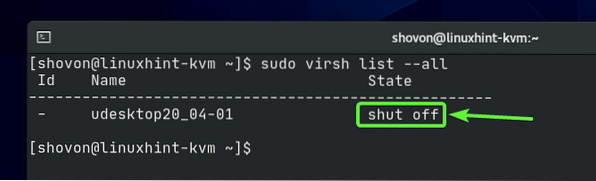
Voer de volgende opdracht uit om de configuratie van uw virtuele KVM-machine te bewerken:
$ sudo virsh edit udesktop20_04-01
Vind de koppel sectie zoals aangegeven in de onderstaande schermafbeelding. We hebben de netwerkbrug gewijzigd in: privaat in het eerdere gedeelte van dit artikel.
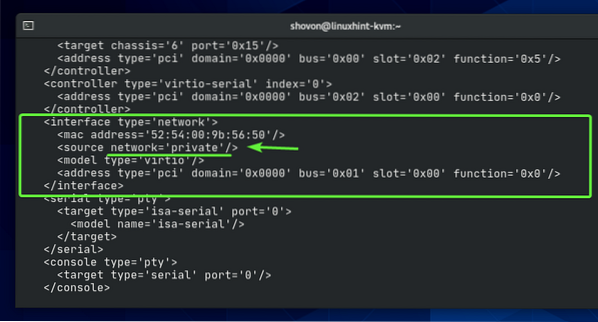
Wijzig de netwerkbrug van privaat naar openbaar zoals aangegeven in de onderstaande schermafbeelding.
OPMERKING: Het configuratiebestand wordt standaard geopend met de Vi-teksteditor. Om het configuratiebestand in Vi te bewerken, drukt u op ik gaan naar INSERT modus. Om het configuratiebestand op te slaan, drukt u op
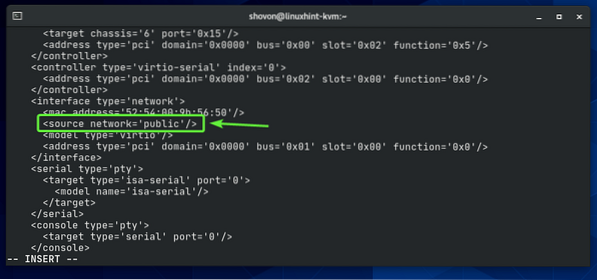
De configuratie van de virtuele machine moet worden gewijzigd.

Start de virtuele KVM-machine met de volgende opdracht:
$ sudo virsh start udesktop20_04-01
De virtuele machine zou moeten draaien.
$ sudo virsh lijst --all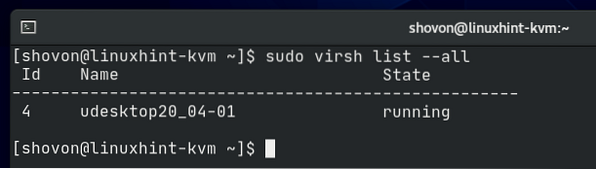
Maak nu verbinding met uw virtuele machine met behulp van een VNC-client en controleer het IP-adres van de virtuele machine met de volgende opdracht:
$ ip aZoals u kunt zien, is het IP-adres: 192.168.20.138 wat een IP-adres is van de 192.168.20.0/24 subnet. Dit is het netwerksubnet dat mijn thuisrouter momenteel gebruikt. Dus de openbaar brug werkt.
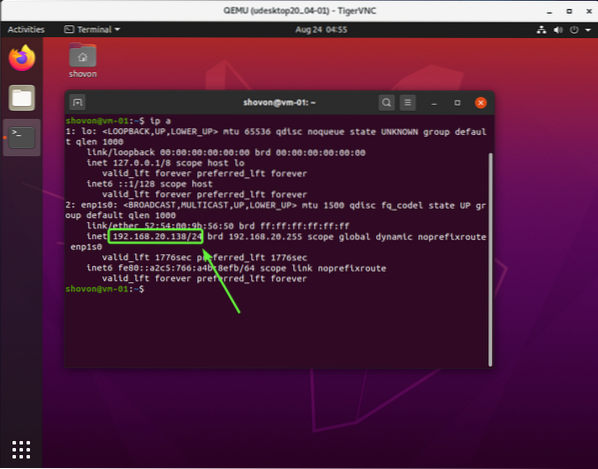
Conclusie:
In dit artikel heb ik de KVM private en public network bridge uitgelegd. Ik heb je ook laten zien hoe je KVM-privénetwerkbruggen en KVM-openbare netwerkbruggen kunt configureren. Dit artikel zou u moeten helpen om aan de slag te gaan met het configureren van KVM-netwerkbruggen.
 Phenquestions
Phenquestions

