Een aangepaste applicatiestarter maken met Quicklist
Applicatiestarters die u in het hoofdmenu van uw desktopomgeving ziet, worden geconfigureerd met .bureaubladbestanden. Deze .desktop-bestanden bevatten code die voldoet aan standaarden die zijn gespecificeerd door freedesktop-specificaties.
Om een aangepaste applicatiestarter met quicklist te maken, is het belangrijk om de structuur van een .desktop-bestand eerst. In dit artikel worden alleen de opties vermeld die essentieel zijn voor het maken van een eenvoudig aangepast startprogramma voor toepassingen. Echter, .desktopbestanden zijn echt krachtig en het is mogelijk om geavanceerde launchers te maken met honderden opties, waaronder taalspecifieke strings, desktopomgevingsbeperkingen, trefwoordtags enzovoort.
Het onderstaande voorbeeld toont een aangepaste applicatiestarter genaamd "Text Editors" met twee acties in een quicklist:
[Bureaubladinvoer]Naam=Teksteditors
Comment=Mijn favoriete teksteditors
Versie=1.0.0
Exec=
Terminal=false
Type=Toepassing
StartupNotify=true
Icoon=gedit
Actions=Sublieme tekst;Gedit;
[Desktop Action Sublime-Text]
Naam=Sublieme Tekst
Exec=subl %U
StartupNotify=true
[Bureaubladactie Gedit]
Naam=Gedit
Exec=gedit %U
StartupNotify=true
Waar:
- Naam is de naam van uw aangepaste applicatiestarter die wordt weergegeven in het hoofdmenu
- Commentaar is de doorzoekbare korte beschrijving voor de aangepaste launcher
- Versie is de door de gebruiker gespecificeerde versie voor het aangepaste app-opstartprogramma
- directeur is de standaardopdracht die moet worden uitgevoerd wanneer u met de linkermuisknop op het pictogram van het aangepaste app-opstartprogramma klikt
- Terminal bepaalt of de opdracht in een terminal moet worden uitgevoerd of niet
- Type specificeert het type applicatie
- OpstartenMelden, indien ingesteld op true, kan het systeem launcher-gebeurtenissen en -acties volgen (voorbeeld: cursor verandert in een zandloperfiguur bij het doen van achtergrondwerk)
- Icoon verwijst naar de naam van het pictogram dat moet worden gebruikt voor de aangepaste applicatiestarter (lees de opmerking hieronder)
- Acties specificeer de bestelitems in een quicklist
- [Bureaubladactie XXXX] maakt een nieuw snellijstitem dat gebruikmaakt van enkele van de hierboven uitgelegde opties
Dus om een geldige . te maken .desktopstarter met quicklist, moet u eerst een brede categorie [Desktop Entry] hebben, gevolgd door [Desktop Action XXXX]-items die het gedrag van afzonderlijke acties in een quicklist definiëren. Het is noodzakelijk dat u alle hierboven uitgelegde variabelen gebruikt, omdat dit de absolute minimumvereisten zijn voor een functionele .desktop-bestand.
Houd er rekening mee dat u de pictogramnaam correct moet opgeven, zodat het systeem automatisch een pictogram voor uw aangepaste opstartprogramma kan kiezen. Het is mogelijk om uw eigen pictogrambestand te gebruiken, maar omwille van de consistentie en het verminderen van afhankelijkheden voor het aangepaste opstartprogramma, wordt het aanbevolen om pictogrammen te gebruiken die al in uw distributies zijn opgenomen.
Voer de onderstaande opdracht in een terminal uit om alle geldige pictogramnamen te zien:
$ tree -ialf /usr/share/icons/ | grep .png | sed's:.*/::' | sorteren | uniek | sed's/.png//g'Voer de onderstaande opdracht in een terminal uit om alle geldige pictogramnamen in een tekstbestand op te slaan:
$ tree -ialf /usr/share/icons/ | grep .png | sed's:.*/::' | sorteren | uniek |sed's/.png//g' > icon_names.tekst
om een te activeren .desktop applicatie launcher met quicklist, je moet het op de juiste locatie opslaan. Voer de onderstaande opdrachten uit om de vereiste the te maken .desktop-bestand:
$ cd ~/.lokaal/delen/applicaties$ subl tekstverwerkers.bureaublad
Vervang "subl" door de opdracht van uw favoriete teksteditor. Plak de code van hierboven of gebruik je eigen code, maak het bestand uitvoerbaar met de onderstaande opdracht:
$ chmod +x tekstverwerkers.bureaubladAlle quicklists zijn nu toegankelijk door met de rechtermuisknop op het pictogram van het aangepaste toepassingsstartprogramma te klikken. Hier is hoe het eindresultaat eruit ziet met een applicatiestarter gemaakt op basis van de bovenstaande code:
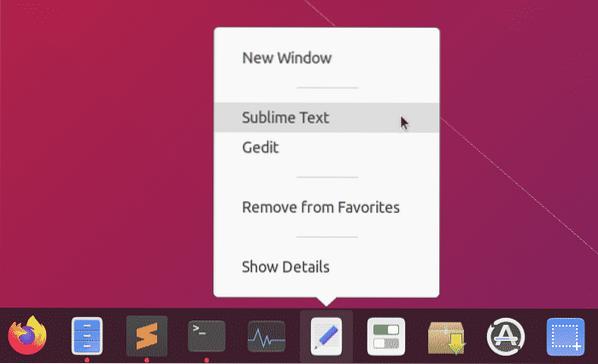
Een screenshot-toepassing maken met alleen Custom Launcher en Quicklists
Omdat u linksklik- en rechtsklikacties van elk aangepast opstartprogramma kunt definiëren, is het mogelijk om minimale apps te maken zonder veel code en GUI-interface. Bekijk een voorbeeld van een screenshot-app gemaakt met alleen quicklists.
Om te beginnen moet je enkele afhankelijkheden installeren om de screenshot-app te laten werken:
$ sudo apt install imagemagick xdotoolMaak een nieuwe .desktop-bestand:
$ cd ~/.lokaal/delen/applicaties$ subl screenshot-app.bureaublad
Plak onderstaande code in screenshot-app.desktop-bestand:
[Bureaubladinvoer]Naam=De Screenshot-app
Comment=Maak screenshots van je bureaublad
Versie=1.0.0
Exec=bash -c 'import -window root ~/Pictures/"$(date -Is)".png'
Terminal=false
Type=Toepassing
StartupNotify=true
Icoon=camera
Actions=Volledig scherm-vertraagd;Focus-vertraagd;Focused;Selecteer-venster;
[Desktop Action Fullscreen-vertraagd]
Naam=Volledig scherm pakken na 5 seconden vertraging
Exec=bash -c 'slaap 5; import -window root ~/Pictures/"$(date -Is)".png'
StartupNotify=false
[Desktop Action Focused-vertraagd]
Naam=Gefocust venster pakken na 5 seconden
Exec=bash -c 'window=$(xdotool getwindowfocus); slaap 5; import -venster
"$window" ~/Pictures/"$(date -Is)".png'
StartupNotify=false
[Gericht op desktopactie]
Naam=Gefocust venster pakken
Exec=bash -c 'window=$(xdotool getwindowfocus); importeren
-venster "$window" ~/Pictures/"$(date -Is)".png'
StartupNotify=false
[Desktop Action Select-venster]
Name=Selecteer venster om vast te leggen
Exec=bash -c 'import ~/Pictures/"$(date -Is)".png'
StartupNotify=false
Sla het bestand op en maak het uitvoerbaar:
$ chmod +x screenshot-app.bureaubladWanneer u nu op "The Screenshot App" klikt, wordt een schermafbeelding op volledig scherm vastgelegd en opgeslagen in de map ~/Pictures. Er zijn meer opties beschikbaar wanneer u met de rechtermuisknop op het app-pictogram klikt.
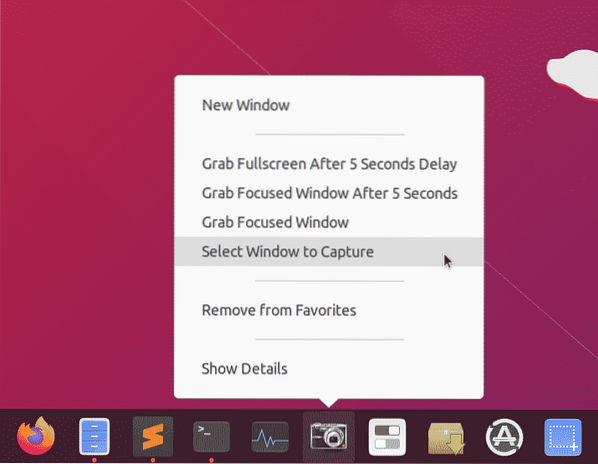
Conclusie
Het maken van aangepaste opstartprogramma's met quicklists is een geweldige manier om toegang te krijgen tot veelgebruikte apps en opdrachten. Omdat deze app-opstartprogramma's net als elke andere desktop-applicatie werken, is het mogelijk om ze vast te pinnen op de taakbalk of het paneel dat beschikbaar is in uw desktopomgeving. Als je de afhankelijkheden minimaal houdt, zijn deze draagraketten vrij draagbaar en kunnen ze worden gedeeld tussen verschillende systemen.
 Phenquestions
Phenquestions

