Analyse van op tijd gebaseerde seriegegevens kan ons helpen de heersende trend in de markt te begrijpen. Een klik Prognose in Excel 2016 doet dit vrij goed. Als zodanig kan het u helpen de huidige en toekomstige trends te begrijpen. Laten we in dit bericht ingaan op enkele van de mogelijkheden die worden geleverd met nieuwe functies die beschikbaar zijn in Microsoft Office 2016.
Een prognose maken in Excel
Het is eenvoudig, als u historische, op tijd gebaseerde gegevens bij de hand heeft, kunt u deze gebruiken om een prognose te maken. Voordat u verder gaat, is het echter essentieel om bepaalde punten te behandelen. Wanneer u bijvoorbeeld een prognose maakt, maakt Office-toepassing Excel 2016 een nieuw werkblad met zowel een tabel met historische als voorspelde waarden. U ziet ook een grafiek die deze gegevens weergeeft. Een dergelijke weergave is handig bij het begrijpen en voorspellen van bepaalde uitkomsten, zoals toekomstige verkopen of consumententrends.
Dus voor het maken van een prognose opent u het Excel 2016-werkblad en voert u twee gegevensreeksen in die met elkaar overeenkomen. Een reeks met datum- of tijdvermeldingen voor de tijdlijn en een reeks met bijbehorende waarden (iets dat lijkt op de weergave op een stuk papier dat de gegevenswaarde op de X-as en Y-as weergeeft). Deze waarden worden voorspeld voor toekomstige data.
Houd er rekening mee dat de tijdlijn consistente intervallen vereist tussen de gegevenspunten. zoals, maandelijkse intervallen met waarden op de 1e van elke maand. Waarom is dit essentieel?? Omdat het samenvatten van gegevens voordat u de prognose maakt, u zal helpen nauwkeurigere prognoseresultaten te produceren.
Selecteer beide gegevensreeksen. Zelfs als u een cel in een van uw reeksen selecteert, is Excel 2016 zo geprogrammeerd dat de toepassing zelf automatisch de rest van de gegevens selecteert.
Als u klaar bent, klikt u op het tabblad Gegevens in de groep Prognose op de optie Prognoseblad. Zie de onderstaande schermafbeelding.
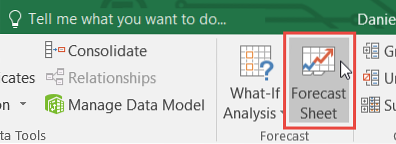
Kies vervolgens in het vak Prognosewerkblad maken (zichtbaar in de rechterbovenhoek van uw scherm) de gewenste weergave (een lijndiagram of een kolomdiagram) voor de visuele weergave van de prognose.
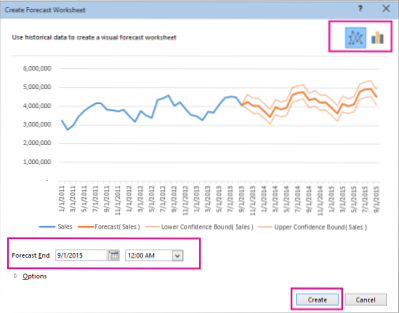
Zoek vervolgens naar het vak Prognose Einde, kies een einddatum en klik vervolgens op Maken.
Leun achterover en ontspan terwijl Excel 2016 een nieuw werkblad maakt dat zowel een tabel met de historische en voorspelde waarden bevat als een grafiek die precies deze gegevens uitdrukt.
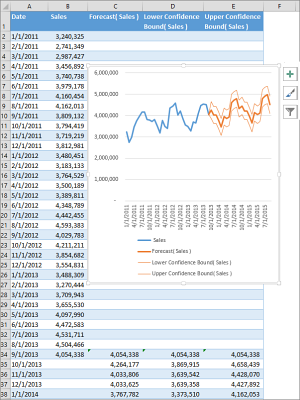
Als je klaar bent, zou je een nieuw werkblad moeten vinden aan de linkerkant ("voor") het blad waar je de gegevensreeks hebt ingevoerd. Nu kunt u, indien nodig, uw prognose aanpassen.
Bron.
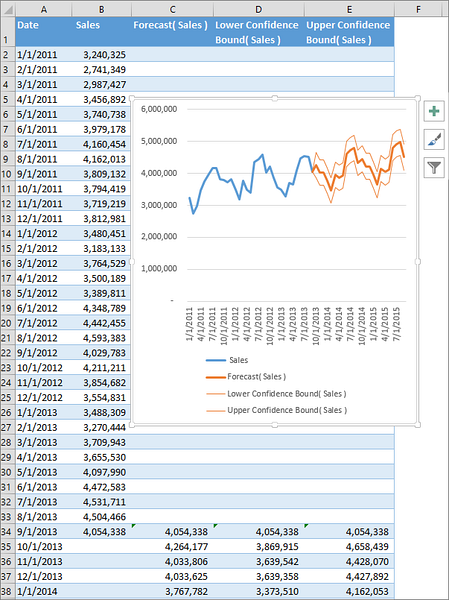
 Phenquestions
Phenquestions


