Vereisten:
Zorg ervoor dat een Linux-distributie op uw besturingssysteem is geïnstalleerd, bijv.g., we gebruiken Ubuntu 20.04 voor dit voorbeeld. Zorg er ook voor dat er een root-account is aangemaakt in het Linux-systeem. Log in vanaf het Linux-rootaccount om probleemloos aan Vim te gaan werken.
Installeer Vim-hulpprogramma:
Direct nadat u zich hebt aangemeld vanaf uw root-account of een account van het Linux-systeem, gaat u naar de linkerbovenhoek in het activiteitengebied. Je hebt daar een zoekbalk. Typ het woord "terminal" in dit zoekgebied en druk op "Enter" met uw toetsenbord. U kunt ook de sneltoets Ctrl+Alt+T gebruiken om het te openen. Nu moet je controleren of de Vim-teksteditor al op je Linux-systeem is geïnstalleerd of niet. Daarvoor moet je het onderstaande "vim" -commando in de terminal uitproberen. Het uitvoerscherm laat zien dat het nog niet is geïnstalleerd en biedt ook enkele van de opdrachten om het te installeren. Daarom moet u het eerst installeren om eraan te werken.
$ vim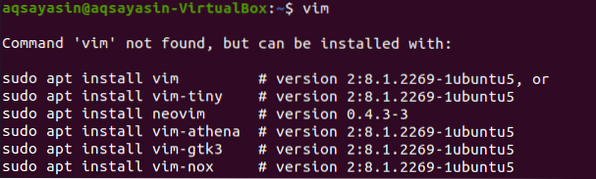
Dus om de Vim-editor op je Linux-distributie te installeren, moet je de onderstaande opdracht in je opdrachtterminal uitproberen:. Het installatieproces heeft het wachtwoord van het root-account nodig om wijzigingen in het systeem aan te brengen. Daarom moet u het wachtwoord naast de regel typen: [sudo] wachtwoord voor accountnaam en via het toetsenbord op "Enter" drukken. Het zal het installatieproces starten.
$ sudo apt install vim
Ondertussen bevestigt het de installatieactie door een vraag te stellen in het midden van het installatieproces, bijv.g., Wil je doorgaan? [J/n]. Om de Vim-editor te installeren, typt u de "Y" -toets op het toetsenbord of drukt u op de "N"-knop om de uitvoering te stoppen. Terwijl we op de "Y" -toets drukten, begint het weer te werken bij de installatie van Vim.

Leun achterover en ontspan terwijl het opzetten is voltooid. De voltooiing van de Vim-installatie kan vergelijkbaar zijn met de uitvoer die wordt weergegeven in de onderstaande afbeelding.

Probeer opnieuw de opdracht "vim" zoals hieronder:.
$ vim
U kunt zien dat het correct is geïnstalleerd, zoals hieronder:.
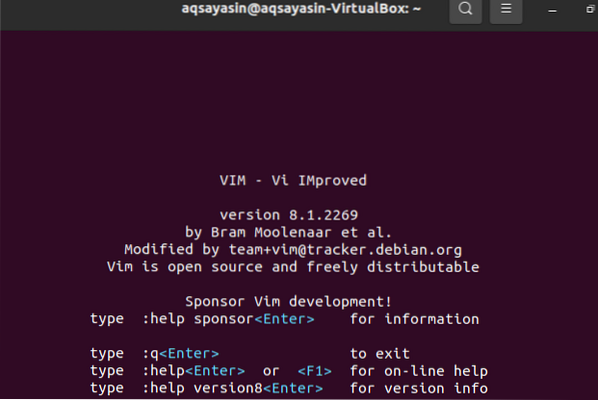
Vim-bestand maken:
Om een nieuw Vim-bestand te maken, moet je het vim-commando gebruiken en de naam van een bestand dat je wilt maken. Dit bestand kan van elk type en elke extensie zijn. Zorg ervoor dat u naar de map navigeert waar u dit bestand wilt opslaan. Stel, u wilt een bestand maken “nieuw.html" in de Home-directory van uw Linux-systeem met behulp van het vim-commando met "html" als extensie. Typ het onderstaande commando om het via de Vim-editor te maken en druk op de knop "Enter".
$ vim nieuw.html
Meteen nadat u op de knop "Enter" hebt gedrukt, krijgt u een nieuw venster zoals weergegeven in de onderstaande snapshot. Dit nieuwe venster is een interface van het nieuw aangemaakte bestand “new.html”. De onderkant van de kop toont de naam van dit bestand als “nieuw.html”. Je zult zien dat je er niets aan zou kunnen doen omdat je op dit moment een normale modus hebt geopend. Om er wat gegevens of tekst aan toe te voegen, moet je naar de "Invoegen" -modus springen door op de "i" -toets van het toetsenbord te drukken.
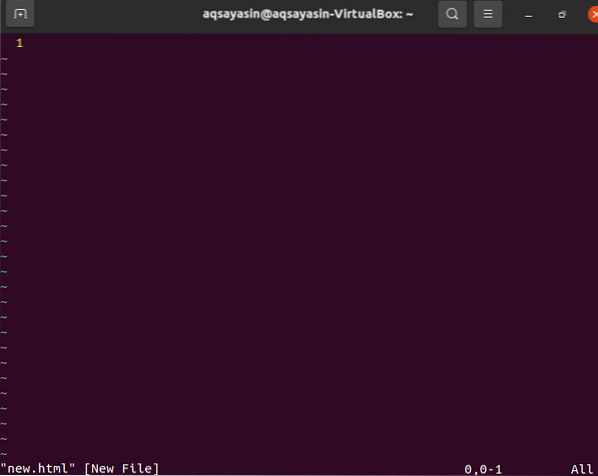
De invoegmodus is zoiets als de afbeelding in de onderstaande snapshot. U kunt zien dat u in de invoegmodus iets in dit bestand kunt schrijven. Je kunt ook de naam van een modusschrijver zien in de meest linkerhoek van het vim-bestand.
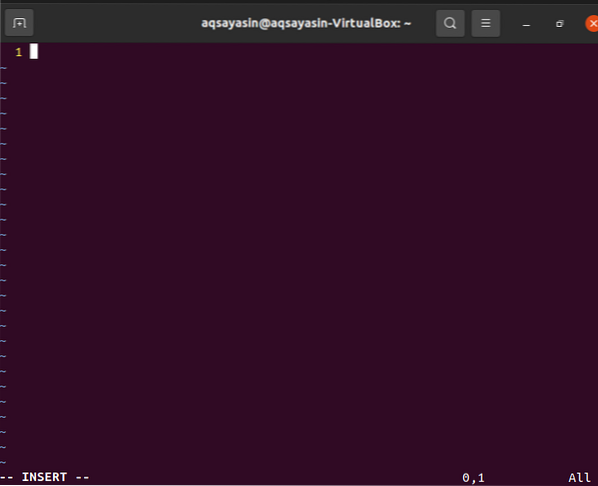
Nu moet je wat gegevens of tekst in dit bestand toevoegen om te zien of het werkt in een invoegmodus. Stel dat we de onderstaande tekst in dit bestand hebben toegevoegd zoals weergegeven in de afbeelding. Na het bewerken dient u deze tekst op te slaan in de “nieuwe.html” vim-bestand. Daarvoor moet je weer naar een normale modus springen. Daarom moet je op de "Esc" -toets van je typemachine drukken om de invoegmodus van de Vim-editor te verlaten. Hiermee navigeert u naar de normale modus en ziet u dat het trefwoord "INSERT" wordt verwijderd uit het onderste gedeelte van het Vim-bestand.
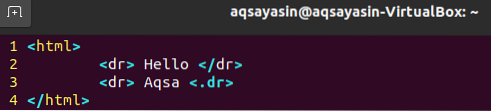
U moet deze gegevens opslaan in dit vim-bestand, bijv.g. "nieuw.html" en sluit het bestand ook af. Voor dit doel moeten we de opdracht "wq" toevoegen samen met de dubbele punt ":" -teken zoals hieronder weergegeven as. In deze opdracht staat "w" voor het schrijven van de gegevens en "q" voor het afsluiten van het bestand. Voeg dus de onderstaande opdracht ":wq" toe en druk op de toets "Enter" om het bestand op te slaan en af te sluiten. Je kunt deze opdracht helemaal links onderaan de Vim-editor zien.
:wq

Eindelijk, je bent uit de Vim-editor en je vim-bestand "nieuw.html” is opgeslagen in de Home directory. U kunt uw vim-bestand controleren in de Home-directory. De onderstaande afbeelding toont het nieuw gemaakte vim-bestand in de Ubuntu 20.04 Hoofdmap van Linux-distributie. Je kunt het openen met elke browser om te zien hoe de code werkt.

Conclusie:
We hebben de Vim-editor op doeltreffende wijze opgezet in ons Ubuntu Linux-systeem en voeren alle noodzakelijke stappen uit om een Vim-bestand te maken met behulp van de Vim-editor in deze tutorial.
 Phenquestions
Phenquestions


