Uw USB-stick formatteren
Deze stap is alleen nodig voor gebruikers die de dd-techniek gebruiken zonder extra ruimte op hun USB-apparaten, als u de grafische methode gebruikt om een opstartbare USB-stick met UNebootin te maken of als u voldoende ruimte hebt voor het Windows-installatieprogramma op een gebruikte USB-stick die u kunt weglaten deze stap.
Controleer om te beginnen, voordat u het USB-apparaat aansluit, de huidige schijven die op uw computer zijn aangesloten door het volgende uit te voeren:
fdisk -l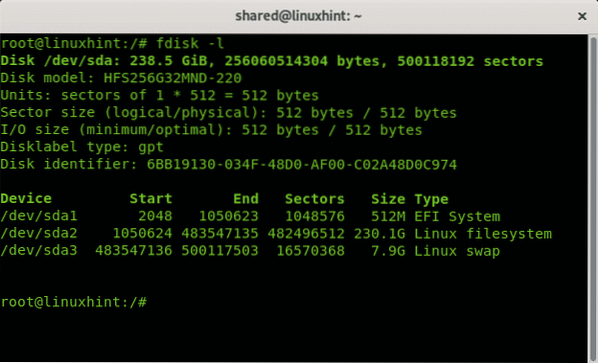
Zoals je in de bovenstaande uitvoer ziet, is het enige apparaat /dev/sda met 3 partities, /dev/sda1, /dev/sda2 en /dev/sda3. Steek nu uw USB-stick in uw computer en voer fdisk opnieuw uit:
fdisk -l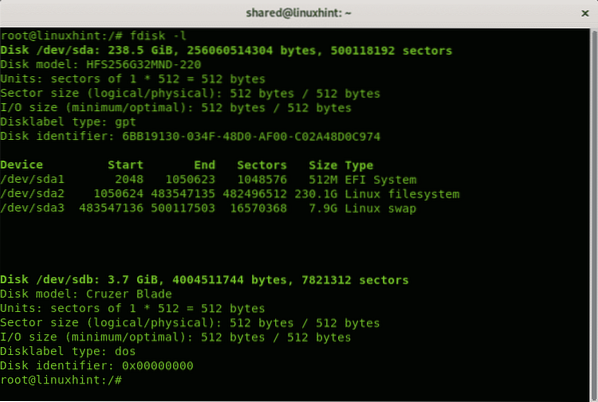
U kunt het nieuwe apparaat /dev/sdb-model Cruzer Blade of 3" zien.7 GB, dat is de pendrive waarop het Windows-installatieprogramma wordt geïnstalleerd.
Aangezien het een kleine USB-schijf is, zal ik deze formatteren om ruimte voor Windows te garanderen, de dd commando dat we zullen gebruiken om de ISO-afbeelding naar de pendrive te kopiëren, verwijdert geen bestaande informatie erop, deze stap is niet verplicht en als je een grote pendrive hebt met bestaande informatie en beschikbare ruimte, kun je deze weglaten en alle gegevens bij elkaar laten de schijf.
Als u door wilt gaan met formatteren, voordat u de pendrive-run formatteert:
cfdisk /dev/sdbEenmaal gestart toont cfdisk de gekozen schijf (sdb in mijn geval) en de bestaande partities, in mijn geval is alle ruimte vrij. Om een FAT 32-partitie aan te maken, selecteert u: NIEUW en druk op ENTER.
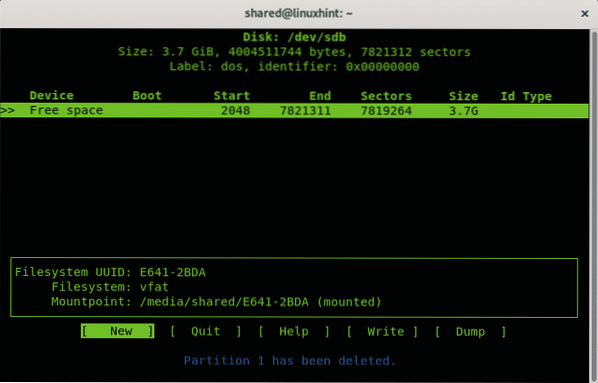
Selecteer de ruimte voor de dikke partitie, je kunt de hele schijf laten staan, druk op ENTER.
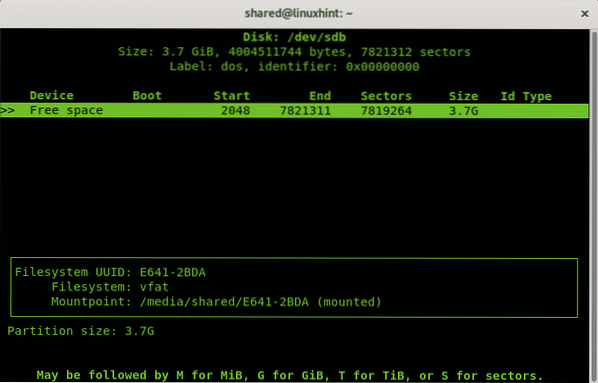
Selecteer vervolgens primair en druk op ENTER opnieuw.
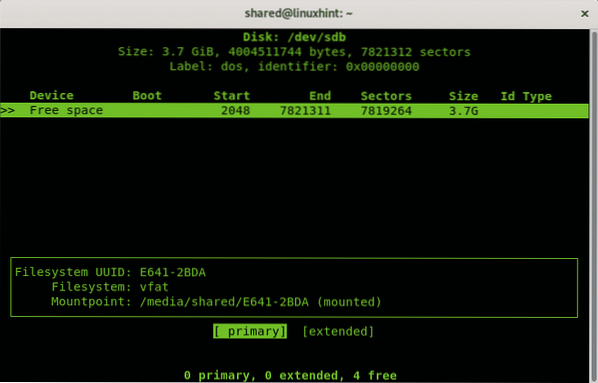
Eenmaal terug in het hoofdmenu selecteert u de optie TYPE en druk op ENTER.
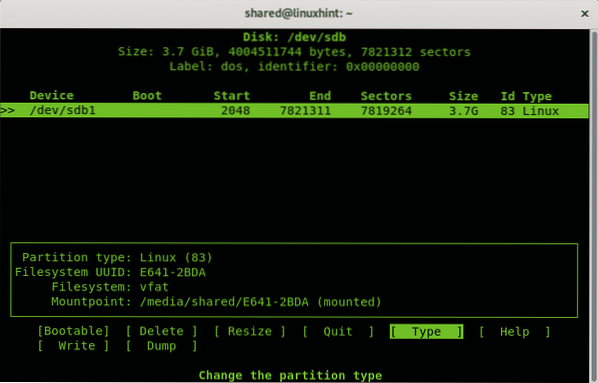
Selecteer de optie "b W95 FAT 32” en druk op ENTER.
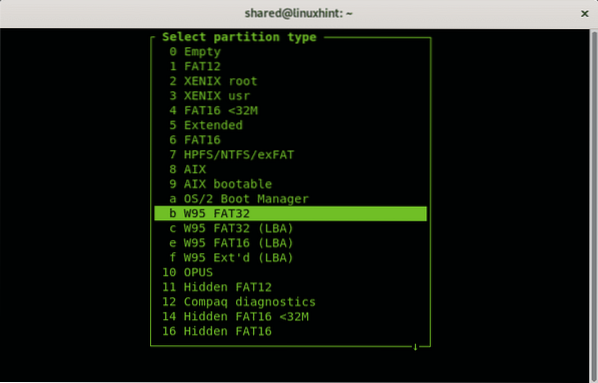
Selecteer in het hoofdmenu “opstartbaar” en druk op ENTER.
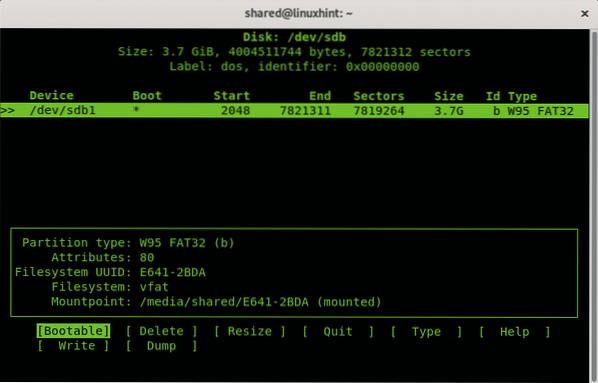
Druk tot slot op “Schrijven” om alle wijzigingen op de USB-drive op te slaan.
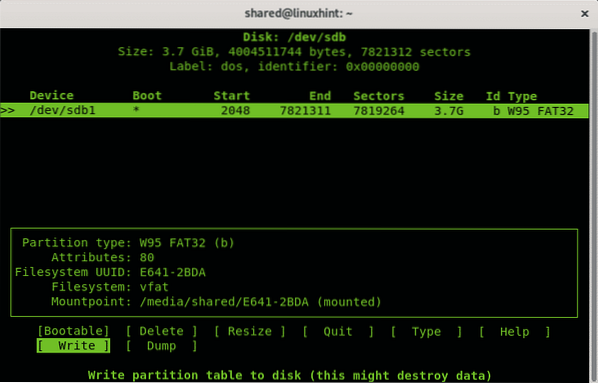
Umount nu de schijf door het volgende uit te voeren:
$ umount /dev/sdb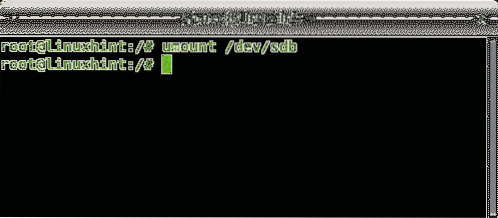
Eenmaal ontkoppeld om de USB-stick te formatteren en een FAT-bestandssysteem te maken:
$ mkfs.vet -F32 /dev/sdb1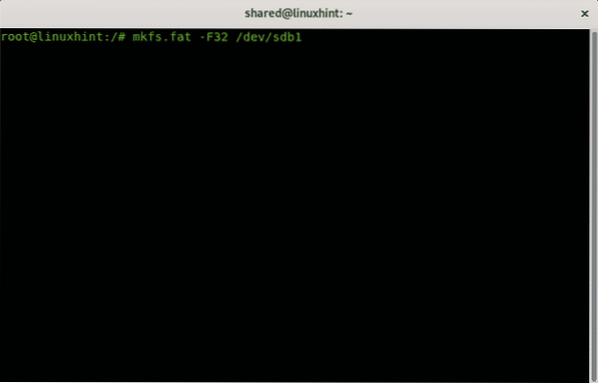
Afhankelijk van uw apparaat kan het proces enige tijd duren, als het eenmaal is voltooid, wordt u geïnformeerd dat het proces met succes is voltooid.
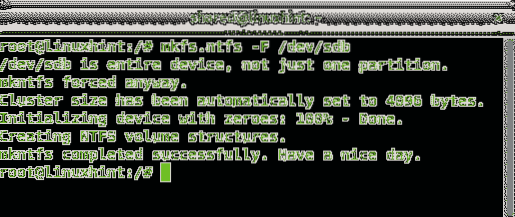
Maak een Windows 10 USB-installatieprogramma op Debian 10 met dd
$ sudo dd bs=4M if=conv=fdatasync status=voortgang
Waar
In mijn geval voer ik:
$ sudo dd bs=4M if=/home/shared/Microsoft\ Windows\ 10\Pro\x64BiT.iso of=/dev/sdb conv=fdatasync status=voortgang

Waar:
bs: lees en schrijf bytes
als: leest het aangegeven bestand als oorsprong
van: schrijft het aangegeven bestand als bestemming
conv=fdatasync: zorgt ervoor dat de gegevens op de bestemming worden geschreven voordat de bewerking eindigt.
status=voortgang: toont de voortgang in realtime, anders toont dd geen voortgang.
Aan het einde van het proces laat het programma u weten dat de bewerking met succes is beëindigd.

OPMERKING: wanneer u uw computer opnieuw opstart om op te starten, zorg er dan voor dat uw BIOS is geconfigureerd om op te starten vanaf de USB-stick of druk op de juiste toets om het opstartapparaat bij het opstarten te selecteren.
Maak een Windows 10 USB-installatieprogramma op Debian 10 met UNebootinboot
Hoewel de vorige methode wordt aanbevolen, is er een grafische optie voor gebruikers die de tekstmodus niet leuk vinden, de software die in deze tutorial wordt uitgelegd, is UNebootin en is beschikbaar voor Linux, Windows en Mac op https://unetbootin.github.io/linux_download.html.
Om de 64x-versie te downloaden, kunt u wget gebruiken, voer het volgende uit:
$ wgethttps://github.com/unetbootin/unetbootin/releases/download/
675 / unetbootin-linux64-675.bin
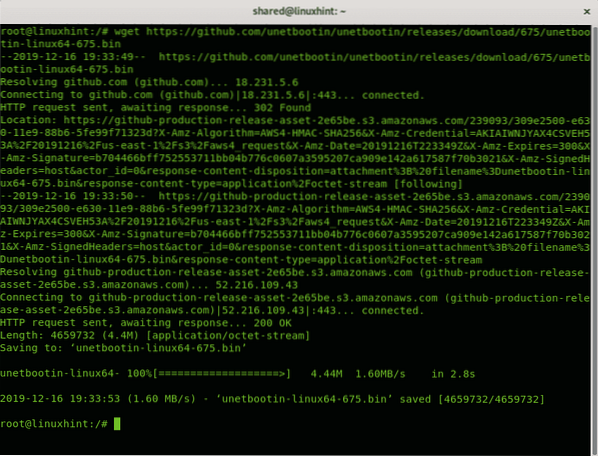
Om de 32x-versie te downloaden met wget run:
$ wget https://github.com/unetbootin/unetbootin/releases/download/675/unetbootin-linux-675.bin
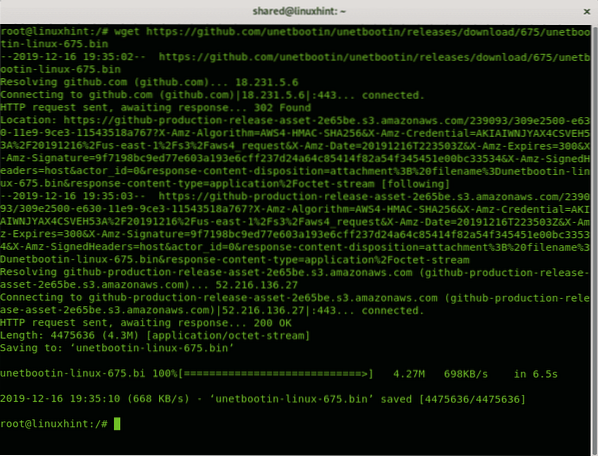
In mijn geval kreeg ik de 64-bits versie, eenmaal gedownload moet je uitvoeringsrechten aan het bestand geven door uit te voeren:
$ chmod +x unetbootin-linux64-675.bin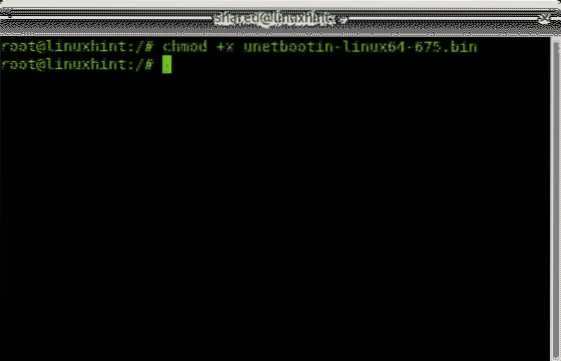
Dan als normale gebruiker uitvoeren
$ xhost lokaal:rootEn als root-run:
$ sudo QT_X11_NO_MITSHM=1 /home/shared/unetbootin-linux64-675.bin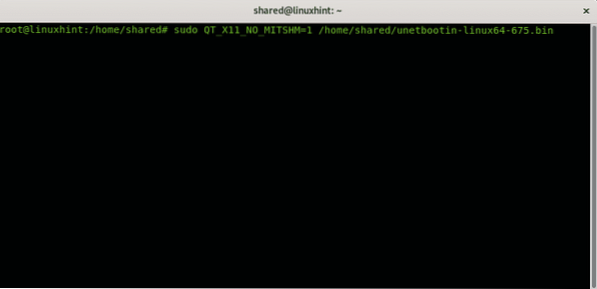
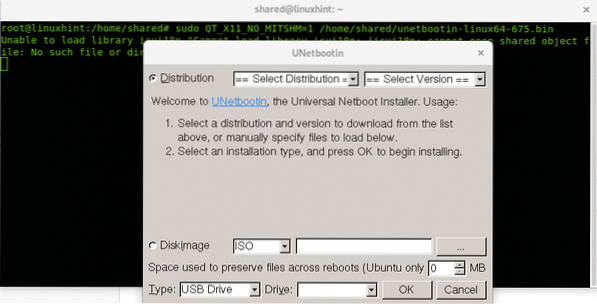
UNetbootin zal vragen, deselecteer "Distributie" en selecteer in plaats daarvan "Schijfkopie” en selecteer het pad van uw ISO, het schijftype en de schijf:
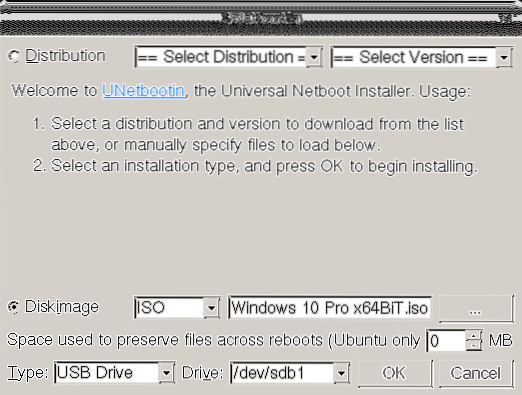
Het proces kan enkele minuten duren en toont de stappen van de onderstaande afbeelding: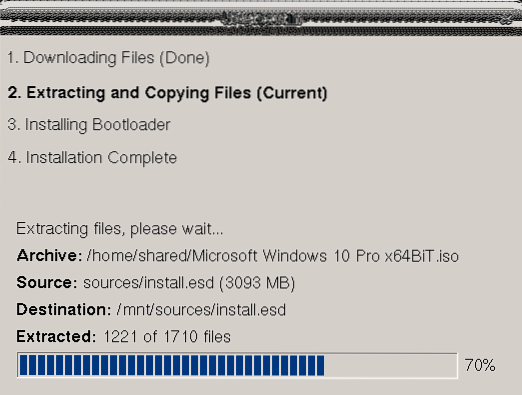
Als u klaar bent, kunt u opnieuw opstarten volgens de instructies in het laatste scherm:
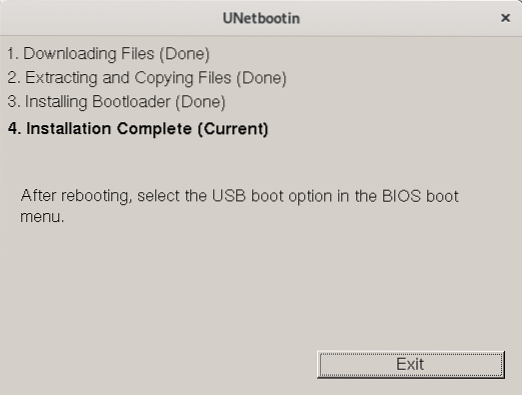
Nu kunt u uw systeem opnieuw opstarten, zorg ervoor dat uw BIOS is geconfigureerd om op te starten vanaf USB-apparaten.
Ik hoop dat je deze korte tutorial over opstartbare USB-sticks voor Windows nuttig vond, bedankt voor het lezen en overweeg het LinuxHint-ondersteuningskanaal te gebruiken voor het geval je hulp nodig hebt bij een van de hierboven beschreven stappen of een Linux- of netwerkgerelateerd probleem.
Blijf Linux volgenHint voor aanvullende updates en tips over Linux en netwerken.
Gerelateerde artikelen:
- Opstartbare USB-stick voor Debian 10 maken voor installatie van Debian 10
- Hoe installeer ik Debian 9 Stretch vanaf USB
- Voer Ubuntu 18 uit.04 Van USB-stick
- Hoe installeer ik Linux Mint 19 vanaf een USB-stick?
- Ubuntu installeren op Windows 10 WSL
 Phenquestions
Phenquestions


