Weet je dat je een Ubuntu Live USB kunt maken vanaf je terminal?? Als je een command-line-nerd bent die graag alles met de terminal doet en niet graag een app van derden installeert voor het maken van een live USB-drive, ben je op de juiste plek beland!
Eerder hebben we u laten zien hoe u een Ubuntu Live USB GUI-manier maakt. In de tutorial van vandaag laten we je zien hoe je een Ubuntu Live USB maakt via de terminal.
De terminale manier om dingen te doen is altijd een geweldige manier om uw taken efficiënt en sneller uit te voeren, omdat het niet veel systeembronnen verbruikt. Daarom is het een uitstekend alternatief voor op GUI gebaseerde applicaties.
Maak een Ubuntu Live USB met Terminal
Stap 1. Allereerst moeten we de Ubuntu ISO downloaden. Open je favoriete webbrowser.
Stap 2. Download Ubuntu . van de officiële Ubuntu-website. In deze handleiding downloaden we Ubuntu Desktop 18.04.
Ubuntu-bureaublad downloaden
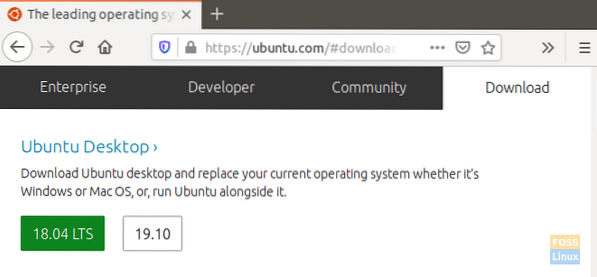
Stap 3. Sla uw Ubuntu ISO op.
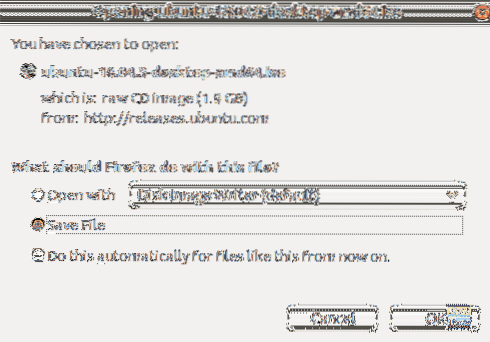
Stap 4. Start vervolgens de terminal.
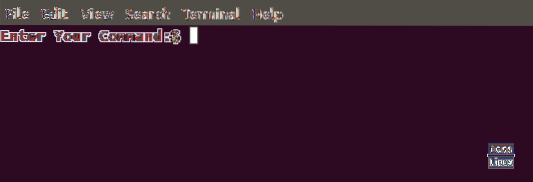
Stap 5. Sluit een lege USB-stick aan met een capaciteit van minimaal 4 GB.
Stap 6. Haal de naam van uw USB-drive op met de volgende opdracht:.
df

Zoals je kunt zien in de bovenstaande schermafbeelding, is de USB-drive in mijn geval de laatste invoer. De naam van het USB-station is "/dev/sdb1" en is gekoppeld aan "/media/hendadel/UBUNTULIVE.”
Stap 7. Voordat u gegevens naar de USB-drive schrijft, moet u ervoor zorgen dat deze is ontkoppeld. Als het USB-station automatisch wordt gekoppeld, gebruik dan een van de volgende opdrachten om het te ontkoppelen.
Bij de eerste methode kunt u het USB-station ontkoppelen met de apparaatnaam als volgt:
sudo umount /dev/sdb1

De tweede methode, u kunt het USB-station ontkoppelen met behulp van het pad waar de USB als volgt aan is gekoppeld:
sudo umount /media/hendadel/UBUNTULIVE
Stap 8. Zorg er nu voor dat de USB-drive is ontkoppeld met behulp van de volgende opdracht:.
df

Stap 9. Voer de volgende opdracht in om een opstartbare Ubuntu Live USB te maken. Zorg ervoor dat u het pad van de download-ISO-image vervangt door uw downloadpad in de onderstaande opdracht:
sudo dd bs=4M if=/home/hendadel/Desktop/UBUNTU\ ISO/ubuntu-18.04.1-desktop-amd64.iso of=/dev/sdb1 status=voortgang oflag=sync

Let op de voortgang in de terminal.
Stap 10. Wanneer het schrijfproces met succes is voltooid, zou u een bericht moeten krijgen zoals hieronder:.
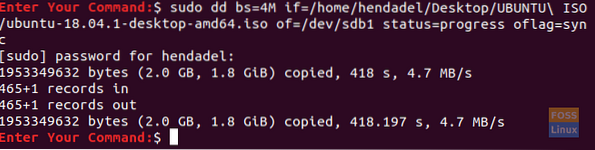
Stap 11. Laten we nu controleren of de USB-drive is gemount.
df

Zoals je kunt zien in de bovenstaande schermafbeelding, is de USB-drive gekoppeld en is de naam gewijzigd.
Stap 12. Om er zeker van te zijn dat de Ubuntu ISO met succes is geschreven, laten we de inhoud van de USB-drive controleren.
ls /media/hendadel/Ubuntu\ 18.04.1\ LTS\ amd64/

Dat is alles over het maken van een opstartbare Ubuntu Live USB-drive met behulp van uw terminal.
 Phenquestions
Phenquestions



