Google Spreadsheets is een gratis webgebaseerde applicatie en een populair alternatief voor Microsoft Excel. Met de tool kunt u eenvoudig spreadsheets maken, bijwerken en wijzigen. Het dient als een uitstekende samenwerkingstool waarmee u zoveel mensen kunt toevoegen als u wilt en tegelijkertijd Google Spreadsheets met anderen kunt bewerken. Met de online tool kunt u in realtime samen aan een project werken in dezelfde spreadsheet, waar u zich ook bevindt. Om samen te werken aan Google Spreadsheets hoeft u alleen maar op een Share-knop te klikken en daar kunt u uw vrienden, collega's of familie uw spreadsheet laten bewerken.
Wanneer u aan een gedeeld Google-spreadsheet werkt, wilt u misschien dat andere gebruikers alleen beperkte gegevens in de cellen invoeren. Om te voorkomen dat anderen verkeerde waarden in cellen invoeren, wilt u misschien een grafisch besturingselement toevoegen, zoals de drop-down menu wat lijkt op een keuzelijst waarin mensen alleen die waarden kunnen invoeren die beschikbaar zijn in een bepaalde lijst. Afgezien daarvan dient de vervolgkeuzelijst als een slimme en efficiëntere methode om gegevens in te voeren.
Dat gezegd hebbende, een vervolgkeuzelijst of een vervolgkeuzemenu is een gestroomlijnde manier om ervoor te zorgen dat mensen alleen de waarden in uw cellen invullen op exact dezelfde manier als u verwacht. Net als Excel kunt u met Google Spreadsheets eenvoudig een vervolgkeuzemenu voor uw Spreadsheets maken. Bovendien kunt u gedeeltelijke wijzigingen aanbrengen in de vervolgkeuzelijst voor het geval u de selectielijst in de cellen wilt wijzigen. In dit artikel leggen we in detail uit hoe u een vervolgkeuzemenu in Google Spreadsheets maakt en hetzelfde wijzigt.
Een vervolgkeuzemenu maken in Google Spreadsheets
Lancering Google Spreadsheets
Open een nieuwe spreadsheet of open een bestaand spreadsheetbestand.
Selecteer een cel waar u een vervolgkeuzelijst wilt maken. U kunt ook een groep cellen, een hele kolom of een rij selecteren.
Navigeren naar Lakens menu en klik op de optie Gegevens.

Selecteer Gegevensvalidatie uit het vervolgkeuzemenu. Er verschijnt een venster voor gegevensvalidatie met verschillende opties om aan te passen.
Het eerste veld in het venster Gegevensvalidatie is de celbereik die automatisch wordt gevuld op basis van de geselecteerde cellen. U kunt het bereik wijzigen in een nieuwe waarde door eenvoudig op een tabelpictogram in het veld Celbereik te klikken.

Het tweede veld in het venster Gegevensvalidatie is de criteria die een lijst met verschillende opties heeft in zijn eigen vervolgkeuzemenu. De criteria bevatten opties zoals: Lijst uit een bereik, Lijst met items, Nummer, Tekst, en Datum.

- Lijst uit een bereik: met deze optie kunt u een lijst met waarden maken die zijn opgehaald uit verschillende bladen of de lijst met waarden uit verschillende cellen op hetzelfde blad.
- Lijst met items: hierdoor kunnen we een lijst met tekstwaarden maken. Ze worden in het bewerkingsveld ingevoerd, gescheiden door komma's.
- Nummer: deze optie maakt geen vervolgkeuzelijst, maar zorgt ervoor dat de invoer in het vervolgkeuzemenu binnen een specifiek numeriek bereik valt.
- Tekst: deze optie maakt geen vervolgkeuzelijst, maar zorgt ervoor dat het item de juiste tekstindeling heeft.
- Datum: deze optie maakt geen vervolgkeuzelijst, maar zorgt ervoor dat de ingevoerde datum geldig is of binnen een bepaald bereik valt.
- Aangepaste formule is: Deze optie maakt geen vervolgkeuzelijst, maar zorgt ervoor dat de geselecteerde cel een door de gebruiker opgegeven formule gebruikt.
Zodra de gegevens die in de lijst moeten worden opgenomen zijn ingevoerd, selecteert u de optie Vervolgkeuzelijst weergeven in cel. Als u deze optie selecteert, zorgt u ervoor dat de waarden in de cellen verschijnen.
U kunt ook kiezen wat er moet gebeuren als iemand ongeldige gegevens invoert die niet in de lijst voorkomen door de opties te selecteren met een keuzerondje. U kunt ervoor kiezen om beide te hebben Waarschuwing weergeven optie of Invoer weigeren optie op ongeldige gegevens. De Invoer weigeren optie staat u niet toe een waarde in te voeren die niet aanwezig is in uw vervolgkeuzelijst. Aan de andere kant, Waarschuwing weergeven optie stelt u in staat om de ongeldige gegevens in te voeren die niet op uw lijst staan, maar geeft het waarschuwingsbericht weer in het blad.

De laatste optie in het instellingenvenster is de Uiterlijk. Deze optie geeft de gebruiker een hint over welke waarden of gegevens hij in de cellen kan invoeren. Om deze assistent te activeren, selecteert u de optie Help-tekst voor validatie weergeven naast het veld Uiterlijk. Nadat je de optie hebt geselecteerd, typ je de instructies die mensen willen geven over welke waarden ze kunnen kiezen binnen het celbereik.
Klik Sparen om de wijzigingen toe te passen.
Bewerk de vervolgkeuzelijst in Google Spreadsheets
Volg de onderstaande stappen om meer waarden aan de lijst toe te voegen of items uit het vervolgkeuzemenu te verwijderen:
Navigeren naar Gegevens en selecteer Gegevensvalidatie uit het vervolgkeuzemenu.

Selecteer de cellen en wijzig de items in het item.
Klik Sparen om wijzigingen toe te passen.
Dat is alles.
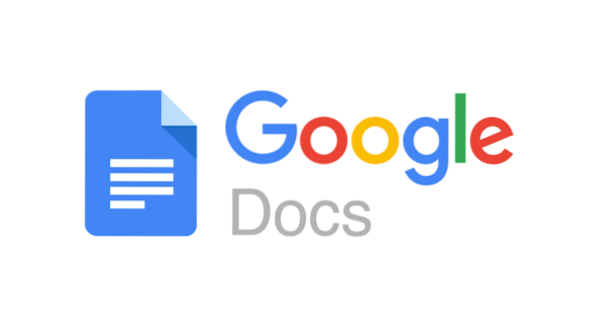
 Phenquestions
Phenquestions


