Betekent dit dat we geen gewone gegevens in RAM kunnen opslaan?? Nou, dat kunnen we eigenlijk wel. Als je er niet om geeft dat je gegevens verloren gaan, dan kun je RAM als schijf gebruiken. Dat heet RAMDISK. Deze oplossing is zeer effectief als uw computer een back-upvoeding heeft die uw computer lang kan laten werken, zelfs als de stroom uitvalt.
Er is eigenlijk een manier om RAMDISK te gebruiken om bestanden permanent op te slaan. Stel dat u een RAMDISK-configuratie van 4 GB heeft. U kunt hier heel snel bestanden opslaan en openen. Dit is natuurlijk tijdelijke opslag. Om dat probleem op te lossen, kunnen we een harde schijf gebruiken en alle bestanden en mappen van onze RAMDISK automatisch synchroniseren met specifieke back-upsoftware. Hoewel de harde schijf traag is en het even kan duren om een harde schijf met een RAMDISK te synchroniseren, worden de gegevens in ieder geval permanent opgeslagen. Dus wanneer u uw computer afsluit, wordt RAMDISK gewist. Wanneer u uw computer opnieuw opstart, worden alle gegevens van uw harde schijf naar uw RAMDISK gekopieerd. Dit proces zal langzaam zijn. Maar nadat de gegevens zijn gekopieerd, hebt u weer heel snel toegang tot de gegevens. Dus eigenlijk wordt RAMDISK hier als cache gebruikt.
In dit artikel laat ik je zien hoe je RAMDISK maakt en gebruikt op Ubuntu 18.04 LTS. Om een video van dit proces te bekijken, zie onderstaande video:
Een RAMDISK maken:
Een RAMDISK maken op Ubuntu 18.04 LTS is heel eenvoudig. Alle benodigde tools zijn al vooraf geïnstalleerd op Ubuntu 18.04 LTS.
Maak eerst een koppelpunt waar u de RAMDISK gaat mounten met het volgende commando:
$ sudo mkdir /mnt/ramdisk
Nu kunt u de RAMDISK koppelen aan de /mnt/ramdisk koppelpunt met het volgende commando:
$ sudo mount -t tmpfs -o rw,size=2G tmpfs /mnt/ramdiskOPMERKING: Hier, maat = 2G betekent dat de RAMDISK 2 GB groot zal zijn. Om RAMDISK van meerdere MB aan te maken, gebruik M. Als u bijvoorbeeld 256 MB RAMDISK wilt maken, plaatst u maat = 256M

Voer nu de volgende opdracht uit om te controleren of de RAMDISK is gemaakt:
$ df -hZoals je kunt zien, is de RAMDISK gemaakt en gemount op /mnt/ramdisk zoals verwacht.
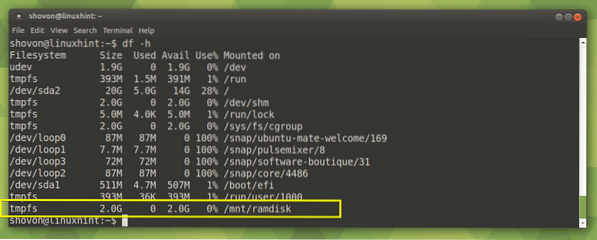
U kunt de RAMDISK gebruiken zoals u gewone hardeschijfpartities gebruikt. Zoals je kunt zien aan de onderstaande schermafbeelding, heb ik verschillende bestanden en mappen naar de RAMDISK gekopieerd. Ik kan zelfs tekstbestanden rechtstreeks vanuit RAMDISK bewerken.
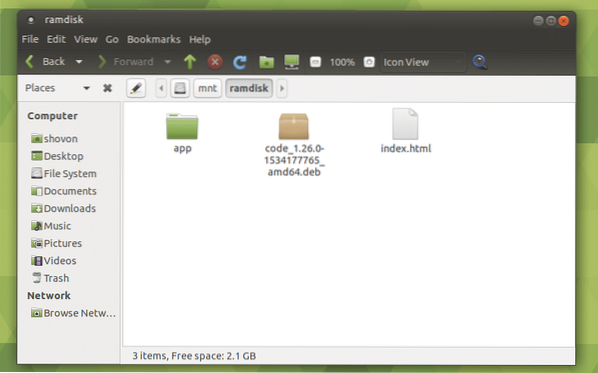
Voer de volgende opdracht uit om de RAMDISK te ontkoppelen:
$ sudo umount /mnt/ramdiskWAARSCHUWING: Alle bestanden op uw RAMDISK gaan verloren.

RAMDISK automatisch koppelen bij opstarten van systeem:
U kunt de /etc/fstab bestand om de RAMDISK automatisch te koppelen bij het opstarten van het systeem.
Maak eerst een back-up van /etc/fstab bestand met het volgende commando:
$ sudo cp -v /etc/fstab /etc/fstab.back-up
Een kopie van het bestand /etc/fstab wordt opgeslagen in /etc/fstab.back-up. Als er onderweg iets misgaat, kunt u de restore /etc/fstab het dossier.

Open nu het bestand /etc/fstab met het volgende commando:
$ sudo nano /etc/fstab
/etc/fstab-bestand moet worden geopend.
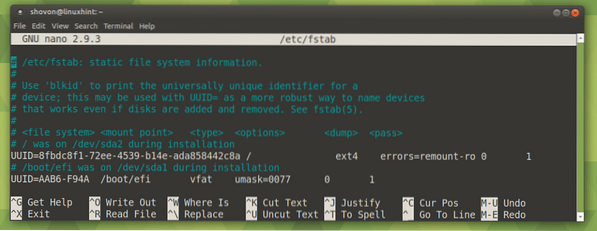
Ga nu naar het einde van het bestand en voeg de volgende regel toe:
tmpfs /mnt/ramdisk tmpfs rw,size=2G 0 0OPMERKING: hier maat = 2 "G betekent dat de RAMDISK 2 GB zal zijn. Om de grootte in MB te specificeren, gebruik M in plaats van G.
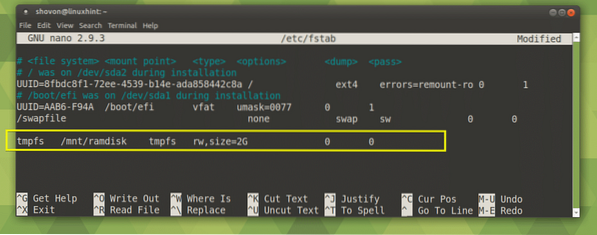
Druk nu op
Start nu uw computer opnieuw op met de volgende opdracht:
$ sudo opnieuw opstartenDe RAMDISK moet worden gemount zoals je kunt zien in het gemarkeerde gedeelte van de onderstaande schermafbeelding.
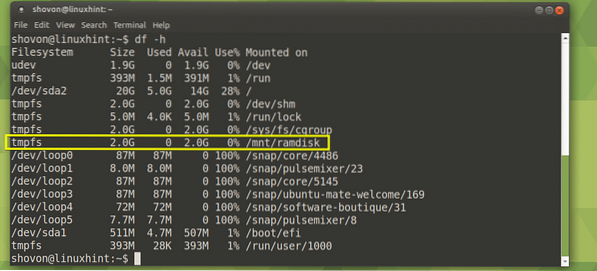
Aanhoudende RAMDISK-gegevens:
In dit gedeelte laat ik u zien hoe u RAMDISK-gegevens op de harde schijf kunt opslaan bij het afsluiten van het systeem en hoe u gegevens van de harde schijf naar RAMDISK kunt laden bij het opstarten van het systeem.
Om dit te laten werken, moet de map waar de RAMDISK wordt aangekoppeld en waar de back-upgegevens worden opgeslagen dezelfde bestandsmachtiging hebben. Ik zal je een eenvoudige truc laten zien. Blijf kijken.
Maak eerst een map waarin RAMDISK-gegevens worden opgeslagen bij het afsluiten van het systeem met de volgende opdracht:
$ sudo mkdir /mnt/ramdisk_backup
Als je dit artikel vanaf het begin hebt gevolgd, moet de RAMDISK worden gemount op /mnt/ramdisk
Maak nu een systeemservicebestand met de volgende opdracht:
$ sudo nano /lib/systemd/system/ramdisk-sync.onderhoud
Typ nu de volgende regels en vervang sjovon zoals aangegeven in de onderstaande schermafbeelding met uw login gebruikersnaam. Vergeet deze stap niet, want anders werkt het niet. Sla nu het bestand op.
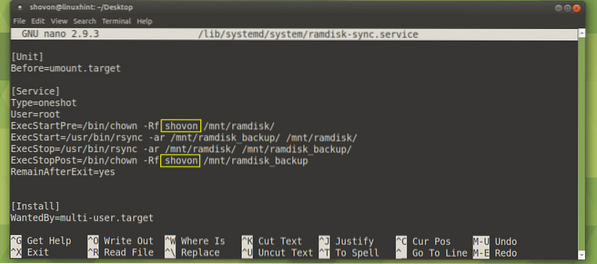
Schakel nu de ramdisk-synchronisatie service met het volgende commando:
$ sudo systemctl activeer ramdisk-sync.onderhoud
De ramdisk-synchronisatie service is ingeschakeld. Nu zal het automatisch starten bij het opstarten van het systeem.

Start nu uw computer opnieuw op met de volgende opdracht:
$ sudo opnieuw opstartenNadat uw computer is opgestart, controleert u of de ramdisk-synchronisatie service wordt uitgevoerd met het volgende commando:
$ sudo systemctl status ramdisk-syncZoals u kunt zien, werkt de service correct.
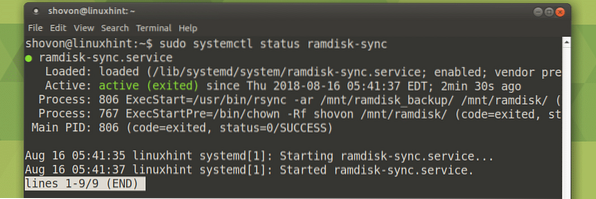
Zoals u kunt zien, zijn zowel de /mnt/ramdisk en /mnt/ramdisk_backup mappen zijn leeg.
$ ls /mnt/ramdisk,_backup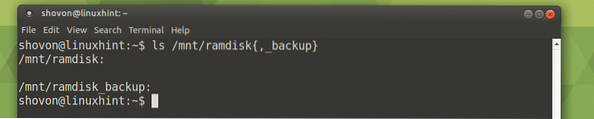
Nu ga ik enkele bestanden kopiëren naar /mnt/ramdisk RAMDISK.
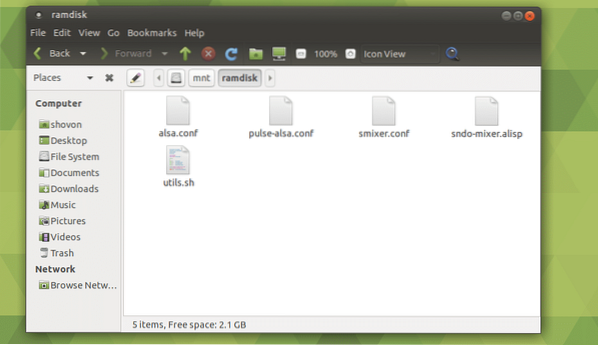
Start nu uw computer opnieuw op.
$ sudo opnieuw opstartenZoals je kunt zien, zodra mijn computer opstart, zijn de bestanden beschikbaar in mijn RAMDISK /mnt/ramdisk
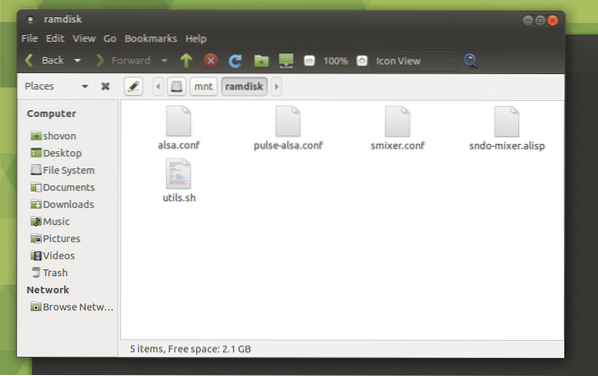
Ook de /mnt/ramdisk en /mnt/ramdisk_backup bevat dezelfde bestanden.
$ ls /mnt/ramdisk,_backup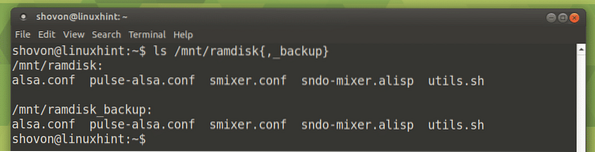
Zo maakt en gebruikt u RAMDISK op Ubuntu 18.04 LTS. Bedankt voor het lezen van dit artikel.
 Phenquestions
Phenquestions


