Geeft uw Google Chromebook de foutmelding 'Chrome OS ontbreekt of is beschadigd' weer? Werkt uw Chromebook niet goed? In deze handleiding zullen we zien hoe u een Google Chromebook-herstelschijf kunt voorbereiden.
De USB- of SD-kaart voor herstel van de Chromebook is handig wanneer u het Chrome-besturingssysteem van de Chromebook opnieuw wilt installeren om het opstarten of een andere fout op te lossen.
Gelukkig biedt Google een app voor zijn Chrome-browser om eenvoudig de herstelmedia van Chromebook te downloaden en voor te bereiden. De Chromebook Recovery Utility maakt het mogelijk om de herstel-SD-kaart of USB-drive voor te bereiden op alle modellen Chromebook.
U kunt een Chromebook-herstelmedium voorbereiden op een andere Chromebook (als uw Chromebook niet werkt), Windows-pc of een Mac. U moet alleen de Google Chrome-browser op uw computer hebben geïnstalleerd om de herstel-USB- of SD-kaart voor te bereiden.
Volg de onderstaande aanwijzingen om een Google Chromebook herstel USB-drive of SD-kaart op Windows 10 te maken met behulp van de officiële Google Chromebook Recovery Utility.
Chromebook-herstelmedia voorbereiden
Stap 1: Open eerst deze pagina van het officiële Google Chromebook Recovery Utility in de Chrome-browser en klik op de Toevoegen aan Chrome knop om de app te installeren. Wanneer u de melding ziet, klikt u op de App toevoegen knop om hetzelfde te installeren.
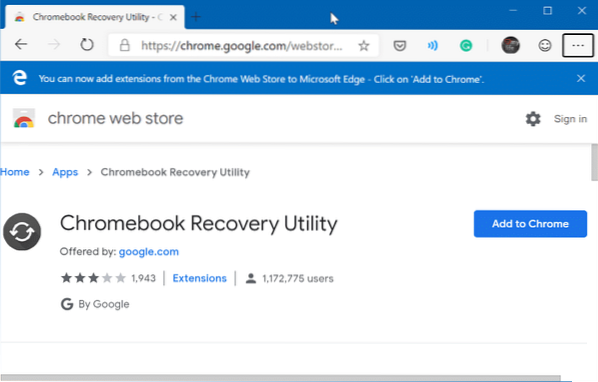
Stap 2: Type chrome://apps/ in de adresbalk van de Chrome-browser en druk vervolgens op de Enter-toets om alle geïnstalleerde apps te bekijken, inclusief de Chrome Recovery Utility-app.
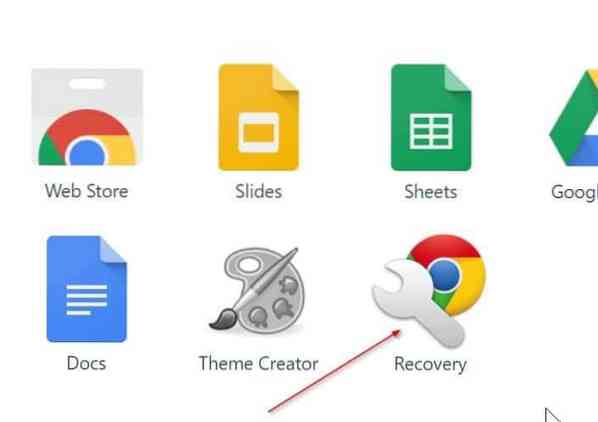
Stap 3: Start de Chromebook Recovery Utility-app. Klik op de Begin knop.
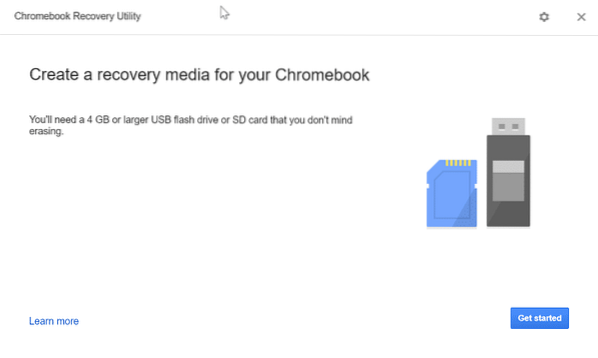
Stap 4: Vervolgens moet u uw Chromebook-modelnummer in het vak invoeren. U vindt het modelnummer op de achterkant of onder de batterij.
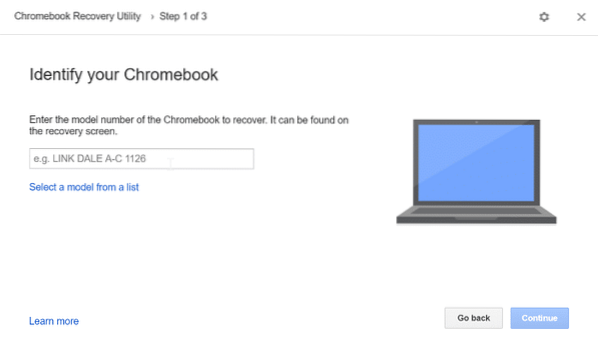
Of klik op de Selecteer een model uit de lijst link om de fabrikant en het model te selecteren.
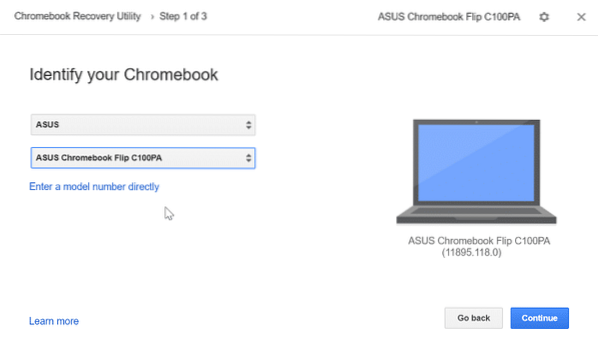
Klik op de Doorgaan met knop om verder te gaan.
Stap 5: Selecteer ten slotte het USB-station of de SD-kaart in de vervolgkeuzelijst voordat u op de klikt Doorgaan met knop.
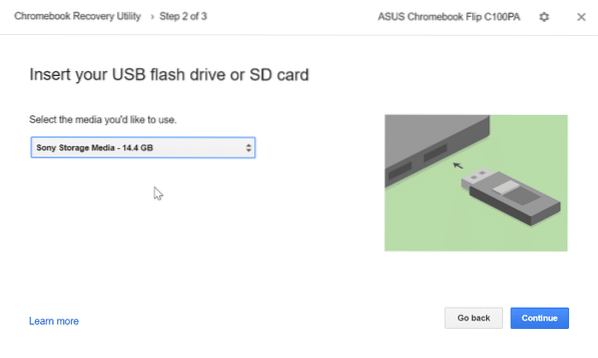
Houd er rekening mee dat de SD-kaart of USB-drive wordt gewist. Het is dus raadzaam om een back-up te maken van alle gegevens of deze naar een veilige locatie te verplaatsen.
Stap 6: Klik op de Nu maken knop om te beginnen met het voorbereiden van de Chromebook-herstelmedia.
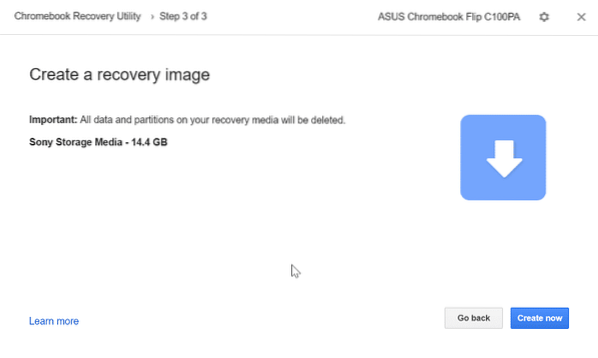
Het kan tot 30 minuten duren voordat het downloaden en voorbereiden van de Chromebook-herstel-USB-drive of SD-kaart is voltooid.
Ons artikel over het installeren van Windows 10 op een Google Chromebook-artikel is misschien ook interessant voor u.
 Phenquestions
Phenquestions



