Manjaro Linux is gebaseerd op het onafhankelijk ontwikkelde Arch-besturingssysteem. Arch Linux staat al bekend als uitzonderlijk snelle, krachtige en lichtgewicht distributie.
Maar Arch Linux is meestal gericht op geeks die enige Linux-achtergrond hebben en bekend zijn met het gebruik van de opdrachtregel. Dit is waar Manjaro Linux zijn intrede doet. Het geeft de gebruiksvriendelijke ervaring en toegang tot alle AUR-softwarerepository.
Updates voor het Manjaro-besturingssysteem worden uitgebracht als een rollende distributie die vergelijkbaar is met die van Solus. Het belangrijkste voordeel van rollende distributie is de eenmalige installatie en updates voor altijd functionaliteit. Er is geen end-of-life-versie in dit soort ontwikkeling, dus u hoeft zich geen zorgen te maken over upgrades en compatibiliteitsproblemen die erop volgen.
Zo ziet de Manjaro GNOME-smaakdesktop eruit:
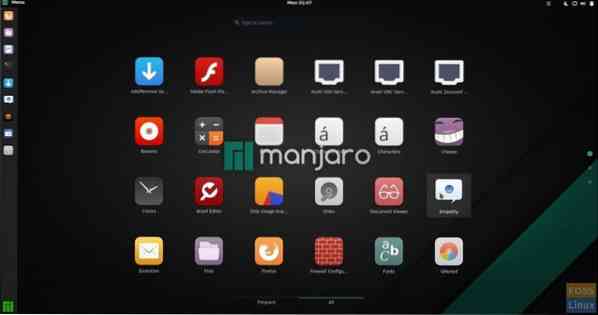
Manjaro Live USB-flashstation maken in Windows
Stap 1) Download de Manjaro Live ISO-images van de officiële website. Er zijn drie smaken om uit te kiezen, waaronder de GNOME-, KDE- en XFCE-edities. Ik heb bijvoorbeeld de GNOME-afbeelding met bestandsnaam gedownload manjaro-gnome-17.1.2-stabiel-x86_64.iso. Het versienummer kan in jouw geval verschillen, afhankelijk van wanneer je het hebt gedownload.
Stap 2) Download het Rufus-hulpprogramma dat wordt gebruikt om de ISO-image naar de USB-stick te flashen.
Rufus downloaden
Stap 3) Je hebt een USB-stick nodig met een capaciteit van minimaal 2 GB. Ik raad niet meer dan 8 GB aan, omdat niet alle pc's kunnen opstarten via USB-drives met een capaciteit van meer dan 8 GB. Houd er rekening mee dat de flashdrive wordt geformatteerd tijdens het maken van de Live USB-drive.
Stap 4) Klik met de rechtermuisknop op het gedownloade Rufus-programma en klik op 'Als administrator uitvoeren'.'
Stap 5) Stel de Rufus-instellingen als volgt in:.
#1 Selecteer de Flash-drive
#2 Selecteer partitieschema als “MBR-partitieschema voor BIOS of UEFI.”
#3 Klik op het ISO-afbeeldingspictogram en selecteer het gedownloade ISO-bestand. In mijn geval kies ik de manjaro-gnome-17.1.2-stabiel-x86_64.iso het dossier. De bestandsnaam verschijnt onderaan de statusbalk van de Rufus-gebruikersinterface.
#4 Klik ten slotte op 'Start'.'
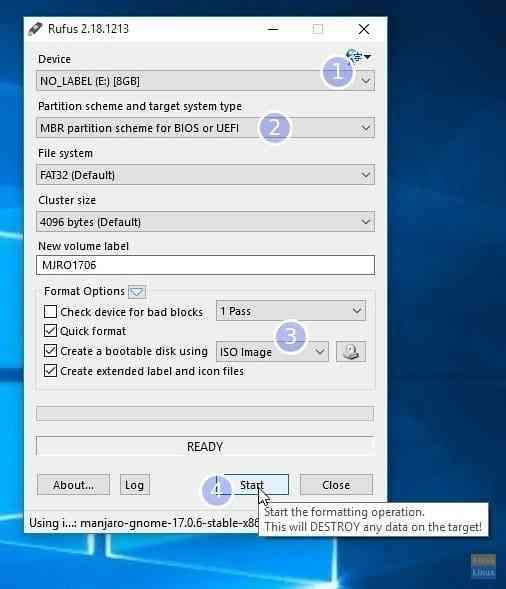
STAP 6: Houd de ISO Image-modus om te schrijven wanneer u het volgende dialoogvenster ziet:. Klik OK.
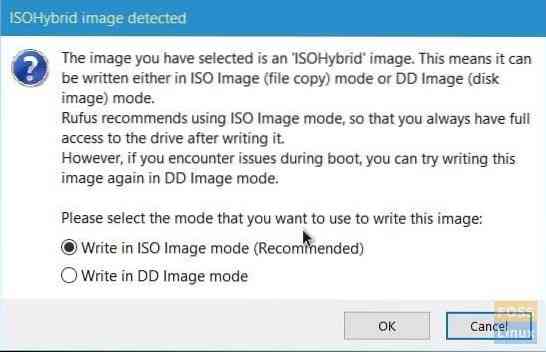
STAP 7: Wacht tot Rufus de gegevens naar de USB-stick schrijft.
Dat is het. Je Manjaro Live USB-drive zou klaar moeten zijn. Je kunt het op je pc aansluiten en erop opstarten, en Manjaro . testen. Dezelfde flashdrive dient ook als een Manjaro-installatiemedium voor het geval je besluit om het te installeren.
 Phenquestions
Phenquestions



